Ferramentas e suas opções
O painel esquerdo no AKVIS Chameleon (Barra de ferramentas) contém três grupos de ferramentas: ferramentas de pré-processamento, de pós-processamento e adicionais. Diferentes pincéis são visíveis dependendo da aba ativa - Antes ou Depois.
 |
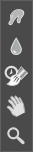 |
| Barra de ferramentas na aba Antes |
Barra de ferramentas na aba Depois |
Dica:
Você pode usar os botões  e
e  para desfazer/refazer as operações feitas com as ferramentas:
para desfazer/refazer as operações feitas com as ferramentas: ![]() ,
, ![]() ,
, ![]() ,
, ![]() ,
, ![]() ,
, ![]() ,
, ![]() .
.
Ferramentas de pré-processamento (na aba Antes):
-
Você pode usar ferramentas de seleção básicas ou automáticas para selecionar um fragmento para a colagem.
As ferramentas de seleção básicas permitem criar rapidamente seleções geométricas e de forma livre. São especialmente úteis para obter uma forma de selecção precisa.
- A ferramenta Pincel de seleção
 permite o ajuste das seleções por meio da pintura da imagem.
permite o ajuste das seleções por meio da pintura da imagem. - A ferramenta Seleção retangular
 permite selecionar áreas retangulares e quadradas. Arraste a área que você deseja selecionar com o botão esquerdo do mouse.
permite selecionar áreas retangulares e quadradas. Arraste a área que você deseja selecionar com o botão esquerdo do mouse. - A ferramenta Seleção elíptica
 permite selecionar áreas elípticas ou circulares.
permite selecionar áreas elípticas ou circulares. - A ferramenta Laço
 permitem criar seleções à mão livre. Arraste para desenhar uma linha da seleção próximo de um objeto. Ao soltar o botão esquerdo do mouse, o contorno será fechado e o ponto final será conectado ao ponto inicial.
permitem criar seleções à mão livre. Arraste para desenhar uma linha da seleção próximo de um objeto. Ao soltar o botão esquerdo do mouse, o contorno será fechado e o ponto final será conectado ao ponto inicial.
Atenção! Quando você usa ferramentas de seleção as alterações feitas com todas as outras ferramentas serão canceladas. Por isso, é recomendável usar as ferramentas de seleção em primeiro lugar!

A criação da seleçãoUse as seguintes ferramentas para ajustar as opções de seleção:
- Nova seleção
 . Nesse modo uma nova seleção será criada. Se houver áreas selecionadas na imagem, elas serão desmarcadas.
. Nesse modo uma nova seleção será criada. Se houver áreas selecionadas na imagem, elas serão desmarcadas. - Adicionar à seleção
 . A área de seleção será aumentada, adicionando novos fragmentos.
. A área de seleção será aumentada, adicionando novos fragmentos. - Subtrair da seleção
 . Você pode remover as áreas não desejadas da seleção, ativando esse modo.
. Você pode remover as áreas não desejadas da seleção, ativando esse modo.
O Modo de seleção define o resultado da interação de seleções:
Inverter. O comando inverte a seleção.
Desmarcar. O comando cancela todas as seleções na imagem.
Aplicar. Pressione o botão para aplicar as seleção.
- A ferramenta Pincel de seleção
- As ferramentas de seleção automáticas permitem escolher um fragmento para a colagem, criando um esboço.
Edite os contornos da imagem. Você vai precisar das seguintes ferramentas:
- Lápis manter área
 . Use esta ferramenta para contornar a área do objeto que deverá fazer parte da fotomontagem. Você pode ativar essa ferramenta pressionando a letra K do teclado.
. Use esta ferramenta para contornar a área do objeto que deverá fazer parte da fotomontagem. Você pode ativar essa ferramenta pressionando a letra K do teclado. - Lápis eliminar área
 . Use esta ferramenta para contornar partes desnecessárias do objeto, as partes irão desaparecer. Você poderá ativar esta ferramenta pressionando a letra D do teclado.
. Use esta ferramenta para contornar partes desnecessárias do objeto, as partes irão desaparecer. Você poderá ativar esta ferramenta pressionando a letra D do teclado. - Borracha
 . Use esta ferramenta para apagar os contornos desenhados. Você pode ativar esta ferramenta pressionando a letra E do teclado.
. Use esta ferramenta para apagar os contornos desenhados. Você pode ativar esta ferramenta pressionando a letra E do teclado.

Linhas de contorno no AKVIS ChameleonPara fazer a linha reta, desenhá-lo com a tecla Shift pressionada.
- Lápis manter área
-
Use a ferramenta Transformar
 da Barra de ferramentas para mudar o tamanho, a posição e o ângulo de rotação do objeto em relação à imagem de fundo.
da Barra de ferramentas para mudar o tamanho, a posição e o ângulo de rotação do objeto em relação à imagem de fundo.

Se você pressionar o botão
 (T) uma moldura pontilhada irá aparecer e o Painel de ajustes mostrará os parâmetros de transformação.
(T) uma moldura pontilhada irá aparecer e o Painel de ajustes mostrará os parâmetros de transformação.
Mude o tamanho do objeto posicionando o cursor na moldura pontilhada. O cursor irá se transformar numa flecha de duas direções
 . Mantendo o botão esquerdo do mouse acionado, aumente ou diminua o tamanho do objeto. Além disso, você pode redimensionar a imagem mudando os parâmetros L (largura) e Al (altura).
. Mantendo o botão esquerdo do mouse acionado, aumente ou diminua o tamanho do objeto. Além disso, você pode redimensionar a imagem mudando os parâmetros L (largura) e Al (altura).
Há um sinal de proporção
 /
/ entre os parâmetros L e Al. Se esta opção estiver habilitada a imagem será redimensionada proporcionalmente, se estiver desabilitada, você poderá estabelecer seus próprios parâmetros.
entre os parâmetros L e Al. Se esta opção estiver habilitada a imagem será redimensionada proporcionalmente, se estiver desabilitada, você poderá estabelecer seus próprios parâmetros.
Para fazer a rotação de um objeto, posicione o cursor para um dos ângulos marcados para obter um ponteiro de duas flechas circulares
 , move o ponteiro mantendo o botão esquerdo do mouse pressionado. Você pode fazer a rotação do objeto definindo o parâmetro A (angulo) com um valor entre -180 e 180 graus no Painel de ajustes.
, move o ponteiro mantendo o botão esquerdo do mouse pressionado. Você pode fazer a rotação do objeto definindo o parâmetro A (angulo) com um valor entre -180 e 180 graus no Painel de ajustes.
Para mover um objeto, posicione o cursor no interior do objeto e ele se transformará numa cruz
 . Mova o objeto mantendo o botão esquerdo do mouse pressionado.
. Mova o objeto mantendo o botão esquerdo do mouse pressionado. Giro horizontal
 permite inverter o fragmento inserido horizontalmente (trocando os lados esquerdo e direito).
permite inverter o fragmento inserido horizontalmente (trocando os lados esquerdo e direito).
Giro vertical
 permite inverter o fragmento inserido verticalmente (girando a imagem de cabeça para baixo).
permite inverter o fragmento inserido verticalmente (girando a imagem de cabeça para baixo).
Ferramentas de pós-processamento (na aba Depois, para Deluxe/Business):
Atenção! As ferramentas ![]() ,
, ![]() e
e ![]() estão disponíveis apenas para as licenças Home Deluxe e Business, na aba Depois. Usá-los na etapa final. Se executa o processamento de novo
estão disponíveis apenas para as licenças Home Deluxe e Business, na aba Depois. Usá-los na etapa final. Se executa o processamento de novo  , as mudanças realizadas com estas ferramentas perderão-se!
, as mudanças realizadas com estas ferramentas perderão-se!
As opções dessas ferramentas são mostradas em uma caixa pop-up que aparece depois de clicar com o botão direito do mouse na imagem.
-
A ferramenta Borrar
 . A ferramenta é projetada para misturar cores na imagem e suavizar as bordas do fragmento inserido.
. A ferramenta é projetada para misturar cores na imagem e suavizar as bordas do fragmento inserido.
Tamanho (1-300). A largura máxima de uma linha traçada pela ferramenta.
Dureza (0-100). O grau de indefinição das bordas do pincel. Quanto mais alto o valor do parâmetro, mais definida se torna a borda do traço.
Força (1-100). A intensidade de tintas na pincelada. Quanto mais alto o valor deste parâmetro, mais a cor será manchada.

Antes de aplicar a ferramenta Borrar
Usando a ferramenta Borrar -
A ferramenta Desfocar
 . Use esta ferramenta para reduzir a nitidez das bordas do fragmento.
. Use esta ferramenta para reduzir a nitidez das bordas do fragmento.
Parâmetros da ferramenta:
Tamanho (1-200). O diâmetro do pincel em pixels.
Dureza (0-100). A largura da borda externa da ferramenta, onde a imagem é parcialmente desfocada. Quanto mais alto o valor do parâmetro, maior a área dentro do pincel onde a desfocagem é aplicada completamente.
Raio (0,1-10,0). Intensidade do efeito sobre uma imagem. Este parâmetro especifica a área onde pontos são procurados para a desfocagem: em valores mais altos o raio de desfocagem é maior.

Antes de aplicar a ferramenta Desfocar
Usando a ferramenta Desfocar -
O Pincel histórico
 . A ferramenta funciona em um dos dois modos: restaura original (a caixa de verificação está activada) ou remove as mudanças feitas com as ferramentas de pós-processamento (a caixa de seleção está desativada).
. A ferramenta funciona em um dos dois modos: restaura original (a caixa de verificação está activada) ou remove as mudanças feitas com as ferramentas de pós-processamento (a caixa de seleção está desativada).
Os parâmetros da ferramenta:
Tamanho (1-1000). A largura máxima com que a linha pode ser traçada com o pincel.
Dureza (0-100). O grau de indefinição das bordas do pincel. Quanto mais alto o valor do parâmetro, mais definida se torna a borda do pincel. Próximo dos 100%, o limite entre a borda do pincel e o fundo será mais distinta; em valores mais baixos a transição entre tais áreas será mais suave.
Força (1-100). O grau de restauração do estado original. Em valores mais baixos haverá menor restauração e maior mistura com o efeito; em valores próximos a 100% a condição original será restaurada de maneira mais completa.
Na lista suspensa Restaurar você pode escolher o que a ferramenta irá restaurar: Imagem de fragmento, Imagem de fundo ou Resultado de processamento.

Antes de aplicar a ferramenta Pincel histórico
Usando Pincel histórico
Ferramentas adicionais (disponível em ambas as abas, para todas as licenças):
-
A ferramenta Mão
 é desenhada para rolar a área exibida da imagem se, na escala escolhida, a imagem toda não cabe na janela. Para mover a imagem você deve pressionar este botão, colocar o cursor sobre a imagem, pressionar o botão esquerdo e, mantendo-o pressionado, mover a imagem na janela. A tecla de atalho é H.
é desenhada para rolar a área exibida da imagem se, na escala escolhida, a imagem toda não cabe na janela. Para mover a imagem você deve pressionar este botão, colocar o cursor sobre a imagem, pressionar o botão esquerdo e, mantendo-o pressionado, mover a imagem na janela. A tecla de atalho é H.
Dê um clique duplo no ícone
 , na barra de ferramentas, para ajustar a imagem à janela de imagem.
, na barra de ferramentas, para ajustar a imagem à janela de imagem.
-
A ferramenta Zoom
 ativa a ferramenta Zoom que é desenhada para alterar a escala da imagem. Para aumentar a escala, pressione o botão e clique com o botão esquerdo na imagem. Para diminuir a escala, clique com o botão esquerdo com tecla Alt pressionada. A tecla de atalho é Z.
ativa a ferramenta Zoom que é desenhada para alterar a escala da imagem. Para aumentar a escala, pressione o botão e clique com o botão esquerdo na imagem. Para diminuir a escala, clique com o botão esquerdo com tecla Alt pressionada. A tecla de atalho é Z.
Dê um clique duplo no ícone
 , para fazer a escala de imagem a 100% (o tamanho real).
, para fazer a escala de imagem a 100% (o tamanho real).
