Les outils et leurs options
Le panneau de gauche dans AKVIS Chameleon (Barre d'outils) contient trois groupes d'outils : les outils de pré-traitement, les outils de post-traitement et les outils supplémentaires. Il existe différents ensembles d'outils en fonction de l'onglet actif - Avant ou Après.
 |
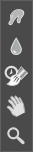 |
| Barre d'outils de l'onglet Avant |
Barre d'outils de l'onglet Après |
Astuce :
Vous pouvez utiliser les boutons  et
et  pour annuler/restaurer les opérations effectuées avec les outils :
pour annuler/restaurer les opérations effectuées avec les outils : ![]() ,
, ![]() ,
, ![]() ,
, ![]() ,
, ![]() ,
, ![]() .
.
Les outils de pré-traitement (l'onglet Avant) :
-
Vous pouvez utiliser les outils de sélection standard ou automatic pour sélectionner un fragment pour le collage.
Les outils de sélection vous permettent de créer rapidement des sélections géométriques et de forme libre. Ils sont particulièrement utiles pour obtenir une forme de sélection précise.
- Pinceau de sélection
 . Avec cet outil, vous pouvez peindre sur la zone à sélectionner. La taille de l'outil peut être modifiée à l'aide du paramètre correspondant dans le panneau Paramètres.
. Avec cet outil, vous pouvez peindre sur la zone à sélectionner. La taille de l'outil peut être modifiée à l'aide du paramètre correspondant dans le panneau Paramètres. - Rectangle de sélection
 . L'outil permet de sélectionner des zones rectangulaires et carrées. Faites glisser le curseur sur la zone à sélectionner avec le bouton gauche de la souris.
. L'outil permet de sélectionner des zones rectangulaires et carrées. Faites glisser le curseur sur la zone à sélectionner avec le bouton gauche de la souris. - Ellipse de sélection
 . L'outil permet de sélectionner des zones elliptiques ou rondes. Faites glisser le curseur sur la zone à sélectionner avec le bouton gauche de la souris.
. L'outil permet de sélectionner des zones elliptiques ou rondes. Faites glisser le curseur sur la zone à sélectionner avec le bouton gauche de la souris. - Lasso
 . L'outil permet d'effectuer une sélections à main levée. Faites glisser le curseur pour dessiner une ligne de sélection autour d'un objet. Lorsque vous relâchez le bouton gauche de la souris, le contour sera fermé, le point où vous avez relâché le bouton de la souris et le point de départ de votre sélection seront connectés.
. L'outil permet d'effectuer une sélections à main levée. Faites glisser le curseur pour dessiner une ligne de sélection autour d'un objet. Lorsque vous relâchez le bouton gauche de la souris, le contour sera fermé, le point où vous avez relâché le bouton de la souris et le point de départ de votre sélection seront connectés.
Attention ! Lorsque vous utilisez les outils de sélection, toutes les modifications effectuées avec d'autres outils seront annulées. Il est donc recommandé d'utiliser d'abord les outils de sélection !

Création d'une sélectionMaintenez la touche Maj enfoncée pour créer un carré ou un cercle et pour tracer une ligne droite.
Utilisez les options suivantes pour ajuster la sélection :
- Nouvelle sélection
 . Lorsqu'on crée une nouvelle sélection, la sélection précédente disparaît.
. Lorsqu'on crée une nouvelle sélection, la sélection précédente disparaît. - Ajouter à la sélection
 . La zone de sélection sera augmentée en ajoutant de nouveaux fragments.
. La zone de sélection sera augmentée en ajoutant de nouveaux fragments. - Soustraire de la sélection
 . Ce mode permet de supprimer une partie de la sélection.
. Ce mode permet de supprimer une partie de la sélection.
L'option Mode de sélection définit le résultat de l'interaction de sélections :
Inverser la sélection. L'option inverse la sélection.
Désélectionner. Cette option efface la sélection.
Appliquer. Appuyez sur le bouton pour quitter le mode de sélection et placez le fragment sélectionné sur l'image de fond.
- Pinceau de sélection
- L'outil Crayon Garder
 permet de définir les zones du fragment qui doivent être gardées sur le collage. La touche de raccourci sur le clavier est K.
permet de définir les zones du fragment qui doivent être gardées sur le collage. La touche de raccourci sur le clavier est K. - L'outil Crayon Supprimer
 permet de définir les zones du fragment qui doivent être supprimées sur le collage. La touche de raccourci sur le clavier est D.
permet de définir les zones du fragment qui doivent être supprimées sur le collage. La touche de raccourci sur le clavier est D. - L'outil Gomme
 permet d'effacer les contours tracées. La touche de raccourci sur le clavier est E.
permet d'effacer les contours tracées. La touche de raccourci sur le clavier est E. -
Utilisez l'outil Transformation
 à gauche dans la Barre d'outils pour modifier la taille, la position et l'angle de rotation du fragment sur le fond.
à gauche dans la Barre d'outils pour modifier la taille, la position et l'angle de rotation du fragment sur le fond.

Si vous appuyez sur le bouton
 (la touche de raccourci sur le clavier est T), le fragment sera marqué par un cadre et vous verrez les paramètres de transformation dans le panneau Paramètres à droite.
(la touche de raccourci sur le clavier est T), le fragment sera marqué par un cadre et vous verrez les paramètres de transformation dans le panneau Paramètres à droite.
Pour changer la taille de l'objet, apportez le curseur sur le cadre. Le curseur se transformera en flèche
 . Augmentez ou réduisez la taille du fragment, en maintenant le bouton gauche de souris enfoncé. Il est possible de changer la taille de l'image en utilisant les paramètres L (Largeur) et H (Hauteur).
. Augmentez ou réduisez la taille du fragment, en maintenant le bouton gauche de souris enfoncé. Il est possible de changer la taille de l'image en utilisant les paramètres L (Largeur) et H (Hauteur).
Il y a un signe de proportion
 /
/ entre les paramètres L et H. Si cette option est activée
entre les paramètres L et H. Si cette option est activée  , la largeur et l'hauteur se changent proportionnellement. Si cette option est désactivée
, la largeur et l'hauteur se changent proportionnellement. Si cette option est désactivée  vous pouvez régler vos propres paramètres. Lorsque les valeurs négatives sont utilisées pour L et H, l'image se reflète horizontalement et verticalement, respectivement.
vous pouvez régler vos propres paramètres. Lorsque les valeurs négatives sont utilisées pour L et H, l'image se reflète horizontalement et verticalement, respectivement.
Pour tourner un objet, apportez le curseur à un des angles pour obtenir un pointeur en forme de cercle avec deux flèches
 . Déplacez le pointeur en maintenant le bouton gauche de la souris enfoncé. Il est possible de tourner l'objet en entrant une valeur comprise entre -180 et 180 dans le champ A (angle) dans le panneau Paramètres.
. Déplacez le pointeur en maintenant le bouton gauche de la souris enfoncé. Il est possible de tourner l'objet en entrant une valeur comprise entre -180 et 180 dans le champ A (angle) dans le panneau Paramètres.
Pour déplacer l'objet, apportez le curseur à l'intérieur de l'objet; le curseur se transformera en croix
 . Déplacer l'objet en maintenant le bouton gauche de la souris enfoncé.
. Déplacer l'objet en maintenant le bouton gauche de la souris enfoncé. Inversion horizontale
 vous permet de retourner le fragment inséré horizontalement (en interchangeant les côtés gauche et droit).
vous permet de retourner le fragment inséré horizontalement (en interchangeant les côtés gauche et droit).
Inversion verticale
 vous permet de retourner le fragment inséré verticalement (en retournant l'image à l'envers).
vous permet de retourner le fragment inséré verticalement (en retournant l'image à l'envers).
Les outils de sélection automatique permettent de sélectionner un fragment pour le collage en créant un contour schématique.

Sélection
Pour tracer une ligne droite, tracez une ligne en maintenant le bouton Maj enfoncé.
Les outils de post-traitement (l'onglet Après, pour Deluxe/Business) :
Attention ! Les outils ![]() ,
, ![]() ,
, ![]() ne sont disponibles que dans les versions Home Deluxe/Business, sur l'onglet Après. Utilisez ces outils comme la dernière étape. Si vous recommencez le traitement
ne sont disponibles que dans les versions Home Deluxe/Business, sur l'onglet Après. Utilisez ces outils comme la dernière étape. Si vous recommencez le traitement  , les modifications apportées avec ces outils seront perdues !
, les modifications apportées avec ces outils seront perdues !
Les options de ces outils sont présentées dans une fenêtre flottante sur l'image qui s'ouvre à l'aide d'un clic sur la touche droite de la souris.
-
Doigt
 . L'outil est conçu pour mélanger les couleurs dans l'image et pour lisser les bords du fragment inséré.
. L'outil est conçu pour mélanger les couleurs dans l'image et pour lisser les bords du fragment inséré.
Les paramètres de l'outil :
Taille (1-300). La largeur maximale de la ligne tracée avec l'outil.
Dureté (0-100). La quantité de l'effet de flou du bord extérieur. Plus la valeur est élevée, plus dur est le bout du pinceau.
Force (1-100). Définit l'impact de l'outil sur l'image. Plus la valeur est élevée, plus les couleurs sont étalées.

Avant l'application de l'outil Doigt
Après l'application de l'outil Doigt -
Flou
 . Utilisez cet outil pour réduire la netteté des bords du fragment.
. Utilisez cet outil pour réduire la netteté des bords du fragment.
Les paramètres de l'outil :
Taille (1-200). La largeur du pinceau (en pixels).
Dureté (0-100). La taille du bord extérieur de l'outil où l'image est partiellement floue. Plus la valeur est élevée, plus grande grande est la zone où l'effet de flou est appliqué complètement.
Rayon (0,1-10,0). L'intensité de l'effet. Ce paramètre spécifie la zone de flou : à des valeurs plus élevées, le rayon de flou est plus grand.

Avant l'application de l'outil Flou
Après l'application de l'outil Flou -
Pinceau historique
 . L'outil restaure l'image dans son état d'origine.
. L'outil restaure l'image dans son état d'origine.
Les paramètres de l'outil :
Taille (1-1000). La largeur maximale d'une ligne tracée avec le pinceau.
Dureté (0-100). Le degré de flou des bords de l'outil. Avec une faible valeur de ce paramètre, les bords du pinceau deviennent plus floues. À 100%, la limite entre les zones traitées et les zones intactes est distincte; aux valeurs inférieures, la limite entre ces zones est plus lisse.
Force (1-100). Le degré de restauration a l'état initial. Avec une faible valeur de ce paramètre, il y aura moins de restauration et plus de mélange avec l'effet.
Dans la liste déroulante Restaurer, vous pouvez choisir ce que l'outil va restaurer : Image de fragment, Image de fond ou Résultat du traitement.

Avant l'application de l'outil Pinceau historique
Après l'application de l'outil Pinceau historique
Les outils supplémentaires (disponibles sur les deux onglets, pour toutes les licences) :
-
Main
 permet de défiler l'image dans l'espace de travail si l'image n'entre pas dans la fenêtre à l'échelle choisie. Pour déplacer l'image, il faut appuyer sur ce bouton, positionner le curseur sur l'image, appuyez sur la partie gauche de la souris et, en la maintenant enfoncée, déplacer l'image dans la fenêtre. La touche de raccourci pour cet outil est H.
permet de défiler l'image dans l'espace de travail si l'image n'entre pas dans la fenêtre à l'échelle choisie. Pour déplacer l'image, il faut appuyer sur ce bouton, positionner le curseur sur l'image, appuyez sur la partie gauche de la souris et, en la maintenant enfoncée, déplacer l'image dans la fenêtre. La touche de raccourci pour cet outil est H.
Si vous voulez voir toute l'image dans la Fenêtre d'image, double-cliquez sur l'icône de l'outil
 .
.
-
Zoom
 permet de changer l'échelle de l'image. Pour augmenter l'échelle, faites un clic gauche sur l'image. Pour réduire l'échelle de l'image, faites un clic gauche sur l'image avec la touche Alt enfoncée. La touche de raccourci pour cet outil est Z.
permet de changer l'échelle de l'image. Pour augmenter l'échelle, faites un clic gauche sur l'image. Pour réduire l'échelle de l'image, faites un clic gauche sur l'image avec la touche Alt enfoncée. La touche de raccourci pour cet outil est Z.
Pour définir l'échelle de l'image à 100% (taille réelle), double-cliquez sur l'icône de l'outil
 .
.
