Herramientas y sus opciones
El panel izquierdo en AKVIS Chameleon (Barra de herramientas) contiene tres grupos de herramientas: herramientas de procesamiento previo, de procesamiento posterior y adicionales. Diferentes herramientas son visibles dependiendo de la pestaña activa - Antes o Después.
 |
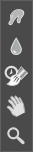 |
| Barra de herramientas en la pestaña Antes |
Barra de herramientas en la pestaña Después |
Nota:
Puede usar los botones  y
y  para deshacer/rehacer las operaciones realizadas con las herramientas:
para deshacer/rehacer las operaciones realizadas con las herramientas:
![]() ,
, ![]() ,
, ![]() ,
, ![]() ,
, ![]() ,
, ![]() ,
, ![]() .
.
Herramientas de procesamiento previo (en la pestaña Antes):
-
Puede utilizar las herramientas de selección básicas o automáticas para seleccionar un fragmento para el collage.
Las herramientas de selección básicas permiten crear rápidamente las selecciones geométricas o de forma libre. Son especialmente útiles para obtener una forma o selección precisa.
¡Atención! Al utilizar las herramientas de selección básicas, todos los cambios realizados por otras herramientas serán anulados. ¡Recomendamos usar estos pinceles en la etapa inicial!
Pincel de selección
 . La herramienta facilita la selección de partes de una imagen y hace posible afinar las selecciones pintando en la imagen. El tamaño del pincel se puede ajustar en el Panel de ajustes.
. La herramienta facilita la selección de partes de una imagen y hace posible afinar las selecciones pintando en la imagen. El tamaño del pincel se puede ajustar en el Panel de ajustes.Selección rectangular
 . La herramienta permite seleccionar áreas rectangulares y cuadradas. Arrastre sobre el área que desea seleccionar.
. La herramienta permite seleccionar áreas rectangulares y cuadradas. Arrastre sobre el área que desea seleccionar.Selección elíptica
 . La herramienta permite seleccionar áreas elípticas o circulares. Arrastre sobre el área que desea seleccionar.
. La herramienta permite seleccionar áreas elípticas o circulares. Arrastre sobre el área que desea seleccionar.Lazo
 . La herramienta permite crear selecciones de forma libre. Arrastre para dibujar un borde de selección a mano alzada.
. La herramienta permite crear selecciones de forma libre. Arrastre para dibujar un borde de selección a mano alzada.
Selección con las herramientas básicasUse la tecla Mayús para hacer un cuadrado o un círculo y para dibujar una línea recta.
Utilice las siguientes opciones para ajustar la selección:
- Nueva selección
 . En este modo una nueva selección será creada.
. En este modo una nueva selección será creada. - Añadir a la selección
 . Este modo aumenta la selección con los nuevos fragmentos.
. Este modo aumenta la selección con los nuevos fragmentos. - Restar de la selección
 . En este modo puede eliminar algunas partes de la selección.
. En este modo puede eliminar algunas partes de la selección.
Modo de selección define el resultado de la interacción de selecciones:
Invertir. El comando invierte la selección en la imagen.
Anular. El comando cancela todas las selecciones en la imagen.
Aplicar. Pulse el botón para aplicar la selección.
- Nueva selección
- Las herramientas de selección automático permiten seleccionar un fragmento para el collage creando un contorno aproximado.
- Conservar área
 . Use esta herramienta para delinear o bordear las áreas del fragmento que deben ser parte del collage de foto. Puede activar esta herramienta presionando la tecla K en el teclado de su ordenador.
. Use esta herramienta para delinear o bordear las áreas del fragmento que deben ser parte del collage de foto. Puede activar esta herramienta presionando la tecla K en el teclado de su ordenador. - Eliminar área
 . Use esta herramienta para delinear o bordear las partes innecesarias del fragmento insertado, es decir, las partes que deben desaparecer. Puede activar esta herramienta presionando la tecla D en el teclado de su ordenador.
. Use esta herramienta para delinear o bordear las partes innecesarias del fragmento insertado, es decir, las partes que deben desaparecer. Puede activar esta herramienta presionando la tecla D en el teclado de su ordenador. - Borrador
 . Use esta herramienta para borrar los contornos trazados. Puede activar esta herramienta presionando la tecla E.
. Use esta herramienta para borrar los contornos trazados. Puede activar esta herramienta presionando la tecla E.

Selección con las herramientas automáticasPara hacer la línea recta, dibújela con la tecla Shift presionada.
- Conservar área
-
Use la herramienta Transformar
 de la Barra de herramientas para cambiar el tamaño, la posición, y el ángulo de rotación del fragmento pegado en la imagen de fondo.
de la Barra de herramientas para cambiar el tamaño, la posición, y el ángulo de rotación del fragmento pegado en la imagen de fondo.

Si hace clic en este botón
 o presiona la tecla T aparecerá un marco punteado y el Panel de ajustes mostrará los parámetros de la transformación.
o presiona la tecla T aparecerá un marco punteado y el Panel de ajustes mostrará los parámetros de la transformación.
Para cambiar el tamaño del objeto, mueva el cursor hacia el marco punteado hasta que se convierta en una flecha bilateral
 . Posteriormente mueva el cursor manteniendo presionado el botón izquierdo del ratón para incrementar o reducir el tamaño del fragmento. Además, puede modificar la escala de la imagen cambiando el parámetro W (width-ancho) y H (height-altura) en el Panel de ajustes.
. Posteriormente mueva el cursor manteniendo presionado el botón izquierdo del ratón para incrementar o reducir el tamaño del fragmento. Además, puede modificar la escala de la imagen cambiando el parámetro W (width-ancho) y H (height-altura) en el Panel de ajustes.
Hay un botón de proporción
 /
/ entre los parámetros W y H. Si esta opción está activada
entre los parámetros W y H. Si esta opción está activada  , la escala de la imagen será modificada proporcionalmente, si está desactivada
, la escala de la imagen será modificada proporcionalmente, si está desactivada  , podrá ajustar los parámetros W y H de manera individual y a su conveniencia.
, podrá ajustar los parámetros W y H de manera individual y a su conveniencia.
Para rotar un objeto, mueva el cursor hacia uno de los marcadores de ángulo hasta obtener un puntero redondeado con dos flechas
 , posterior a esto, mueva el puntero manteniendo presionado el botón izquierdo del ratón. También se puede rotar un objeto ajustando el parámetro A (angle-ángulo) a un valor entre -180 y 180 en el Panel de ajustes.
, posterior a esto, mueva el puntero manteniendo presionado el botón izquierdo del ratón. También se puede rotar un objeto ajustando el parámetro A (angle-ángulo) a un valor entre -180 y 180 en el Panel de ajustes.
Para mover un objeto mueva el cursor hacia la imagen insertada (dentro del marco punteado), el cursor se convertirá en una cruz
 . Ahora mueva el objeto manteniendo presionado el botón izquierdo del ratón.
. Ahora mueva el objeto manteniendo presionado el botón izquierdo del ratón. Voltear horizontalmente
 permite voltear el fragmento insertado horizontalmente (por intercambiar los lados izquierdo y derecho).
permite voltear el fragmento insertado horizontalmente (por intercambiar los lados izquierdo y derecho).
Voltear verticalmente
 permite voltear el fragmento insertado verticalmente (por girar la imagen al revés).
permite voltear el fragmento insertado verticalmente (por girar la imagen al revés).
Herramientas de procesamiento posterior (en la pestaña Después, por Deluxe/Business):
¡Atención! Las herramientas ![]() ,
, ![]() ,
, ![]() están sólo disponibles para las licencias avanzadas Home Deluxe y Business, en la ventana Después. Recomendamos usarlos en la etapa final. Si ejecuta el procesamiento de nuevo
están sólo disponibles para las licencias avanzadas Home Deluxe y Business, en la ventana Después. Recomendamos usarlos en la etapa final. Si ejecuta el procesamiento de nuevo  , los cambios realizados con estas herramientas se perderán.
, los cambios realizados con estas herramientas se perderán.
Se puede ajustar los parámetros de las herramientas en una ventana que aparece si hace clic con el botón derecho del ratón sobre la imagen abierta.
-
La herramienta Dedo
 . La herramienta está diseñada para mezclar colores en la imagen y suavizar los bordes del fragmento insertado.
. La herramienta está diseñada para mezclar colores en la imagen y suavizar los bordes del fragmento insertado.
Los parámetros de la herramienta:
Tamaño (1-300). La anchura máxima de una línea que puede ser dibujada con el pincel.
Dureza (0-100). La intensidad de desenfoque del borde externo. Cuanto más alto es el valor del parámetro, tanto más duro será el borde del pincel.
Fuerza (1-100). La longitud de los colores emborronados. Cuanto más alto es el valor de este parámetro, tanto más largo es el trazo.

Antes de aplicar la herramienta Dedo
Usando la herramienta Dedo -
La herramienta Desenfocar
 reduce la nitidez de la zona tratado reduciendo el contraste entre los píxeles vecinos.
reduce la nitidez de la zona tratado reduciendo el contraste entre los píxeles vecinos.
Los parámetros de la herramienta:
Tamaño (1-200). El diámetro de la punta del pincel (en píxeles).
Dureza (0-100). La anchura del borde exterior del pincel, donde el efecto de borroso no es fuerte. Cuanto más alto es el valor, tanto más ancha es el área interio del pincel, donde el efecto esta aplicado completamente.
Radio (0,1-10,0). Intensidad del efecto. Este parámetro especifica el ámbito en el que se buscan puntos para desenfocar. Cuanto más alto es el valor, tanto más grande es la zona de desenfoque.

Antes de aplicar la herramienta Desenfocar
Usando la herramienta Desenfocar -
El Pincel histórico
 . La herramienta funciona en uno de dos modos: restaurar a la original (la casilla de verificación está activada) o edita los cambios hechos con las herramientas de procesamiento posterior (la casilla de verificación está desactivada).
. La herramienta funciona en uno de dos modos: restaurar a la original (la casilla de verificación está activada) o edita los cambios hechos con las herramientas de procesamiento posterior (la casilla de verificación está desactivada).
Los parámetros de la herramienta:
Tamaño (1-1000). La anchura máxima de una línea que puede ser dibujada con el pincel.
Dureza (0-100). Cuanto más alto es el valor de este parámetro, más duro es el borde del pincel. En casi 100%, el borde entre la zona restaurada y el fondo será más distinto; mientras que en un valor más bajo la transición del borde al fondo se procesa más suavemente.
Fuerza (1-100). La intensidad de la restauración al estado original. A valores inferiores hay menos restauración; al valor de 100%, la imagen original se restaura por completo.
En la lista desplegable Restaurar puede elegir que la herramienta va a restaurar: Imagen de fragmento, Imagen de fondo o Resultado de procesamiento.

Antes de aplicar la herramienta Pincel histórico
Usando la herramienta Pincel histórico
Herramientas adicionales (disponibles en ambas pestañas, para todas las licencias):
-
La herramienta Mano
 mueve la imagen en la ventana cuando la imagen no cabe en la ventana en la escala presente. Para mover la imagen, hay que presionar este botón, colocar el cursor sobre la imagen, pulsar el botón izquierdo y, manteniéndolo pulsado, mover la imagen en la ventana. La tecla de atajo es H.
mueve la imagen en la ventana cuando la imagen no cabe en la ventana en la escala presente. Para mover la imagen, hay que presionar este botón, colocar el cursor sobre la imagen, pulsar el botón izquierdo y, manteniéndolo pulsado, mover la imagen en la ventana. La tecla de atajo es H.
Al hacer doble clic en el icono de la herramienta en la Barra de herramientas hace que la imagen se adapta a la ventana de la imagen.
en la Barra de herramientas hace que la imagen se adapta a la ventana de la imagen.
-
La herramienta Zoom
 cambia la escala de imagen. Para aumentar la escala, pulse el botón izquierdo y haga clic sobre la imagen. Para reducir la escala de imagen, haga clic izquierdo sobre la imagen con tecla Alt presionada. La tecla de atajo es Z.
cambia la escala de imagen. Para aumentar la escala, pulse el botón izquierdo y haga clic sobre la imagen. Para reducir la escala de imagen, haga clic izquierdo sobre la imagen con tecla Alt presionada. La tecla de atajo es Z.
Al hacer clic doble en el icono de la herramienta hace la escala de la imagen 100% (tamaño real).
hace la escala de la imagen 100% (tamaño real).
