Creando un сollage de recuerdos de las vacaciones con múltiples imágenes
Con AKVIS Chameleon puede crear un collage complejo formado por varias imágenes combinadas en una sola.
Eche un vistazo cómo crear un collage de recuerdo temporal de uso de AKVIS Chameleon (se utilizó la versión independiente).

Imágenes originales

Resultado
- Paso 1. Elige un par de fotos que desee utilizar para crear un collage. Las fotos pueden ser distintas pero le sugerimos que todas deben tener un mismo tema, por ejemplo: algunas fotos de un mar del sur. Queremos que el collage se vea como una imagen completa.
-
Paso 2. Abra la imagen que se convertirá en el fondo del collage pulsando
 . Puede ser simplemente una imagen en blanco o cualquier foto de tamaño adecuado.
. Puede ser simplemente una imagen en blanco o cualquier foto de tamaño adecuado.
-
Paso 3. Abra la primera imagen que se utilizará para el collage pulsando
 . En la pestaña Antes, verá la imagen de fondo con esta foto por encima de ella.
. En la pestaña Antes, verá la imagen de fondo con esta foto por encima de ella.
El programa está configurado con el modo Montaje por defecto. Vamos a continuar en este modo.
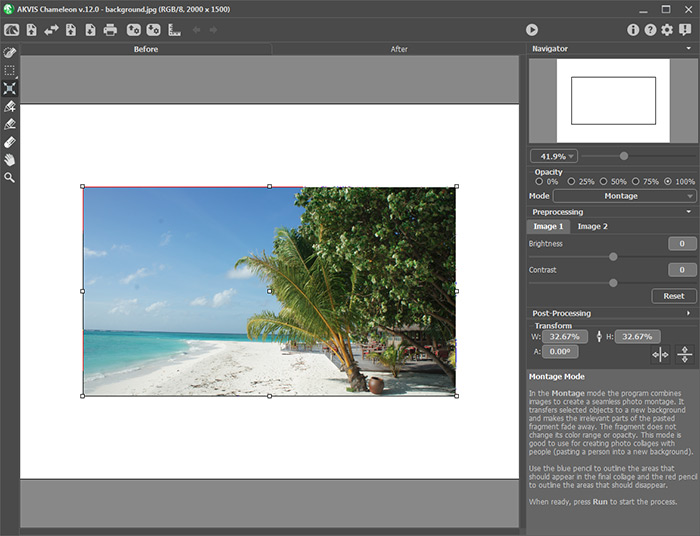
-
Paso 4. Seleccione la herramienta Transformar
 y mueva la foto. Esta herramienta también puede cambiar el tamaño y rotar la imagen.
y mueva la foto. Esta herramienta también puede cambiar el tamaño y rotar la imagen.
-
Paso 5. Después, haga los bordes de la imagen difusa y borrosa. Use
 y
y  trace una línea roja alrededor de la parte de la imagen que desea eliminar y una línea azul alrededor de la parte que desea conservar. Tenga en cuenta que cuanto más cerca están las dos líneas de uno y del otro, los bordes de la imagen más nítida será. Como queremos que los bordes sean borrosos estas líneas deben hacerse muy separadas.
trace una línea roja alrededor de la parte de la imagen que desea eliminar y una línea azul alrededor de la parte que desea conservar. Tenga en cuenta que cuanto más cerca están las dos líneas de uno y del otro, los bordes de la imagen más nítida será. Como queremos que los bordes sean borrosos estas líneas deben hacerse muy separadas.
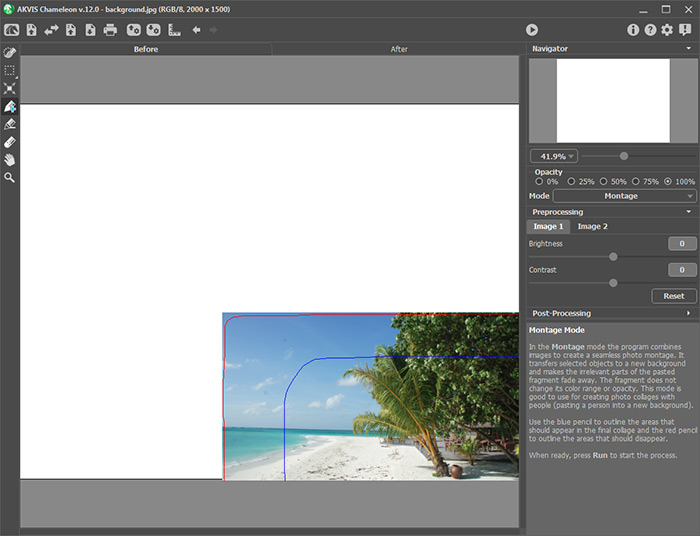
-
Paso 6. Procese la imagen pulsando
 . El resultado se mostrará en la pestaña Después.
. El resultado se mostrará en la pestaña Después.
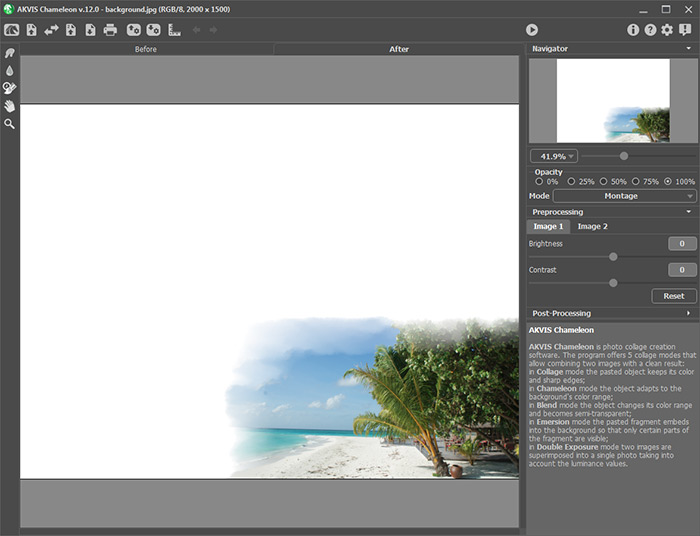
Puede volver a dibujar las líneas y procesar la imagen de nuevo, si usted desea un resultado diferente.
-
Paso 7. Guarde la primera parte del collage pulsando
 . Una vez guardada la imagen aparecerá un cuadro de diálogo. Presione Sí para utilizar el collage resultante como una imagen de fondo.
. Una vez guardada la imagen aparecerá un cuadro de diálogo. Presione Sí para utilizar el collage resultante como una imagen de fondo.
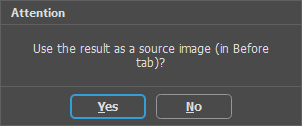
El resultado se recarga automáticamente, como imagen de fondo (#1).
Sugerencia: Puede guardar cada nuevo cambio que realice con un nombre diferente, por lo que si hay algún problema no tendrá que volver a empezar desde el principio.
-
Paso 8. Pulses
 abra la siguiente foto. Colóquelo sobre la imagen de fondo, que cubre parcialmente la fotografía anterior. Para hacer esto más fácil reduzca la opacidad al 75%.
abra la siguiente foto. Colóquelo sobre la imagen de fondo, que cubre parcialmente la fotografía anterior. Para hacer esto más fácil reduzca la opacidad al 75%.
Nota: Este parámetro es auxiliar y no afecta el resultado final. Esto ayuda a colocar el fragmento elegido con más precisión.
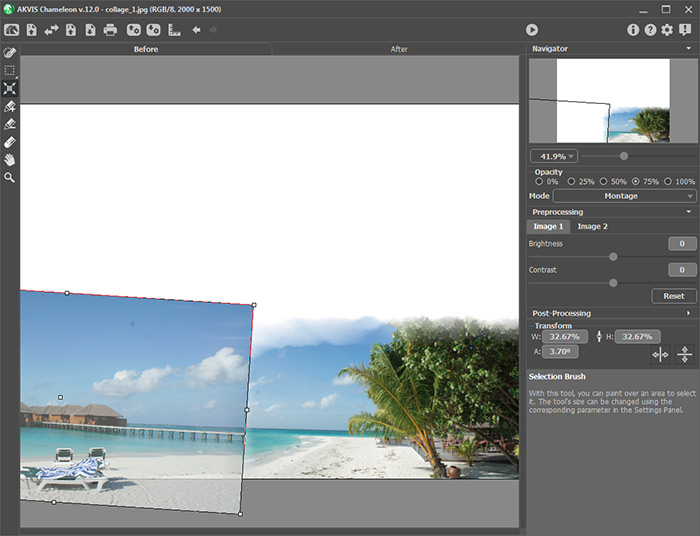
-
Paso 9. Aplique los toques finales a la foto de antes, dándole bordes borrosos. Procese la imagen pulsando
 .
.
Así, los bordes de ambas imágenes son borrosos y se superponen el uno al otro, hay una transición suave entre ellos, tal como queríamos.
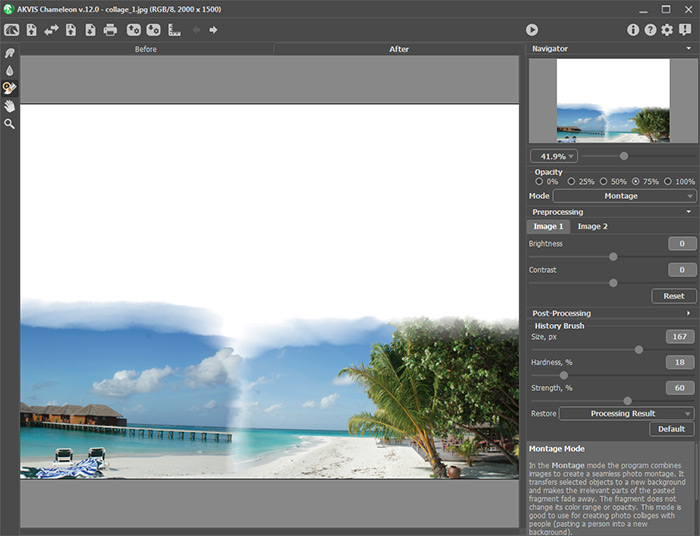
-
Paso 10. Rellene el espacio en blanco del collage añadiendo imágenes como antes.

