Área de Trabajo
AKVIS Chameleon puede funcionar independientemente, como un programa autónomo (standalone), lo mismo que como plugin en su editor de imágenes preferido.
Standalone es un programa independiente, se puede abrirlo haciendo clic en el ìcono del programa.
Para iniciar el programa independiente, ejecute el programa directamente:
En un ordenador con Windows - seleccione el programa desde el menú Inicio o utilice el acceso directo del programa.
En un ordenador con Mac - ejecute el programa en la carpeta de Aplicaciones.
Plugin es un complemento para un editor de foto, por ejemplo para Photoshop. Para abrir la versión plugin de AKVIS Chameleon siga la instrucción:
Abra la imagen que contiene el fragmento para su foromontaje.
Utilice cualquier herramienta de selección para seleccionar este fragmento. Llame al comando Chameleon - Grab Fragment en el menú Filtro de su editor fotográfico.
Abra la imagen de fondo y llame al comando Chameleon - Make Collage del menú Filtro.
El área de trabajo AKVIS Chameleon se ve así:
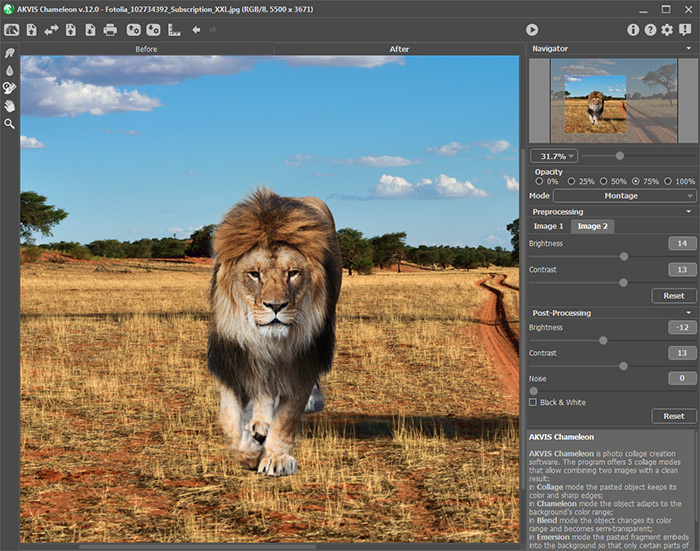
Área de Trabajo de AKVIS Сhameleon
La ventana de la imagen con las pestañas Antes y Después ocupa la mayor parte de la ventana del AKVIS Сhameleon. La imagen de fondo será mostrada en la pestaña Antes, y por encima de esta imagen - la imagen de primer plano con el fragmento. En la versión autónoma será la imagen completa. En la versión plugin será el fragmento que ha seleccionado en su editor gráfico. El montaje resultante se mostrará en la pestaña Después.
En la parte superior de la ventana del programa se ve el Panel de control:
-
El botón
 abre la página de AKVIS Chameleon en Internet.
abre la página de AKVIS Chameleon en Internet.
-
El botón
 (sólo presente en la versión independiente) abre la imagen de fondo. Las teclas de atajo son Ctrl+O en Windows, ⌘+O en Mac. Es posible también arrastrar la imagen requerida en el área de trabajo del programa. El programa soporta los formatos JPEG, TIFF, PNG, BMP.
(sólo presente en la versión independiente) abre la imagen de fondo. Las teclas de atajo son Ctrl+O en Windows, ⌘+O en Mac. Es posible también arrastrar la imagen requerida en el área de trabajo del programa. El programa soporta los formatos JPEG, TIFF, PNG, BMP.
-
El botón
 abre la imagen del primer plano que contiene el fragmento para el montaje.
abre la imagen del primer plano que contiene el fragmento para el montaje.
-
El botón
 permite intercambiar la imagen de fondo (1) y imagen de primer plano (2).
permite intercambiar la imagen de fondo (1) y imagen de primer plano (2).
-
El botón
 (sólo presente en la versión independiente) guarda la imagen resultante. Las teclas de atajo son Ctrl+S en Windows, ⌘+S en Mac.
(sólo presente en la versión independiente) guarda la imagen resultante. Las teclas de atajo son Ctrl+S en Windows, ⌘+S en Mac.
-
El botón
 (sólo presente en la versión independiente) permite imprimir la imagen. Las teclas de atajo son Ctrl+P en Windows, ⌘+P en Mac.
(sólo presente en la versión independiente) permite imprimir la imagen. Las teclas de atajo son Ctrl+P en Windows, ⌘+P en Mac.
-
El botón
 abre los archivos con la terminación .chameleonFragment. Se puede guardar el fragmento que se utiliza para hacer un collage en un archivo separado. Este archivo contiene la información sobre la ubicación del fragmento en la imagen de fondo, los contornos dibujados y los parámetros del Panel de ajustes.
abre los archivos con la terminación .chameleonFragment. Se puede guardar el fragmento que se utiliza para hacer un collage en un archivo separado. Este archivo contiene la información sobre la ubicación del fragmento en la imagen de fondo, los contornos dibujados y los parámetros del Panel de ajustes.
-
El botón
 guarda el fragmento en el archivo .chameleonFragment.
guarda el fragmento en el archivo .chameleonFragment.
-
El botón
 enciende/apaga las guías.
enciende/apaga las guías.
-
El botón
 anula los comandos últimos seguidos. Es posible anular una acción usando las teclas de atajo Ctrl+Z en Windows, ⌘+Z en Mac.
anula los comandos últimos seguidos. Es posible anular una acción usando las teclas de atajo Ctrl+Z en Windows, ⌘+Z en Mac.
-
El botón
 vuelva los comandos anulados. Para rehacer una acción apriete las teclas Ctrl+Y en Windows, ⌘+Y en Mac.
vuelva los comandos anulados. Para rehacer una acción apriete las teclas Ctrl+Y en Windows, ⌘+Y en Mac.
-
El botón
 arranca el tratamiento de la imagen y la creación del fotomontaje. Use las teclas de atajo: Ctrl+R en Windows, ⌘+R en Mac.
arranca el tratamiento de la imagen y la creación del fotomontaje. Use las teclas de atajo: Ctrl+R en Windows, ⌘+R en Mac.
-
El botón
 (sólo presente en la versión plugin) cerra la ventana del plugin AKVIS Chameleon. Use las teclas de atajo: Ctrl+S en Windows, ⌘+S en Mac.
(sólo presente en la versión plugin) cerra la ventana del plugin AKVIS Chameleon. Use las teclas de atajo: Ctrl+S en Windows, ⌘+S en Mac.
-
El botón
 abre una ventana con información acerca del programa.
abre una ventana con información acerca del programa.
-
El botón
 muestra los contenidos de Ayuda del programa. La tecla de atajo es F1.
muestra los contenidos de Ayuda del programa. La tecla de atajo es F1.
-
El botón
 abre las Opciones del programa.
abre las Opciones del programa.
-
El botón
 abre la ventana que muestra las últimas noticias sobre Chameleon.
abre la ventana que muestra las últimas noticias sobre Chameleon.
A la izquierda de la Ventana de imagen hay la Barra de herramientas. Para activar una herramienta, haga clic en el botón correspondiente, los parámetros de esta herramienta se mostrarán en el Panel de ajustes. Una descripción de cada herramienta se puede leer aquí.
Navegue y modifique la escala de la imagen usando la ventana de navegación - Navegador. En la ventana Navegador usted puede ver la copia reducida de la imagen. El recuadro muestra la parte de la imagen que es visible en esos momentos en la Ventana de imagen; las áreas que se hayan fuera de este recuadro no son visibles. Arrastre el recuadro usando con el botón izquierdo del ratón y manteniéndolo presionado para hacer visibles otras partes de la imagen. Para mover el recuadro, lleve el cursor hacia dentro del mismo, presione el botón izquierdo del ratón y, manteniéndolo presionado, mueva el recuadro en el Navegador.
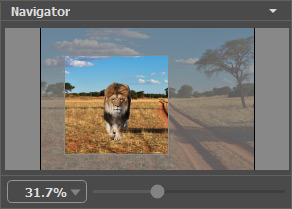
Ventana de Navegación
Utilice el control deslizante para escalar la imagen en la Ventana de imagen. Cuando mueve el control deslizante hacia la derecha, la escala de la imagen aumenta. Cuando mueve el control deslizante hacia la izquierda, la escala de la imagen disminuye.
Para desplazar la imagen en la Ventana de imagen puede presionar la barra espaciadora en el teclado y arrastrar la imagen manteniendo presionado el botón izquierdo del ratón y moviendo el cursor. Use el botón de rueda del ratón para mover la imagen hacia arriba/hacia abajo: o, manteniendo la tecla Ctrl (⌘ en Mac) presionada, para mover la imagen hacia la izquierda/hacia la derecha: o, manteniendo la tecla Alt (Option en Mac) presionada, para modificar la escala de la imagen. Haga un clic derecho en la barra de desplazamiento para activar el menú rápido de navegación.
También puede cambiar la escala de la imagen introduciendo un nuevo porcentaje en el campo de escala y presionando la tecla Enter (Return en Mac). El menú emergente muestra algunos porcentajes usados frecuentemente.
Puede usar teclas de acceso rápido para cambiar la escala de la imagen, + y Ctrl++ (⌘++ en Mac) para aumentar la escala de la imagen, y - y Ctrl+- (⌘+- en Mac) para reducir la escala.
Debajo del Navegador está el Panel de ajustes para seleccionar el Modo y ajustar los parámetros del tratamiento.
Debajo del Panel de ajustes se puede ver la descripción del parámetro y del botón sobre cual pasa con el cursor.
