Área de trabalho
AKVIS Chameleon pode funcionar como um programa autônomo ou como um plugin para editor de foto.
Standalone é uma aplicação autônoma, você pode abri-lo clicando no ícone do programa.
Para começar a versão autônoma, execute o programa diretamente:
Num computador Windows - selecione-o no menu Iniciar ou use o atalho do programa.
Num computador Mac - inicie o programa da pasta Aplicações.
Plugin é um módulo adicional para um editor de foto, por exemplo, para Photoshop.
Para chamar o plugin, selecioná-lo a partir de filtros do seu programa de edição de imagem.
Abra uma imagem que contém um objeto para colagem.
Selecione o objeto com qualquer ferramenta de seleção e acione o comando Chameleon – Grab Fragment no menu Filtros do seu editor de imagens.
Abra uma imagem que será utilizada como fundo na colagem. Selecione o comando Chameleon - Make Collage no menu Filtros.
A janela do programa AKVIS Chameleon parece assim:
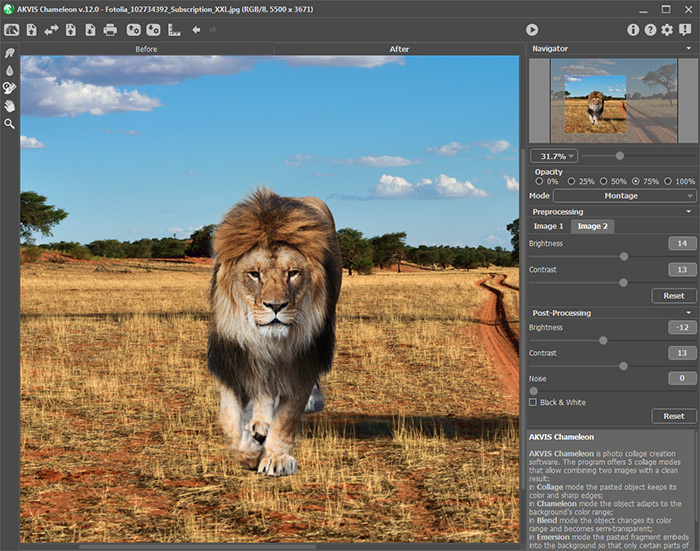
Àrea de trabalho do AKVIS Сhameleon
Partes da janela do programa:
Na área esquerda do ambiente de trabalho do AKVIS Сhameleon aparece a Janela de imagem, com duas abas Antes e Depois. A aba Antes mosrta dois imagens originais, a aba Depois - o resultado (collagem).
Na parte mais alta da janela pode se vê o Painel de controle com os seguintes botões:
-
O botão
 abre a página Web do AKVIS Chameleon.
abre a página Web do AKVIS Chameleon.
-
O botão
 (somente na versão autônoma) abrir uma imagem de fundo. A tecla de atalho para o comando é Ctrl+O no Windows, ⌘+O no Mac. Você também pode arrastar a imagem desejada para a área de trabalho do programa. A versão standalone do AKVIS Chameleon suporta os formatos de arquivos BMP, JPEG, PNG e TIFF.
(somente na versão autônoma) abrir uma imagem de fundo. A tecla de atalho para o comando é Ctrl+O no Windows, ⌘+O no Mac. Você também pode arrastar a imagem desejada para a área de trabalho do programa. A versão standalone do AKVIS Chameleon suporta os formatos de arquivos BMP, JPEG, PNG e TIFF.
-
O botão
 abrir uma imagem com o objeto.
abrir uma imagem com o objeto.
-
O botão
 permite trocar a imagem de fundo (1) e a imagem do primeiro plano (2).
permite trocar a imagem de fundo (1) e a imagem do primeiro plano (2).
-
O botão
 (somente na versão autônoma) salva a imagem no disco. A tecla de atalho é Ctrl+S no Windows, ⌘+S no Mac.
(somente na versão autônoma) salva a imagem no disco. A tecla de atalho é Ctrl+S no Windows, ⌘+S no Mac.
-
O botão
 (somente na versão autônoma) aciona a impressão da imagem. A tecla de atalho é Ctrl+P no Windows, ⌘+P no Mac.
(somente na versão autônoma) aciona a impressão da imagem. A tecla de atalho é Ctrl+P no Windows, ⌘+P no Mac.
-
O botão
 importar ajustes predefinidos de um arquivo .chameleonFragment. É possível salvar uma imagem objeto (fragmento) para usá-lo em outras fotomontagens. O arquivo conterá informações sobre a localização dos fragmentos, os ajustes e as linhas.
importar ajustes predefinidos de um arquivo .chameleonFragment. É possível salvar uma imagem objeto (fragmento) para usá-lo em outras fotomontagens. O arquivo conterá informações sobre a localização dos fragmentos, os ajustes e as linhas.
-
O botão
 permite salvar seus ajustes como um ajuste predefinido (preset). Os fundos são salvos para um arquivo .chameleonFragment.
permite salvar seus ajustes como um ajuste predefinido (preset). Os fundos são salvos para um arquivo .chameleonFragment.
-
O botão
 liga e desliga as guias.
liga e desliga as guias.
-
O botão
 apaga o último traçado. A tecla de atalho para o comando é Ctrl+Z no Windows, ⌘+Z no Mac.
apaga o último traçado. A tecla de atalho para o comando é Ctrl+Z no Windows, ⌘+Z no Mac.
-
O botão
 restaura o traçado. A tecla de atalho para o comando é Ctrl+Y no Windows, ⌘+Y no Mac.
restaura o traçado. A tecla de atalho para o comando é Ctrl+Y no Windows, ⌘+Y no Mac.
-
O botão
 iniciar o processo de criação da fotomontagem. Use teclas de atalho: Ctrl+R no Windows, ⌘+R no Mac.
iniciar o processo de criação da fotomontagem. Use teclas de atalho: Ctrl+R no Windows, ⌘+R no Mac.
-
O botão
 (somente na versão plugin) permite aplicar o resultado à imagem e fechar a janela do AKVIS Chameleon.
(somente na versão plugin) permite aplicar o resultado à imagem e fechar a janela do AKVIS Chameleon.
-
O botão
 fornece informações sobre o programa.
fornece informações sobre o programa.
-
O botão
 mostra a ajuda do programa. A tecla de atalho para o comando é F1.
mostra a ajuda do programa. A tecla de atalho para o comando é F1.
-
O botão
 chama a Opções da caixa de Diálogo.
chama a Opções da caixa de Diálogo.
-
O botão
 abre a janela que mostra as últimas notícias sobre Chameleon.
abre a janela que mostra as últimas notícias sobre Chameleon.
A parte esquerda da Janela de imagem lá é uma Barra de ferramentas. Os parâmetros para a ferramenta selecionada aparecerão no Painel de ajustes.
Navegue e escale a imagem usando a janela de navegação - Navegador. Na janela de navegação pode se ver uma cópia da imagem reduzida. A moldura vermelha mostra a parte da imagem que agora esta visível na Janela de imagem; a área do lado de fora da moldura estará sombreada. Arraste a moldura para tornar visíveis outras partes da imagem. Para mover a moldura traga o cursor para dentro da moldura, pressione o botão esquerdo do mouse e mantenha-o pressionado, mexa a moldura na janela de navegação.
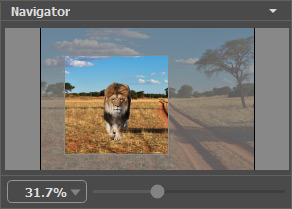
Janela de Navegação
Use o controle deslizante para dimensionar a imagem na Janela de imagem. Quando você move o controle deslizante para a direita, a escala da imagem aumenta. Quando você move o controle deslizante para a esquerda, a escala da imagem diminui.
Além disso, você pode mover a imagem na Janela de imagem com as barras de rolagem ou mantendo pressionada a barra de espaço e, em seguida, pressionando o botão esquerdo do mouse e movendo-o. A roda de rolagem do mouse pode mover a imagem para cima e para baixo e exploração Ctrl (⌘ no Mac) – e, ao mesmo tempo, usando a roda de rolagem irá mover a imagem para a esquerda e para a direita. Mantendo a tecla Alt (Option no Mac) irá dimensionar a imagem. Clique com o botão direito do mouse na barra de rolagem para ativar o menu de navegação rápida.
Você pode também mudar a escala da imagem entrando com um novo coeficiente dentro do campo de escala e pressione o botão Enter (Return no Mac). O menu cair mostra alguns coeficientes frequantemente usados.
Você pode usar as teclas segintes para modificar a imagem escala + e Ctrl++ (⌘++ no Mac) para aumentar a escala e - e Ctrl+- (⌘+- no Mac) para reduzir a escala.
Sob o Navegador há um Painel de ajustes onde você pode selecionar o Modo e ajustar parâmetros.
Sob o Painel de ajustes você pode ver dicas para o parâmetro e o botão sobre o qual passa o cursor.
