Arbeitsbereich
AKVIS Chameleon steht in zwei Versionen zur Verfügung - als eigenständiges Programm (Standalone) und als Zusatzprogramm (Plugin).
Standalone ist ein eigenständiges Programm. Klicken Sie auf das Piktogramm des Programms, um es zu öffnen.
Um die Standalone-Programmversion zu starten:
Unter Windows - wählen Sie das Programm in dem Start-Menü oder benutzen Sie die Verknüpfung des Programms auf dem Desktop.
Unter Mac - starten Sie die Software aus dem Programmordner.
Plugin ist ein Zusatzmodul zur Integration in ein Bildbearbeitungsprogramm, z.B. in Photoshop. Um eine Fotocollage mit AKVIS Chameleon zu erstellen, folgen Sie der Anweisung:
Öffnen Sie das Bild mit dem Fragment, das in einen anderen Hintergrund eingefügt werden soll.
Benutzen Sie ein Auswahlwerkzeug, um dieses Fragment auszuwählen. Rufen Sie den Befehl AKVIS -> Chameleon – Grab Fragment aus dem Filter-Menü Ihres Bildbearbeitungsprogramms auf.
Öffnen Sie das Bild mit dem Hintergrund für die Fotocollage. Rufen Sie den Befehl AKVIS -> Сhameleon – Make Collage aus dem Filter-Menü Ihres Bildbearbeitungsprogramms auf.
AKVIS Chameleon öffnet sich. Der Arbeitsbereich sieht wie folgt aus:
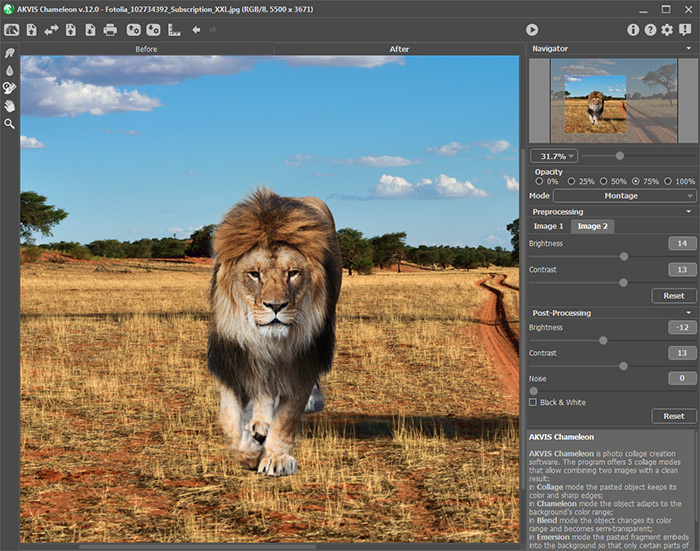
Arbeitsbereich von AKVIS Сhameleon
Es gibt folgende Elemente des Arbeitsbereiches:
Das Bildfenster mit den Registerkarten Original und Ergebnis nimmt den größeren Teil des Programmfensters ein. Der Hintergrund und das Fragment werden im Original-Fenster gezeigt, die Fotomontage wird im Ergebnis-Fenster gezeigt. Um das Originalbild und das Ergebnis zu vergleichen, können Sie mit der linken Maustaste auf das Foto in der Ergebnis-Registerkarte klicken.
Die Optionsleiste enthält die folgenden Schaltflächen:
-
Die Schaltfläche
 öffnet die Webseite von AKVIS Chameleon.
öffnet die Webseite von AKVIS Chameleon.
-
Die Schaltfläche
 (nur in der Standalone-Version) öffnet das Hintergrundbild. Der Hotkey ist Strg+O auf Windows, ⌘+O auf Mac. Es ist möglich, das Bild aus dem Ordner in den Arbeitsbereich des Programms ziehen.
(nur in der Standalone-Version) öffnet das Hintergrundbild. Der Hotkey ist Strg+O auf Windows, ⌘+O auf Mac. Es ist möglich, das Bild aus dem Ordner in den Arbeitsbereich des Programms ziehen.
Das Programm unterstützt die Formate JPEG, TIFF, PNG, BMP. -
Die Schaltfläche
 öffnet das Vordergrundbild, aus dem später ein Fragment ausgeschnitten wird.
öffnet das Vordergrundbild, aus dem später ein Fragment ausgeschnitten wird.
-
Mit der Schaltfläche
 können Sie das Hintergrundbild (1) und das Vordergrundbild (2) austauschen.
können Sie das Hintergrundbild (1) und das Vordergrundbild (2) austauschen.
-
Die Schaltfläche
 (nur in der Standalone-Version) speichert das bearbeitete Bild. Der Hotkey ist Strg+S auf Windows, ⌘+S auf Mac.
(nur in der Standalone-Version) speichert das bearbeitete Bild. Der Hotkey ist Strg+S auf Windows, ⌘+S auf Mac.
-
Die Schaltfläche
 (nur in der Standalone-Version) öffnet das Drucken-Dialogfenster. Der Hotkey ist Strg+P auf Windows, ⌘+P auf Mac.
(nur in der Standalone-Version) öffnet das Drucken-Dialogfenster. Der Hotkey ist Strg+P auf Windows, ⌘+P auf Mac.
-
Die Schaltfläche
 öffnet Dateien mit der Endung .chameleonFragment. Diese Dateien enthalten Informationen über die Lage des Fragments auf dem Hintergrund, die Einstellungen und gezeichnete Umrisse.
öffnet Dateien mit der Endung .chameleonFragment. Diese Dateien enthalten Informationen über die Lage des Fragments auf dem Hintergrund, die Einstellungen und gezeichnete Umrisse.
-
Die Schaltfläche
 speichert das Fragment und seine Parameter in die Datei .chameleonFragment.
speichert das Fragment und seine Parameter in die Datei .chameleonFragment.
-
Mit der Schaltfläche
 kann man die Leitlinien anzeigen oder ausblenden lassen.
kann man die Leitlinien anzeigen oder ausblenden lassen.
-
Die Schaltfläche
 macht die letzte Änderung rückgängig. Es ist möglich, mehrere Änderungen nacheinander zu annullieren. Hotkeys: Strg+Z auf Windows, ⌘+Z auf Mac.
macht die letzte Änderung rückgängig. Es ist möglich, mehrere Änderungen nacheinander zu annullieren. Hotkeys: Strg+Z auf Windows, ⌘+Z auf Mac.
-
Mit der Schaltfläche
 kann der Zug zurück-Befehl
kann der Zug zurück-Befehl  wieder aufgehoben werden. Hotkeys: Strg+Y auf Windows, ⌘+Y auf Mac.
wieder aufgehoben werden. Hotkeys: Strg+Y auf Windows, ⌘+Y auf Mac.
-
Mit der Schaltfläche
 wird die Bearbeitung des Bildes gestartet. Hotkeys: Strg+R auf Windows, ⌘+R auf Mac.
wird die Bearbeitung des Bildes gestartet. Hotkeys: Strg+R auf Windows, ⌘+R auf Mac.
-
Mit der Schaltfläche
 (nur in der Plugin-Version) wird der Effekt angewendet und das Fenster von AKVIS Chameleon-Plugin geschlossen. Hotkeys: Strg+S auf Windows, ⌘+S auf Mac.
(nur in der Plugin-Version) wird der Effekt angewendet und das Fenster von AKVIS Chameleon-Plugin geschlossen. Hotkeys: Strg+S auf Windows, ⌘+S auf Mac.
-
Die Schaltfläche
 ruft Informationen über das Programm und das Aktivierungsfenster auf.
ruft Informationen über das Programm und das Aktivierungsfenster auf.
-
Die Schaltfläche
 ruft die Hilfe-Dateien auf. Der Hotkey ist F1.
ruft die Hilfe-Dateien auf. Der Hotkey ist F1.
-
Die Schaltfläche
 ruft die Optionen des Programms auf.
ruft die Optionen des Programms auf.
-
Die Schaltfläche
 öffnet ein Fenster mit den neuesten Nachrichten über Chameleon.
öffnet ein Fenster mit den neuesten Nachrichten über Chameleon.
Links vom Bildfenster gibt es eine Werkzeugpalette. Die Parameter des ausgewählten Werkzeuges werden im Bereich Einstellungen angezeigt. Die Beschreibung der Werkzeuge finden Sie hier.
Im Navigator-Fenster kann man das Bild skalieren. Der rote Rahmen zeigt den Bereich des Bildes, der im Bildfenster angezeigt wird. Wenn Sie den Rahmen über das Bild verschieben, ändert sich der sichtbare Bereich im Bildfenster. Um den roten Rahmen zu verschieben, bringen Sie den Cursor in den Rahmen hinein, drücken Sie die linke Maustaste und sie gedrückt haltend, ziehen Sie den Rahmen.
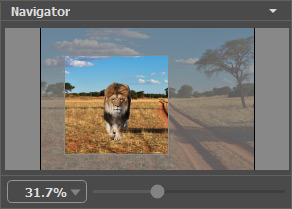
Navigator-Fenster
Außerdem ist es möglich, das Bild im Bildfenster zu scrollen, indem Sie die Leertaste auf der Tastatur drücken und das Bild mit der linken Maustaste ziehen. Benutzen Sie das Mausrad, um das Bild nach oben und nach unten zu verschieben; wenn die Strg-Taste gedrückt wird, wird das Bild nach links oder nach rechts verschoben; wenn die Alt-Taste gedrückt wird, kann man das Bild skalieren.
Verwenden Sie den Schieberegler, um das Bild im Bildfenster zu skalieren. Wenn Sie den Schieberegler nach rechts bewegen, wird der Bildmaßstab vergrößert. Wenn Sie ihn nach links verschieben, verringert sich der Bildmaßstab.
Sie können auch einen Wert in das Feld eingeben und die Eingabe-Taste (Return auf Mac) drücken.
Auch mit den Tasten + und Strg++ (⌘++ auf Mac) können Sie die Skalierung erhöhen und mit - und Strg+- (⌘+- auf Mac) die Skalierung verringern.
Unter dem Navigator-Fenster kann man einen Modus wählen und entsprechende Parameter anpassen.
Bewegt man die Maus über eine Schaltfläche, erscheint unter den Einstellungen ein kurzer Hinweis, welche Funktion sich dahinter verbirgt.
