Vorgehensweise
Um eine Fotocollage mit AKVIS Chameleon zu erstellen, folgen Sie der Anweisung:
-
Schritt 1. Öffnen Sie zwei Bilder - ein Hintergrundbild und ein Vordergrundbild (aus dem später ein Fragment ausgeschnitten wird).



- Wenn Sie mit der Standalone-Version arbeiten (unterstützt die Formate BMP, JPEG, PNG, TIFF, WEBP, RAW):
Das Dialogfenster Datei öffnen kann mit einem Doppelklick auf leerem Arbeitsbereich aufgerufen werden oder mit einem Klick auf die Schaltflächen:
 - um das Hintergrundbild (1) zu öffnen;
- um das Hintergrundbild (1) zu öffnen;  - um das Vordergrundbild (2) zu öffnen. Sie können die Bilder durch Klicken auf
- um das Vordergrundbild (2) zu öffnen. Sie können die Bilder durch Klicken auf  austauschen.
austauschen.
Es ist möglich, das Hintergrundbild aus dem Ordner in den Arbeitsbereich des Programms zu ziehen.
- Wenn Sie mit der Plugin-Version arbeiten:
Öffnen Sie Bilder in Ihrem Bildbearbeitungsprogramm mit dem Befehl Datei -> Öffnen oder mit dem Hotkey Strg+O auf Windows, ⌘+O auf Mac.
Wählen Sie das Fragment mit beliebigem Auswahlwerkzeug aus. Der Ausschnitt muss nicht unbedingt konturgenau sein.
Rufen Sie den Befehl AKVIS -> Chameleon – Grab Fragment aus dem Filter-Menü Ihres Bildbearbeitungsprogramms auf.
AliveColors: Effekte -> AKVIS -> Chameleon - Grab Fragment;
Adobe Photoshop: Filter -> AKVIS -> Chameleon – Grab Fragment;
Corel PaintShop Pro: Effects -> Plugins -> AKVIS -> Chameleon – Grab Fragment;
Corel Photo-Paint: Effects -> AKVIS -> Chameleon – Grab Fragment.Wenn Sie alles richtig gemacht haben, werden Sie die Meldung "Bildausschnitt gespeichert" sehen.
Öffnen Sie das Bild mit dem Hintergrund für die Fotocollage.
Rufen Sie den Befehl AKVIS -> Сhameleon – Make Collage aus dem Filter-Menü Ihres Bildbearbeitungsprogramms auf.
AliveColors: Effekte -> AKVIS -> Chameleon - Make Collage;
Adobe Photoshop: Filter -> AKVIS -> Chameleon – Make Collage;
Corel PaintShop Pro: Effects -> Plugins -> AKVIS -> Chameleon – Make Collage;
Corel Photo-Paint: Effects -> AKVIS -> Chameleon – Make Collage.Hinweis. Eine Auswahl, die im Hauptprogramm gemacht wurde, kann weiter mit den Werkzeugen von Chameleon korrigiert werden.
- Step 2. AKVIS Chameleon öffnet sich. Das Fenster enthält den Hintergrund und den eingesetzten Ausschnitt.
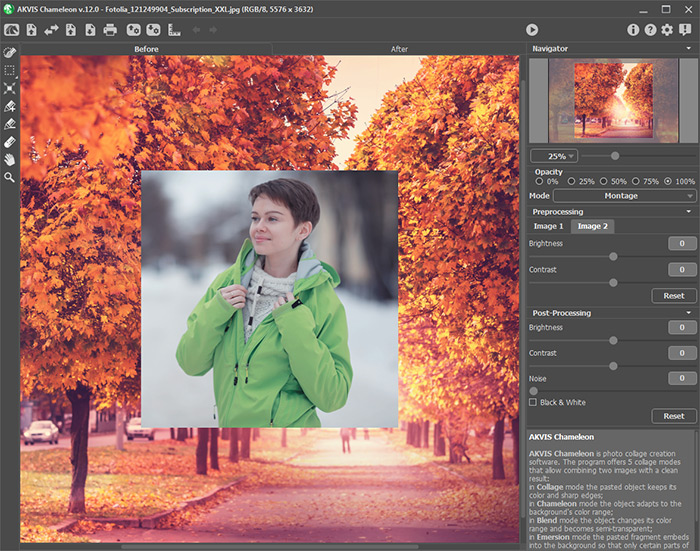
Programmfenster von AKVIS Chameleon -
Schritt 3. Wählen Sie einen Montage-Modus (Montage, Chamäleon, Mischen, Emersion) aus dem Drop-down-Menü in der Einstellungsleiste aus.
- Montage. In diesem Modus kombiniert das Programm Bilder zu einer realistischen Fotomontage. Es bringt das ausgewählte Objekt vor einem neuen Hintergrund und beseitigt die nicht benötigten Elemente. Dieser Modus eignet sich für Erstellung der Fotocollagen mit Personen.
- Chamäleon. In diesem Modus passt das Programm das eingesetzte Objekt dem Hintergrund an, sodass die Farbskala des Objektes mit dem Hintergrund des Bildes harmonisiert, genauso wie es die Chamäleons machen.
- Mischen. In diesem Modus werden die Ränder des eingesetzten Objekts nicht nur geglättet, sondern auch farblich angepasst und halbtransparent gemacht, damit sie sich besonders realistisch ins Bild einfügen. Verwenden Sie diesen Modus, wenn Sie das Objekt im Bild "auflösen" wollen.
-
Emersion. In diesem Modus, wie bei dem Montage-Modus, kombiniert das Programm Bilder zu einer realistischen Fotomontage. Der Unterschied besteht darin, dass im Emersion-Modus das eingefügte Fragment den Hintergrund nicht überdeckt, sondern in den Hintergrund "eingebettet" wird, sodass nur bestimmte Teile des Fragments sichtbar sind. Dieser Modus erlaubt es, Montagen mit schwierigen Objekten (z.B. Bäume) zu erstellen.
Achtung! Im Emersion-Modus ist die Genauigkeit der Auswahl wichtig. Bei Bedarf bearbeiten Sie die Kanten des Fragments, bevor Sie es in das Hauptbild einfügen.
Doppelbelichtung (für Home Deluxe und Business Lizenzen). Dieser Modus Doppelbelichtung basiert auf einer altbekannten Technik aus der Analogfotografie. Zwei Bilder werden überlagert und je nach Helligkeitswerte auf besondere Weise gemischt. Besonders populär ist die Kombination von Landschaftsszenen mit menschlichen Porträts, bei denen eine Silhouette ein Overlay-Foto verdunkelt oder auf einem leeren Hintergrund isoliert erscheint.
-
Schritt 4. Verwenden Sie das Transformieren-Werkzeug
 aus der Werkzeugpalette, um die Größe, die Position und den Drehwinkel des eingesetzten Bildschnittes zu ändern.
aus der Werkzeugpalette, um die Größe, die Position und den Drehwinkel des eingesetzten Bildschnittes zu ändern.
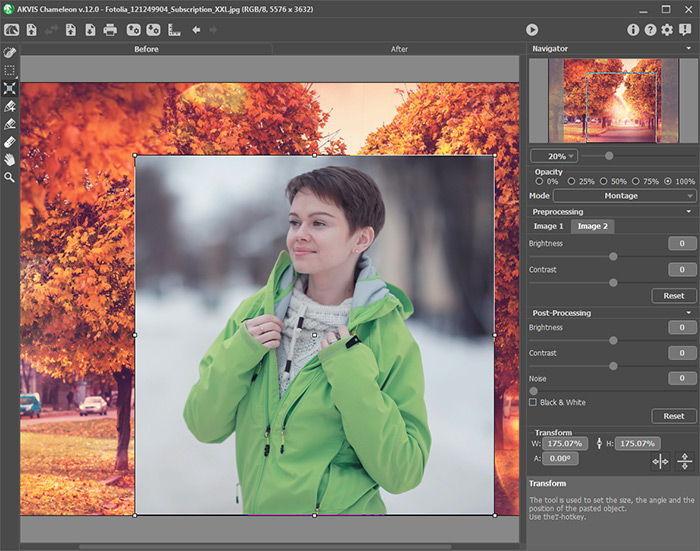
Fragment transformieren -
Schritt 5. Verwenden Sie die Option Leitlinien, um das Fragment präzise auf dem Hintergrundbild zu positionieren. Leitlinien sind horizontale und vertikale Linien, die verwendet werden, um die exakte Position des Fragmentes zu bestimmen. Sie erscheinen nicht beim Endergebnis.
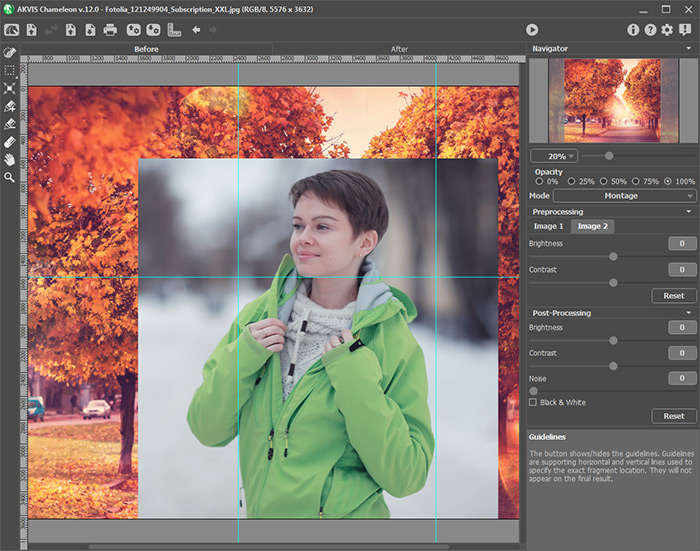
LeitlinienUm eine Leitlinie zu erstellen, klicken Sie auf
 . An den Rändern des Bildfensters wird der Zeichenmaßstab angezeigt. Halten Sie Ihre Maus über einen der Maßstäbe, drücken Sie die linke Maustaste und ziehen Sie den Cursor in die Bildmitte. Sie sehen dann eine blaue Linie, die sich mit dem Cursor bewegt. Lassen Sie die Maustaste an der gewünschten Stelle los.
. An den Rändern des Bildfensters wird der Zeichenmaßstab angezeigt. Halten Sie Ihre Maus über einen der Maßstäbe, drücken Sie die linke Maustaste und ziehen Sie den Cursor in die Bildmitte. Sie sehen dann eine blaue Linie, die sich mit dem Cursor bewegt. Lassen Sie die Maustaste an der gewünschten Stelle los.
Um die erstellte Leitlinie zu bewegen, halten Sie den Mauspfeil darüber (der Cursor verwandelt sich in ein
 ), drücken Sie die linke Maustaste und bewegen Sie die Linie an die richtige Stelle. Um die Leitlinie zu entfernen, ziehen Sie sie außerhalb des Bild-Fensters.
), drücken Sie die linke Maustaste und bewegen Sie die Linie an die richtige Stelle. Um die Leitlinie zu entfernen, ziehen Sie sie außerhalb des Bild-Fensters.
Hinweis: Sie können die Leitlinien nur im Original-Fenster mit dem aktivierten Werkzeug Transformieren verschieben.
Klicken Sie mit der rechten Maustaste auf
 , um das Leitlinien-Menü aufzurufen und die Visualisierungsparameter einzustellen:
, um das Leitlinien-Menü aufzurufen und die Visualisierungsparameter einzustellen:
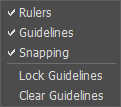
- Zeichenmaßstäbe. Wird diese Option ausgewählt, können Sie die Zeichenmaßstäbe an den Rändern des Bild-Fensters sehen. Klicken Sie mit der rechten Maustaste auf einen Zeichenmaßstab, um die Maßeinheiten auszuwählen (Pixel, Zoll, Zentimeter usw.).
- Leitlinien. Wird diese Option ausgewählt, werden die zuvor erstellten Leitlinien angezeigt. Ist die Option deaktiviert, werden die Leitlinien nicht angezeigt und können nicht erstellt werden.
- Einschnappen. Wird diese Option ausgewählt, "klammern sich" die Netzknoten des Fragmentes an die Leitlinien, wenn das Fragment bewegt wird.
- Leitlinien sperren. Wird diese Option ausgewählt, kann die Position der Leitlinien nicht mehr verändert werden.
- Leitlinien löschen. Wird diese Option ausgewählt, werden alle erstellten Leitlinien gelöscht.
- Schritt 6. Passen Sie den Wert des Parameters Deckkraft an. Das ist ein Hilfsparameter, der keinen Einfluss auf das Ergebnis hat. Verwenden Sie diesen Parameter, wenn Sie das Fragment auf das Bild mit hoher Genauigkeit setzen wollen. Bei 100% ist das Fragment undurchsichtig. Je kleiner der Wert des Parameters, desto durchsichtiger ist das Fragment.
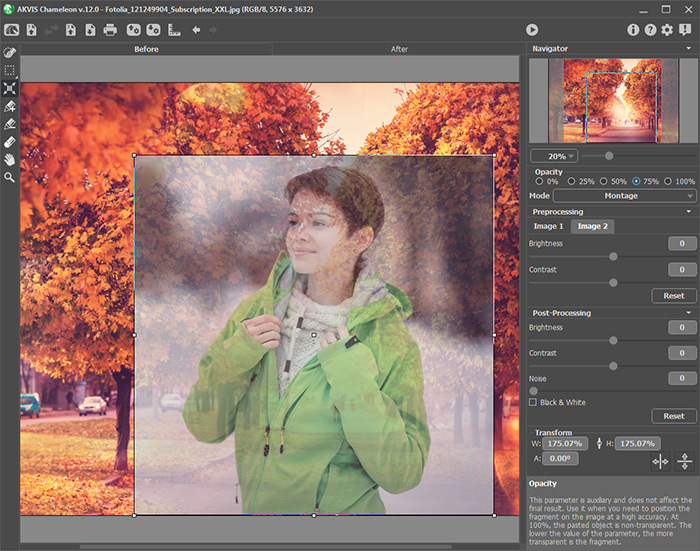
Deckkraft = 75% - Schritt 7. Bei Bedarf können Sie die Helligkeit und den Kontrast der Quellbilder im Vorverarbeitung-Bereich anpassen.
-
Schritt 8. Verwenden Sie die Auswahlwerkzeuge, um ein Fragment für die Collage auszuwählen und die unnötigen Teile abzugrenzen.
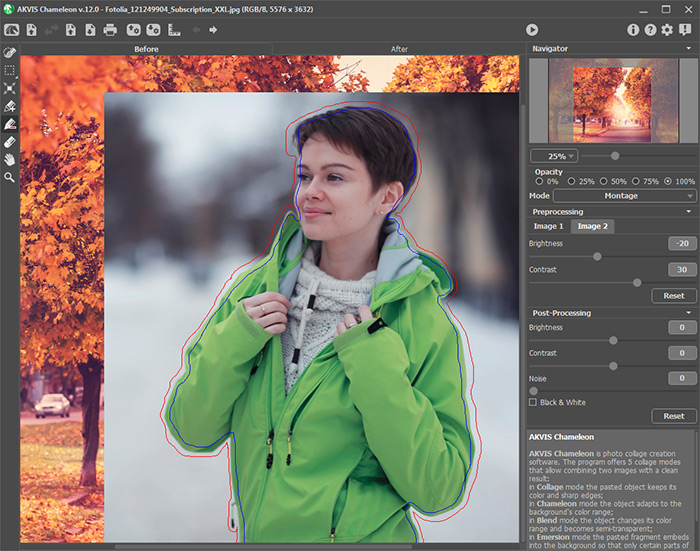
Auswahl erstellen -
Schritt 9. Klicken Sie auf
 , um eine Fotomontage zu erstellen. Die Fotomontage wird in der Registerkarte Ergebnis angezeigt.
, um eine Fotomontage zu erstellen. Die Fotomontage wird in der Registerkarte Ergebnis angezeigt.
Wenn Sie was ändern wollen, aktivieren Sie das Register Original und ziehen Sie die Striche präziser. Dann klicken Sie wieder auf
 , um die Bearbeitung neu zu starten.
, um die Bearbeitung neu zu starten.
- Schritt 10. Optional können Sie die Nachbearbeitungsparameter anpassen, um das Ergebnis zu verfeinern.
-
Schritt 11. Die resultierende Collage kann in der Ergebnis-Registerkarte mit Nachbearbeitungswerkzeugen bearbeitet werden: Wischfinger
 , Weichzeichnen
, Weichzeichnen  и Protokollpinsel
и Protokollpinsel  (verfügbar nur für die Home Deluxe und Business Lizenzen).
(verfügbar nur für die Home Deluxe und Business Lizenzen).
Achtung! Wenn Sie die Parameterwerte ändern und die Bildverarbeitung erneut ausführen, gehen die mit den Nachbearbeitungswerkzeugen vorgenommenen Änderungen verloren!
- Schritt 12. Es ist möglich, einen Bildausschnitt zu speichern.
Dafür klicken Sie auf
 in der Optionsleiste, tragen Sie einen Namen für die Datei im Dialogfenster Fragment und Linien speichern ein und bestimmen Sie die Speicherstelle.
in der Optionsleiste, tragen Sie einen Namen für die Datei im Dialogfenster Fragment und Linien speichern ein und bestimmen Sie die Speicherstelle.
Der Bildschnitt wird als Datei mit der Endung .chameleonFragment gespeichert. Die Datei enthält Informationen über die Lage des Bildschnittes auf dem Hintergrund, die Einstellungen und gezeichnete Umrisse.
Öffnen Sie den gespeicherten Bildausschnitt mit einem Klick auf
 und wählen Sie die entsprechende Datei im Dialogfenster Fragment und Linien laden.
und wählen Sie die entsprechende Datei im Dialogfenster Fragment und Linien laden.
- Schritt 13. Die eigenständige Version von AKVIS Chameleon erlaubt das Drucken
 des Bildes.
des Bildes.

Ergebnis - Schritt 14. Speichern Sie das bearbeitete Bild.
- Wenn Sie mit der eigenständigen Version arbeiten:
Klicken Sie auf die Schaltfläche
 , um das Dialogfeld Speichern unter zu öffnen. Geben Sie einen Namen ein, wählen Sie das Format (JPEG, TIFF, BMP, WEBP oder PNG) und bestimmen den Zielordner.
, um das Dialogfeld Speichern unter zu öffnen. Geben Sie einen Namen ein, wählen Sie das Format (JPEG, TIFF, BMP, WEBP oder PNG) und bestimmen den Zielordner.- Wenn Sie mit der Plugin-Version arbeiten:
Klicken Sie auf die Schaltfläche
 , um das Ergebnis anzuwenden und das Plugin-Fenster zu schließen. Das AKVIS Magnifier-Plugin wird geschlossen und das bearbeitete Bild wird im Arbeitsbereich des Bildbearbeitungsprogramms angezeigt.
, um das Ergebnis anzuwenden und das Plugin-Fenster zu schließen. Das AKVIS Magnifier-Plugin wird geschlossen und das bearbeitete Bild wird im Arbeitsbereich des Bildbearbeitungsprogramms angezeigt.
Rufen Sie das Dialogfeld Speichern unter mit dem Befehl Datei -> Speichern unter, geben Sie einen Namen für die Datei, wählen Sie das Format und bestimmen den Zielordner.
