Работа с программой
AKVIS Chameleon позволяет создавать разнообразные фотоколлажи и может работать как отдельная программа или как плагин к графическому редактору.
Для того чтобы создать коллаж с помощью программы AKVIS Chameleon, необходимо выполнить следующие действия:
-
Шаг 1. Открыть два изображения. Одно - использующееся в качестве фона для коллажа, второе - содержащее в себе фрагмент, который будет частью коллажа.



- В отдельной программе (файл в формате TIFF, BMP, JPEG, WEBP, RAW или PNG):
Диалоговое окно Открыть изображение можно вызвать сразу после запуска программы с помощью двойного щелчка мыши в области Окна изображения или кнопками на Панели управления: кнопка
 - для открытия фонового изображения; кнопка
- для открытия фонового изображения; кнопка  - для открытия изображения, которое будет использовано в качестве фрагмента.
- для открытия изображения, которое будет использовано в качестве фрагмента.
Кроме того, можно перетащить ярлык изображения в открытое окно программы (только фоновое изображение).
- При работе с плагином:
В графическом редакторе с помощью команды меню Файл -> Открыть (File -> Open) или сочетания клавиш Ctrl+O вызвать диалог открытия изображения и выбрать требуемые файлы.
Выделить нужный фрагмент на соответствующем изображении с помощью любого из инструментов выделения графического редактора.
В меню фильтров графического редактора выбрать пункт AKVIS -> Chameleon – Grab Fragment:
в AliveColors: Эффекты –> AKVIS –> Chameleon – Grab Fragment;
в Adobe Photoshop: Filter –> AKVIS –> Chameleon – Grab Fragment;
в Corel PaintShop Pro: Effects –> Plugins -> AKVIS –> Chameleon – Grab Fragment;
в Corel Photo-Paint: Effects –> AKVIS –> Chameleon – Grab Fragment.Если действия выполнены корректно, на экран будет выведено сообщение, что выделенный фрагмент сохранен в буфер.
Переключиться на изображение, которое будет использоваться в качестве фона для коллажа и выбрать пункт AKVIS –> Сhameleon – Make Collage из меню фильтров:
в AliveColors: Эффекты –> AKVIS –> Chameleon – Make Collage;
в Adobe Photoshop: Filter –> AKVIS –> Chameleon – Make Collage;
в Corel PaintShop Pro: Effects –> Plugins -> AKVIS –> Chameleon – Make Collage;
в Corel Photo-Paint: Effects –> AKVIS –> Chameleon – Make Collage.Примечание. Несмотря на то, что при открытии окна плагина выделение передается из графического редактора, при необходимости его также можно отредактировать с помощью инструментов в самом плагине.
-
Шаг 2. После совершения вышеперечисленных действий откроется окно программы AKVIS Chameleon, в Окне изображения которого будет показано фоновое изображение и поверх него - выбранный фрагмент.
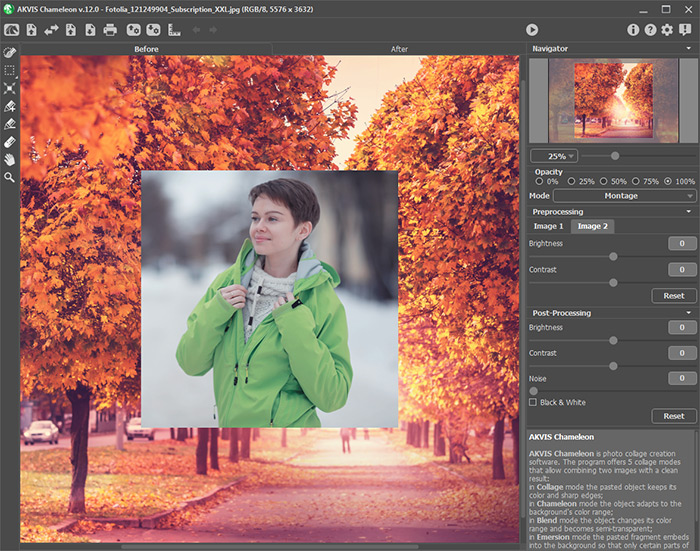
Окно программы AKVIS Chameleon -
Шаг 3. Выбрать один из режимов создания коллажа, щелкнув левой кнопкой мыши на соответствующем пункте в выпадающем списке на Панели настроек:
- Фотомонтаж. Режим предназначен для создания коллажей в их классическом понимании. То есть основная часть вставленного фрагмента не изменяется, а края фрагмента сглаживаются и изменяют цвет и прозрачность, подстраиваясь под фоновое изображение.
- Хамелеон. В данном режиме вставленный фрагмент полностью адаптируется под фоновое изображение: сглаживаются края и изменяется цвет всего фрагмента, подстраиваясь под окружающие его цвета фонового изображения.
- Смешивание. Данный режим отличается от режима Хамелеон тем, что сквозь вставленный фрагмент просвечивает рисунок и текстура фонового изображения. Этот режим идеально подходит в том случае, когда объект необходимо «растворить» в фоновом изображении.
- Встраивание. Данный режим, как и режим Фотомонтаж, предназначен для реалистичного совмещения изображений. Отличие состоит в том, что в режиме Встраивание выделенный объект не накладывается поверх фона, а «встраивается» в фон отдельными областями, благодаря чему в некоторых случаях можно добиться совмещения более сложных по форме объектов.
- Мультиэкспозиция (только для лицензий Home Deluxe и Business). Режим основан на реальной технике, используемой фотографами. Два изображения накладываются друг на друга и особым образом смешиваются с учетом значений яркости. Наиболее популярным является сочетание пейзажных сцен с изображением человека на однородном фоне, в котором пейзаж проявляется сквозь силуэт человека.
Внимание! В режиме Встраивание обязательным условием является точное выделение объекта.
-
Шаг 4. С помощью инструмента Трансформация
 изменить размеры, угол поворота и положение объекта на фоновом изображении.
изменить размеры, угол поворота и положение объекта на фоновом изображении.
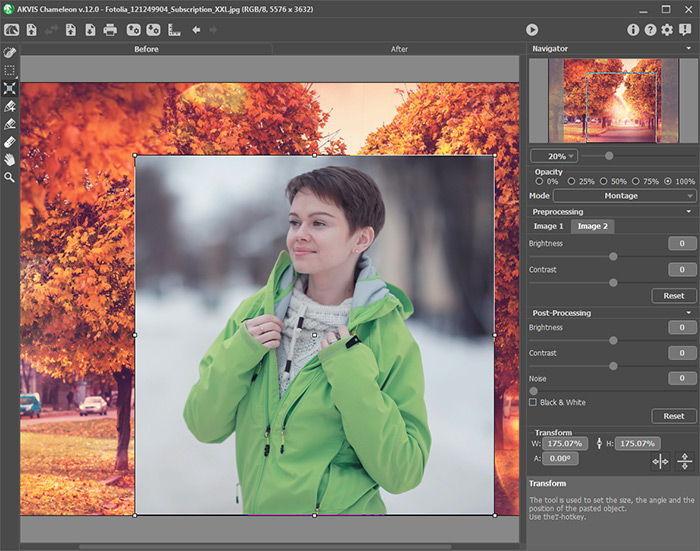
Трансформация фрагмента -
Шаг 5. Для точного размещения фрагмента относительно фонового изображения воспользоваться направляющими линиями. Направляющие линии - это вспомогательные горизонтальные и вертикальные прямые, которые используются для задания точного местоположения и выравнивания фрагмента и не влияют на окончательный результат.
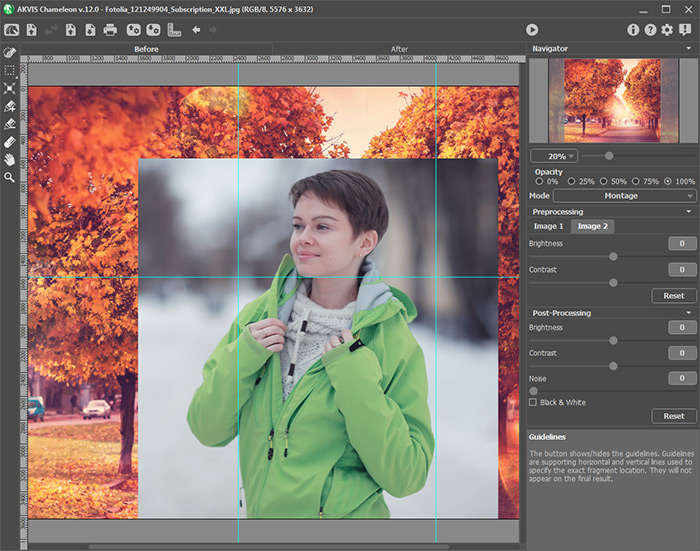
Направляющие линииЧтобы создать направляющую линию, необходимо навести курсор мыши на одну из линеек, расположенных вдоль границ Окна изображения (отображаются/скрываются нажатием кнопки
 на Панели управления), нажать левую кнопку и передвинуть курсор к середине изображения. При этом появится синяя линия, которая будет перемещаться вместе с курсором. При отпускании кнопки мыши, прямая установится в выбранном месте.
на Панели управления), нажать левую кнопку и передвинуть курсор к середине изображения. При этом появится синяя линия, которая будет перемещаться вместе с курсором. При отпускании кнопки мыши, прямая установится в выбранном месте.
Чтобы переместить созданную направляющую нужно навести на нее курсор (он примет вид
 ), нажать левую кнопку мыши и передвинуть в нужное место. Удалить направляющую можно, перетащив ее за край Окна изображения.
), нажать левую кнопку мыши и передвинуть в нужное место. Удалить направляющую можно, перетащив ее за край Окна изображения.
Примечание. Направляющие линии можно перемещать только в закладке До при выбранном инструменте Трансформация
 .
.
Щелчком правой кнопкой мыши по
 вызывается меню настройки направляющих:
вызывается меню настройки направляющих:
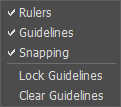
- Линейки. Если флажок активен, то при нажатии кнопки вдоль границ Окна изображения отобразятся линейки. Кликнув правой кнопкой мыши по линейке, можно выбрать единицы измерения (пикселы, дюймы, сантиметры и др.).
- Направляющие линии. Если флажок выставлен, то при нажатии кнопки отобразятся нанесенные ранее направляющие. При снятом флажке направляющие не отображаются и не могут быть созданы.
- Прилипание. Если выставлен флажок, то при перемещении фрагмента центральный и угловые маркеры будут "цепляться" за направляющие линии.
- Фиксировать направляющие. При выставленном флажке невозможно перетаскивание направляющих линий.
- Удалить направляющие. При выборе этого пункта все созданные направляющие будут удалены.
-
Шаг 6. Для более точного расположения выбранного фрагмента можно воспользоваться параметром Непрозрачность, который управляет его прозрачностью и принимает значения 0%, 25%, 50%, 75%, 100%. При значении параметра 100% фрагмент абсолютно непрозрачен. При меньших значениях сквозь фрагмент начинает просвечивать фоновое изображение.
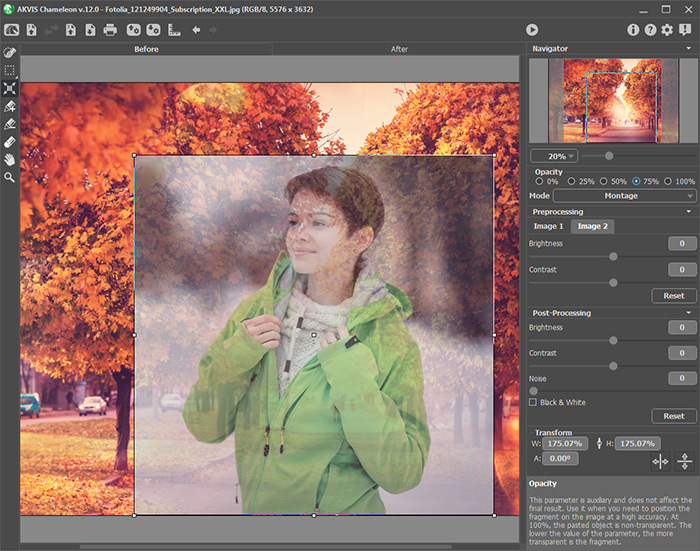
Непрозрачность = 75%Примечание. Параметр Непрозрачность является вспомогательным, нужен только для удобства создания коллажа и не влияет на окончательный результат.
- Шаг 7. При необходимости настроить яркость и контраст исходных изображений в разделе Подготовка на панели настроек.
-
Шаг 8. С помощью инструментов предварительной подготовки выделить фрагмент для коллажа и отметить ненужные области на изображении.
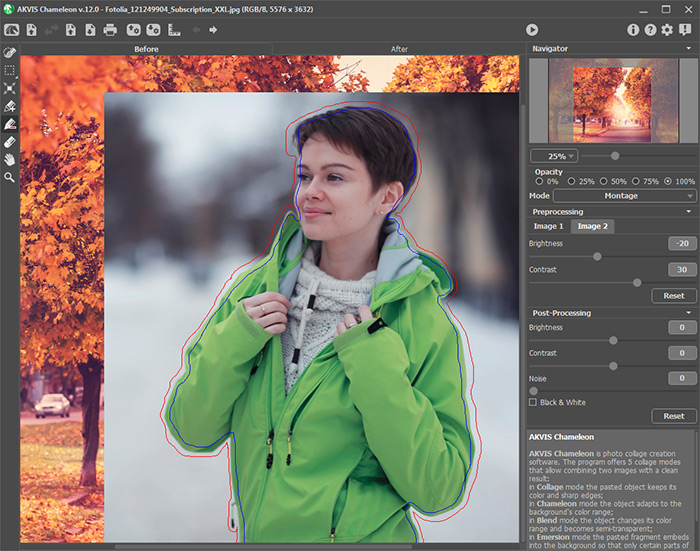
Выделение фрагмента -
Шаг 9. Нажать на кнопку
 для запуска процесса создания коллажа. Результат будет показан в закладке После.
для запуска процесса создания коллажа. Результат будет показан в закладке После.
При неудовлетворительном результате переключиться на закладку До, нарисовать контуры более точно, изменить размеры и местоположение фрагмента, а затем снова запустить расчет.
- Шаг 10. При желании настроить параметры постобработки в разделе Постобработка на панели настроек.
-
Шаг 11. Полученный коллаж можно доработать на закладке После с помощью инструментов постобработки: Размазывание
 , Размытие
, Размытие  и Кисть возврата
и Кисть возврата  (только для пользователей лицензий Home Deluxe и Business).
(только для пользователей лицензий Home Deluxe и Business).
Внимание! Если параметры изменены и выполняется новый расчёт, результат доработки будет потерян.
-
Шаг 12. Можно сохранить фрагмент, подготовленный для создания коллажа, чтобы потом продолжить работу с ним.
Для этого необходимо нажать на кнопку
 на Панели управления, в диалоговом окне Сохранить фрагмент ввести имя файла и выбрать нужную папку.
на Панели управления, в диалоговом окне Сохранить фрагмент ввести имя файла и выбрать нужную папку.
Фрагмент будет сохранен в файл с расширением .chameleonFragment. При этом запоминаются положение фрагмента относительно фонового изображения, направляющие линии, ограничивающие контуры и параметры на Панели настроек.
Открыть сохраненный фрагмент можно, нажав на кнопку
 и выбрав нужный файл в диалоговом окне Открыть фрагмент.
и выбрав нужный файл в диалоговом окне Открыть фрагмент.
-
Шаг 13. В стандалон-версии AKVIS Chameleon есть возможность распечатать получившееся изображение.

Фотоколлаж -
Шаг 14. Сохранить полученное изображение.
- В отдельной программе:
Нажать на кнопку
 и в диалоговом окне Сохранить изображение ввести имя файла, указать формат (TIFF, BMP, JPEG, WEBP или PNG) и выбрать каталог, в который необходимо сохранить файл.
и в диалоговом окне Сохранить изображение ввести имя файла, указать формат (TIFF, BMP, JPEG, WEBP или PNG) и выбрать каталог, в который необходимо сохранить файл. - При работе с плагином:
Нажать на кнопку
 для применения результата. Окно плагина AKVIS Chameleon закроется, и изображение появится в окне графического редактора.
для применения результата. Окно плагина AKVIS Chameleon закроется, и изображение появится в окне графического редактора.
Вызвать диалог сохранения файла командой меню Файл -> Сохранить как, ввести имя файла, указать формат и выбрать каталог, в который необходимо сохранить файл.
