¿Cómo funciona?
Siga as instruções para criar uma fotomontagem usando AKVIS Chameleon:
-
Passo 1. Abra dois imagens: uma imagem que será utilizada como fundo na fotomontagem e uma imagem que contém o objeto que você deseja transferir para a imagem de fundo.



- Se você trabalha com a edição autônoma (arquivos nos formatos BMP, JPEG, PNG, TIFF, WEBP, RAW):
Clique no botão
 para abrir uma imagem de fundo e no botão
para abrir uma imagem de fundo e no botão  para abrir uma imagem com o objeto. Você pode trocar imagens com
para abrir uma imagem com o objeto. Você pode trocar imagens com  .
.
- Se você trabalha com o plugin:
Abra imagens no seu editor de fotos chamando o comando Arquivo -> Abrir ou utilizando a combinação de teclas Ctrl+O no Windows, ⌘+O no Mac.
Selecione o objeto com qualquer ferramenta de seleção. A seleção não precisa ser muito precisa.
Acione o comando AKVIS -> Chameleon – Grab Fragment (="pegar o fragmento") no menu Filtros/Efeitos do seu editor de imagens.
AliveColors: Effects -> AKVIS -> Chameleon - Grab Fragment;
Adobe Photoshop: Filter –> AKVIS –> Chameleon – Grab Fragment;
Corel PaintShop Pro: Effects –> Plugins -> AKVIS –> Chameleon – Grab Fragment;
Corel Photo-Paint: Effects –> AKVIS –> Chameleon – Grab Fragment.Aparecerá uma mensagem indicando que o objeto ou fragmento de imagem selecionado está salvo para uso na fotomontagem ("Fragmento está salvo").
Selecione a imagem que será utilizada como fundo na fotomontagem.
Então acione o comando AKVIS –> Сhameleon – Make Collage (="fazer uma colagem") no menu Filtros/Efeitos do seu editor de imagens.
AliveColors: Effects -> AKVIS -> Chameleon - Make Collage;
Adobe Photoshop: Filter –> AKVIS –> Chameleon – Make Collage;
Corel PaintShop Pro: Effects –> Plugins -> AKVIS –> Chameleon – Make Collage;
Corel Photo-Paint: Effects –> AKVIS –> Chameleon – Make Collage. -
Passo 2. A janela do plugin AKVIS Chameleon se abrirá. A janela apresentará a imagem de fundo e o objeto inserido sobre ela.
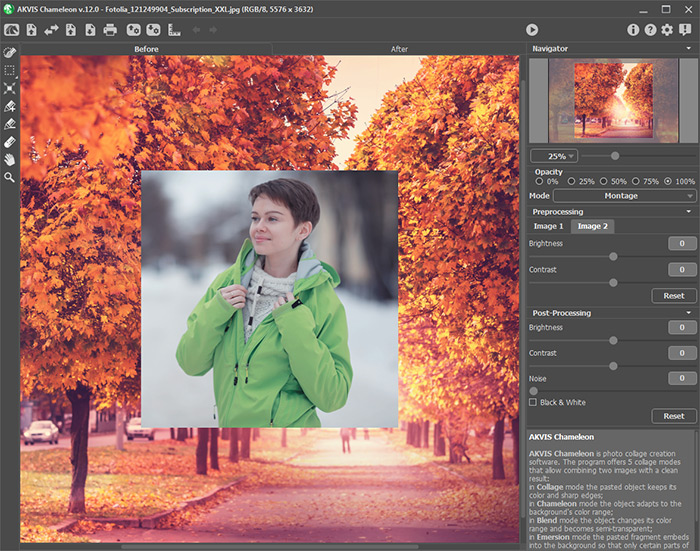
Imagem no AKVIS Chameleon -
Passo 3. Selecione o modo apropriado à finalidade que deseja (Montagem, Camaleão, Fusão ou Emersão, Dupla exposição) no menu de opções que será mostrado à direta da janela de imagem.
Montagem. No modo Montagem o programa combina imagens para criar uma fotomontagem realista. Esta opção é indicada para criar fotomontagens com pessoas (inserir a imagem de uma pessoa em uma nova imagem de fundo ou paisagem).
Camaleão. No modo Camaleão o objeto inserido será ajustado automaticamente à imagem de fundo, da mesma forma que um camaleão se adaptaria a um novo ambiente, ou seja, o objeto é mesclado na imagem de fundo e suas cores são ajustadas às do novo ambiente.
Fusão. No modo Fusão o programa alisa as bordas do objeto inserido e as ajusta às variações de cores da imagem de fundo e também faz com que o objeto fique semi-transparente de modo que a textura da imagem de fundo pode ser vista através do objeto.
Emersão. No modo Emersão, assim como no modo Montagem, o programa combina imagens para criar uma fotomontagem na qual as imagens não sejam mescladas. A diferença entre esses dois modos é que no modo Emersão o fragmento inserido não se sobrepõe integralmente à imagem de fundo, mas fica encravada na imagem de fundo de forma que apenas algumas partes da imagem fragmento ficam visíveis. Este modo permite fotomontagens com objetos difíceis como árvores, etc.
- Atenção! No modo Emersão é fundamental para fazer uma seleção precisa. Se necessário, processe as bordas do fragmento antes de colá-lo na imagem principal.
Dupla exposição (para licenças Home Deluxe e Business). O modo Dupla exposição é baseado na técnica usada pelos fotógrafos. As duas imagens são sobrepostas numa única foto com o uso de diferentes modos de mesclagem e levando em conta os valores de luminância. O mais popular é combinar cenas de paisagens com retratos humanos em que uma silhueta escurece uma foto de sobreposição ou aparece isolada num fundo em branco com uma imagem de superposição mostrando através dela.
-
Passo 4. Use a ferramenta Transformar
 da Barra de ferramentas para mudar o tamanho, a posição e o ângulo de rotação do objeto em relação à imagem de fundo. Se você pressionar o botão
da Barra de ferramentas para mudar o tamanho, a posição e o ângulo de rotação do objeto em relação à imagem de fundo. Se você pressionar o botão  (T) uma moldura pontilhada irá aparecer e o Painel de ajustes mostrará os parâmetros de transformação.
(T) uma moldura pontilhada irá aparecer e o Painel de ajustes mostrará os parâmetros de transformação.
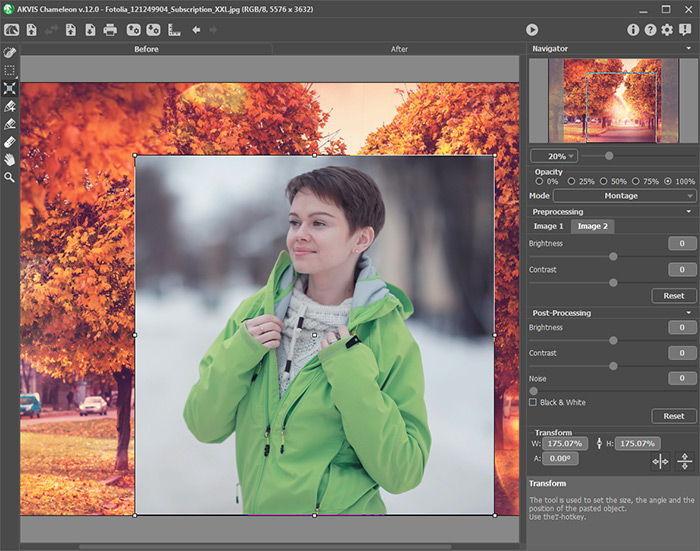
Transformar o fragmento -
Passo 5. Use a opção Guias para posicionar precisamente o fragmento na imagem de segundo plano. São as linhas auxiliares, horizontal e vertical, que ajudam a especificar a posição exata do fragmento. Elas não aparecerão no resultado final.
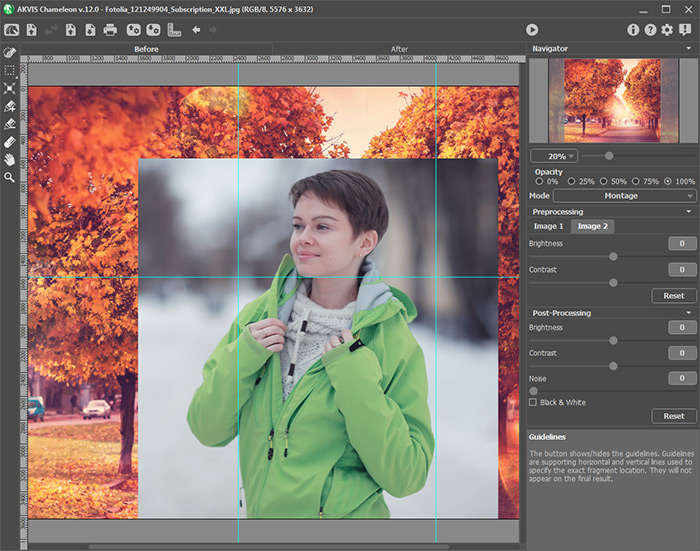
GuiasPara criar uma guia, clique no botão
 no Painel de controle para exibir as réguas ao longo das margens da Janela imagem. Focalize o mouse sobre uma das réguas, pressione o botão esquerdo do mouse e arraste o cursor até o centro da imagem. Você verá uma linha azul movendo com o cursor. Solte o botão do mouse no local desejado.
no Painel de controle para exibir as réguas ao longo das margens da Janela imagem. Focalize o mouse sobre uma das réguas, pressione o botão esquerdo do mouse e arraste o cursor até o centro da imagem. Você verá uma linha azul movendo com o cursor. Solte o botão do mouse no local desejado.
Para mover a diretriz criada, focalize o mouse sobre ela (o cursor se transformará em
 ), pressione o botão esquerdo do mouse e mova a linha para o local apropriado. Para remover a diretriz, arraste-a para fora da Janela imagem.
), pressione o botão esquerdo do mouse e mova a linha para o local apropriado. Para remover a diretriz, arraste-a para fora da Janela imagem.
Nota: Você pode mover as guias somente na aba Antes com a ferramenta Transformar ativa.
Clique com o botão direito do mouse em
 para chamar o menu Guias e defina os parâmetros de visualização:
para chamar o menu Guias e defina os parâmetros de visualização:
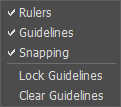
- Réguas. Quando essa opção é verificada, você pode ver as réguas ao longo das margens da Janela imagem. Clique com o botão direito do mouse em uma régua para selecionar as unidades de medida (pixels, polegadas, centímetros, etc.).
- Guias. Quando essa opção é verificada, as guias previamente criadas são exibidas. Quando a opção é desativada, as guias não são exibidas e não podem ser criadas.
- Ajuste. Quando essa opção é verificada, os pontos de nós do fragmento juntam-se às guias ao movê-lo.
- Bloquear guias. Quando essa opção é verificada, é impossível reposicionar as guias.
- Limpar guias. Quando essa opção é verificada, todas as guias criadas são excluídas.
-
Passo 6. Ajuste o valor do parâmetro Opacidade. Este parâmetro é auxiliar e não influencia no resultado final!
Reduza o percentual de opacidade se é necessária alta precisão no posicionamento da imagem objeto (fragmento) na imagem de fundo. Com 100% de opacidade o objeto não tem qualquer transparência. Quanto mais baixo o percentual de opacidade, mais transparente o objeto fica em relação ao fundo.
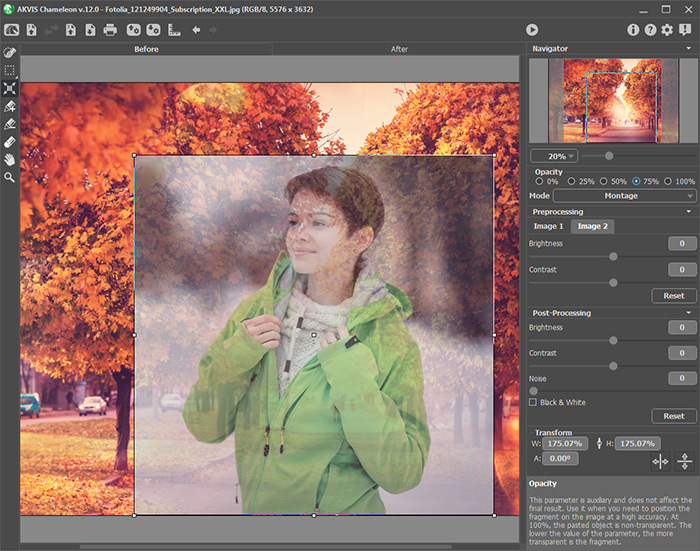
Opacidade = 75% - Passo 7. Se necessário, você pode ajustar o brilho e o contraste das imagens de origem na seção Pré-processamento.
-
Passo 8. Use as ferramentas de seleção para determinar a área da imagem que deve ser considerada durante a criação da colagem.
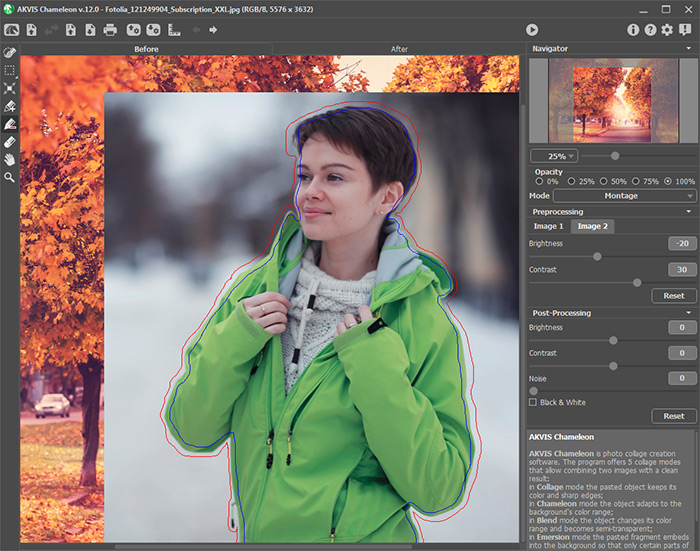
Criação da seleção -
Passo 9. Clique em
 para iniciar o processo de criação da fotomontagem. O resultado será mostrado na janela Depois.
para iniciar o processo de criação da fotomontagem. O resultado será mostrado na janela Depois.
Se não estiver satisfeito com o resultado é possível voltar à janela Antes, ajustar os parâmetros e clicar novamente em
 para iniciar um novo processo de montagem.
para iniciar um novo processo de montagem.
- Passo 10. Opcionalmente, você pode ajustar os parâmetros de Pós-processamento para perfeccionar el resultado.
-
Passo 11. A colagem resultante pode ser modificado na aba Depois con o uso das ferramentas de pós-processamento: Borrar
 , Desfocar
, Desfocar  e Pincel histórico
e Pincel histórico  (disponível apenas para as licenças Home Deluxe e Business).
(disponível apenas para as licenças Home Deluxe e Business).
Atenção! Se você altera os valores dos parâmetros e executa novamente o processamento da imagem, as alterações feitas com as ferramentas de pós-processamento serão perdidas!
-
Passo 12. É possível salvar o fragmento para usá-lo em outras fotomontagens.
Para isso clique em
 no Painel de contrôle aparecerá uma caixa de diálogo onde você deverá introduzir um nome para o arquivo e indicar uma pasta onde deseja salvá-lo.
no Painel de contrôle aparecerá uma caixa de diálogo onde você deverá introduzir um nome para o arquivo e indicar uma pasta onde deseja salvá-lo.
Desta forma o fragmento será salvo com a extensão .chameleonFragment. O arquivo conterá informações sobre a localização dos fragmentos, os ajustes e as linhas.
Para abrir um dos fragmentos que foram salvos, clique em
 e escolha o fragmento que deseja.
e escolha o fragmento que deseja.
-
Passo 13. Na versão autônoma você também pode imprimir sua pintura com
 .
.

Result -
Passo 14. Salve a imagem processada.
- Na versão autônoma:
Clique o botão
 para abrir o diálogo Salvar como. Entre um nome para o arquivo, selecione o formato (TIFF, BMP, JPEG, WEBP ou PNG) e indique a pasta de destino.
para abrir o diálogo Salvar como. Entre um nome para o arquivo, selecione o formato (TIFF, BMP, JPEG, WEBP ou PNG) e indique a pasta de destino.- Na versão plugin:
Pressione o botão
 para aplicar os resultados e fechar a janela do plugin. O AKVIS Chameleon será fechado e a imagem resultante aparecerá na área de trabalho do editor de imagens.
para aplicar os resultados e fechar a janela do plugin. O AKVIS Chameleon será fechado e a imagem resultante aparecerá na área de trabalho do editor de imagens.
Acione o diálogo Salvar como usando o comando do menu Archivo -> Salvar como, entre um nome para o arquivo, selecione o formato da imagem e indique a pasta de destino.
