¿Cómo funciona?
Siga las instrucciones para crear un fotomontaje usando AKVIS Chameleon:
-
Paso 1. Abra dos imágenes - la primera imagen será utilizada como fondo para el montaje, mientras que la segunda imagen contiene un fragmento para el montaje.



- Si usted trabaja con versión standalone: (con un archivo en formato BMP, JPEG, PNG, WEBP, RAW o TIFF):
Haga clic en
 para abrir una imagen para el fondo; en
para abrir una imagen para el fondo; en  - para abrir una imagen del primer plano (de la que recortamos un fragmento). Puede intercambiar imágenes con
- para abrir una imagen del primer plano (de la que recortamos un fragmento). Puede intercambiar imágenes con  .
.
También puede arrastrar la imagen de fondo en el área de trabajo del programa con el ratón.
- Si usted trabaja con el plugin:
Abra una imagen en su editor de fotos llamando el comando Archivo -> Abrir o utilizando la combinación de teclas Ctrl+O en Windows, ⌘+O en Mac.
Seleccione el objeto que desea transferir con cualquier herramienta de selección. La selección no debe ser precisa. Podrá editar la selección en el plugin Chameleon.
Llame al comando AKVIS -> Chameleon – Grab Fragment en el menú de los filtros/efectos de su editor de imágenes.
AliveColors: Effects -> AKVIS -> Chameleon - Grab Fragment;
Adobe Photoshop: Filtro –> AKVIS –> Chameleon – Grab Fragment;
Corel PaintShop Pro: Efectos –> Plugins -> AKVIS –> Chameleon – Grab Fragment;
Corel Photo-Paint: Efectos –> AKVIS –> Chameleon – Grab Fragment.Si todo fue ejecutado correctamente, verá un mensaje de que el Fragmento ha sido seleccionado ("Fragment saved successfully").
Llame al comando AKVIS –> Сhameleon – Make Collage en el menú Filtro de su editor de imágenes.
AliveColors: Effects -> AKVIS -> Chameleon - Make Collage;
Adobe Photoshop: Filtro –> AKVIS –> Chameleon – Make Collage;
Corel PaintShop Pro: Efectos –> Plugins -> AKVIS –> Chameleon – Make Collage;
Corel Photo-Paint: Efectos –> AKVIS –> Chameleon – Make Collage.Nota: Puede editar la selección realizada en el editor gráfico y transferida al área de trabajo del plugin usando las herramientas de Chameleon.
-
Paso 2. La ventana del plugin AKVIS Chameleon se abrirá. La ventana contiene la imagen de fondo y el fragmento insertado sobre ella.
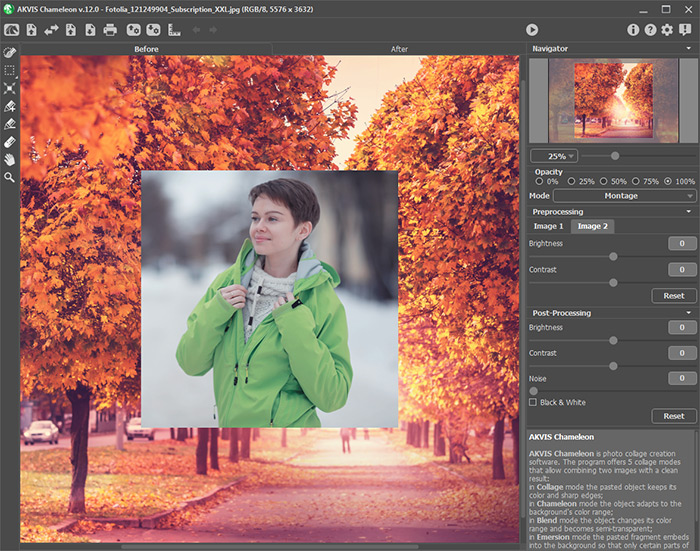
Imagens en AKVIS Chameleon -
Paso 3. Seleccione el modo appropriado (Montaje, Camaleón, Fusionar, Emersion, Exposición doble) en el menú desplegable.
Montaje. En el modo Montaje el programa combina imágenes para crear un montaje foto realista. El objeto no cambia su gama de colores ni opacidad, sus bordes solo se adaptan al nuevo entorno y se suavizan. Este modo es bueno para crear fotomontajes con la gente (pegar a una persona en un nuevo fondo).
Camaleón. En el modo Camaleón el objeto insertado se ajusta automáticamente a la imagen, de la misma manera que lo hace un camaleón: se adapta a la gama de colores que están alrededor de él y se mezcla con el ambiente.
Fusionar. En el modo Fusionar el programa no sólo alisa los bordes del objeto insertado y ajusta su gama de colores, sino también hace el objeto semitransparente, de modo que la textura está visible a través del objeto. Utilice este modo si desea "disolver" la imagen pegada en el fondo.
Emersión. En el modo Emersión el programa combina imágenes para crear un montaje fotográfico realista. A diferencia del modo Montaje el fragmento insertado no superposa el fondo, sino incrusta en el fondo de modo que sólo ciertas partes del fragmento son visibles. Este modo permite hacer montajes con objetos difíciles (árboles, etc.)
- ¡Atención! En el modo Emersion es importante hacer una selección precisa. Si es necesario, trate los bordes del fragmento antes de pegarlo en la imagen principal.
Exposición doble (para las licencias Home Deluxe y Business). El modo Exposición doble se basa en la técnica utilizada por los fotógrafos. Dos imágenes se superponen en una sola foto con el uso de modos de fusión diferentes y teniendo en cuenta los valores de luminancia. Lo más popular es combinar escenas de paisajes con retratos humanos donde una silueta oscurece una foto de superposición o aparece aislada sobre un fondo en blanco con una imagen de superposición que se ve a través de ella.
-
Paso 4. Use la herramienta Transformar
 de la Barra de herramientas para cambiar el tamaño, la posición, y el ángulo de rotación del fragmento pegado en la imagen de fondo.
de la Barra de herramientas para cambiar el tamaño, la posición, y el ángulo de rotación del fragmento pegado en la imagen de fondo.
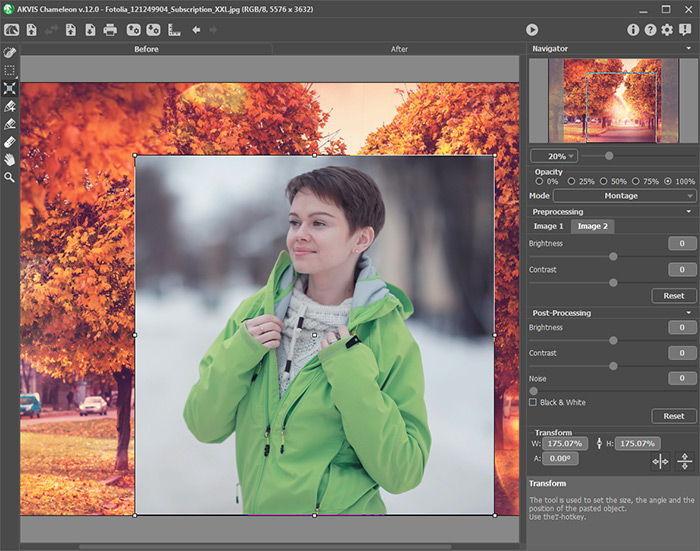
Transformar el objeto -
Paso 5. Utilice la opción Guías para colocar el fragmento en la imagen de fondo con máxima precisión. Son las líneas auxiliares, horizontales y verticales, que ayudan a especificar la posición exacta del fragmento. Estas líneas no aparecen en el resultado final.
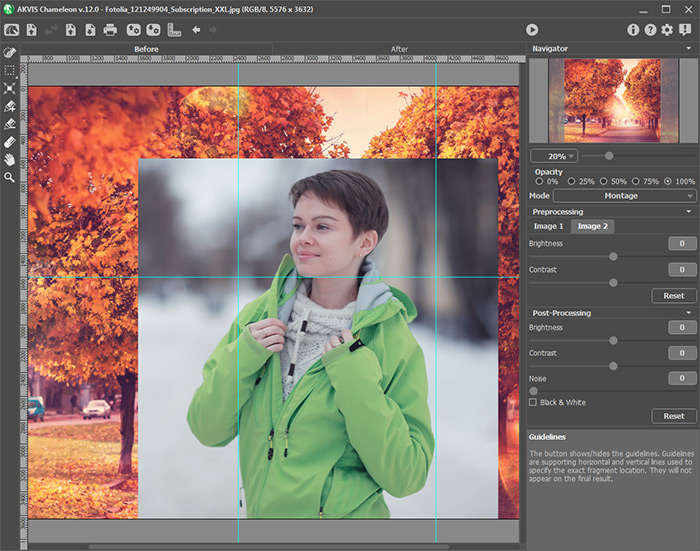
GuíasPara crear una guía, haga clic en el botón
 en el Panel de control para que se vean las reglas a lo largo de los bordes de la Ventana de la imagen. Pase con el ratón por encima de la reglas, pulse el botón izquierdo del mismo y arrastre el cursor hasta el centro de la imagen. Usted verá una línea azul moviéndose con el cursor. Suelte el botón en el lugar que desee.
en el Panel de control para que se vean las reglas a lo largo de los bordes de la Ventana de la imagen. Pase con el ratón por encima de la reglas, pulse el botón izquierdo del mismo y arrastre el cursor hasta el centro de la imagen. Usted verá una línea azul moviéndose con el cursor. Suelte el botón en el lugar que desee.
Para desplazar la guía creada, pase el cursor del ratón por encima de ella (el cursor se convertirá en
 ), presione el botón izquierdo del ratón y desplace la línea hacia el lugar que le corresponde. Para eliminar la guía, arrástrela fuera de la Ventana de la imagen.
), presione el botón izquierdo del ratón y desplace la línea hacia el lugar que le corresponde. Para eliminar la guía, arrástrela fuera de la Ventana de la imagen.
Nota: Puede mover las guías sólo en la pestaña Antes con la herramienta Transformar activada.
Haga clic con el botón derecho del ratón sobre
 para abrir el menú Guías y configurar los parámetros de visualización:
para abrir el menú Guías y configurar los parámetros de visualización:
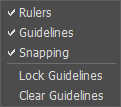
- Reglas. En caso de estar seleccionada esta opción, se pueden ver las reglas a lo largo de los bordes de la ventana de imagen. Haga clic con el botón derecho del ratón sobre una regla para seleccionar las unidades de medida (píxeles, pulgadas, centímetros, etc.)
- Guías. En caso de estar seleccionada esta opción, se muestran las guías creadas anteriormente. Si está desactivada, las guías no se muestran y no se pueden crear.
- Ajuste. En caso de estar seleccionada esta opción, los puntos nodales del fragmento se "adherirán" a las guías al moverlas.
- Bloquear guías. En caso de estar seleccionada esta opción, las guías no se pueden desplazar.
- Borrar guías. En caso de estar seleccionada esta opción, se eliminarán todas las guías.
-
Paso 6.
Ajuste el valor del parámetro Opacidad. Este parámetro es auxiliar y no afecta al resultado final. Úselo cuando necesite situar con una alta precisión el fragmento en la imagen de fondo. El parámetro puede tener los siguientes valores: 25%, 50%, 75%, y 100%. Con 100% el objeto pegado no tiene transparencia alguna. Cuanto más se reduce el valor del parámetro, más transparente se pone el fragmento.
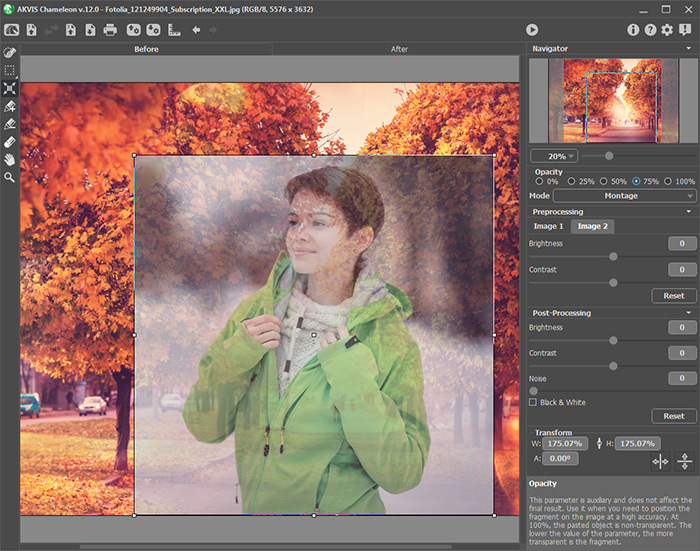
Opacidad = 75% - Paso 7. Si es necesario, puede ajustar el brillo y el contraste de las imágenes de origen en la sección Procesamiento previo.
-
Paso 8. Use las herramientas de selección para determinar el área de imagen que hay que considerar durante la creación de un collage.
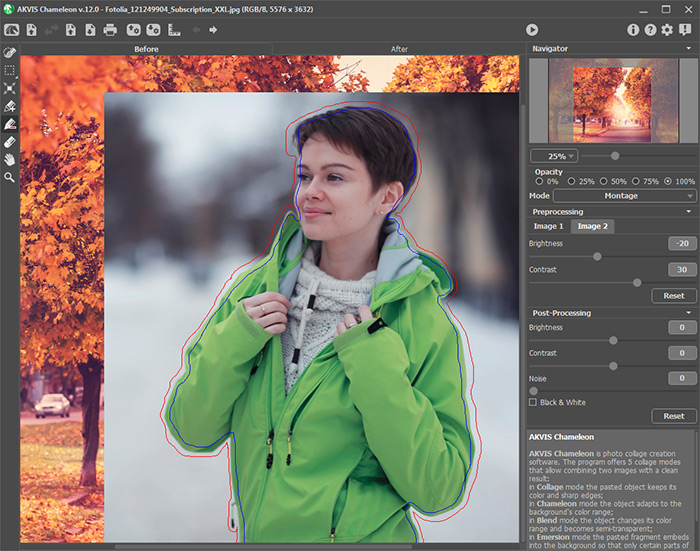
Creación de selección -
Paso 9. Haga clic en
 para iniciar el proceso de creación de fotomontaje. El resultado será mostrado en la ventana Después.
para iniciar el proceso de creación de fotomontaje. El resultado será mostrado en la ventana Después.
Si no está satisfecho con el resultado, puede ajustar los parámetros volviendo en la ventana Antes. Después haga clic en
 nuevamente.
nuevamente.
- Paso 10. Opcionalmente, puede ajustar los parámetros de Procesamiento posterior para perfeccionar el resultado.
-
Paso 11. El collage resultante puede ser modificado en la pestaña Después usando las herramientas de procesamiento posterior: Dedo
 , Desenfocar
, Desenfocar  y Pincel histórico
y Pincel histórico  (están disponibles sólo para las licencias Home Deluxe y Business).
(están disponibles sólo para las licencias Home Deluxe y Business).
¡Atención! Si cambia los valores de los parámetros y ejecuta el procesamiento de la imagen otra vez, ¡los cambios realizados con las herramientas de procesamiento posterior se perderán!
-
Paso 12. Es posible guardar el fragmento para usarlo para otros fotomontajes.
Haga clic en
 en el Panel de control, verá el cuadro de diálogo Guardar el fragmento y las lineas, introduzca un nombre para el archivo e indica la carpeta a la que desea guardar el archivo.
en el Panel de control, verá el cuadro de diálogo Guardar el fragmento y las lineas, introduzca un nombre para el archivo e indica la carpeta a la que desea guardar el archivo.
El fragmento se guardará con la extensión .chameleonFragment. El archivo contiene información acerca de la ubicación de los fragmentos, los ajustes y las lineas.
Abra un fragmento con el botón
 y seleccione el fragmento que desea.
y seleccione el fragmento que desea.
-
Paso 13. En la versión independiente puede imprimir la imagen con el botón
 .
.

Result -
Paso 14. Guarde la imagen procesada.
- Si trabaja con la edición independiente:
Haga clic en el botón
 para abrir el cuadro de diálogo Guardar como. Introduzca un nombre para el archivo, elija el formato (BMP, JPEG, PNG, WEBP o TIFF) e indique la carpeta de destino.
para abrir el cuadro de diálogo Guardar como. Introduzca un nombre para el archivo, elija el formato (BMP, JPEG, PNG, WEBP o TIFF) e indique la carpeta de destino.
- Si trabaja con el plugin:
Apriete el botón
 para aplicar el resultado y cerrar la ventana del plugin. El plugin AKVIS Chameleon cerrará y la imagen aparecerá en el área de trabajo del editor de fotos.
para aplicar el resultado y cerrar la ventana del plugin. El plugin AKVIS Chameleon cerrará y la imagen aparecerá en el área de trabajo del editor de fotos.
Llame al cuadro de diálogo Guardar como utilizando el comando Archivo -> Guardar como, introduzca un nombre para el archivo, elija el formato e indique la carpeta de destino.
