操作方法
AKVIS Chameleon を使用してコラージュ等の合成物を作成するには、以下の作業を行います。
-
ステップ 1: 2つのイメージを開きます。まず、コラージュ用の背景に使用するイメージを開き、次に、コラージュになるフラグメントを含むイメージを開きます。



- スタンドアロン版で作業する場合(BMP、JPEG、PNG、TIFF、WEBP、RAWのいずれかのファイル形式):
 をクリックして、背景イメージ (1) を開いた後、
をクリックして、背景イメージ (1) を開いた後、 をクリックしてコラージュのフラグメント (2) を含むイメージを開きます。イメージを入れ替える場合は、
をクリックしてコラージュのフラグメント (2) を含むイメージを開きます。イメージを入れ替える場合は、 ボタンを使用します。
ボタンを使用します。
ワークスペースにイメージをドラッグすることもできます (背景イメージのみ)。
プラグイン版で作業する場合:
お使いのフォトエディターでイメージを開くには、[ファイル] > [開く]コマンドを実行するか、ホットキーであるCtrl+Oキー、Mac OS の場合⌘+Oキーを使用します。
フォトエディターの 選択ツール を使用し、フラグメントを選択します。
ご使用のフォトエディターの[フィルター]メニュー > [AKVIS] > [Chameleon] > [Grab Fragment] を選択します。
AliveColors の場合、[Effects] > [AKVIS] > [Chameleon] > [Grab Fragment]、
Adobe Photoshop の場合、[フィルター] > [AKVIS] > [Chameleon] > [Grab Fragment]、
Corel PaintShop Proの場合、[Effects] > [Plugins] > [AKVIS] > [Chameleon] > [Grab Fragment]、
Corel Photo-Paintの場合、[Effects] > [AKVIS] > [Chameleon] > [Grab Fragment]を選択します。操作が正しく行われたら、選択したオブジェクトがクリップボードにコピーされたことを示すメッセージが表示されます。
背景として使用するイメージを開き、[フィルター]メニューから[AKVIS] > [Chameleon] > [Make Collage]を選択します。
AliveColors の場合、[Effects] > [AKVIS] > [Chameleon] > [Make Collage]、
Adobe Photoshop の場合、[フィルター] > [AKVIS] > [Chameleon] > [Make Collage]、
Corel PaintShop Pro の場合、[Effects] > [Plugins] > [AKVIS] > [Chameleon] > [Make Collage]、
Corel Photo-Paint の場合、[Effects] > [AKVIS] > [Chameleon] > [Make Collage]を選択します。ヒント: フォトエディターで選択し、プラグイン版に転送された選択範囲は、Chameleon ツールで編集できます。
-
ステップ 2: AKVIS Chameleon のウィンドウが開きます。イメージ ウィンドウには、背景イメージと貼り付けたオブジェクトが含まれています。
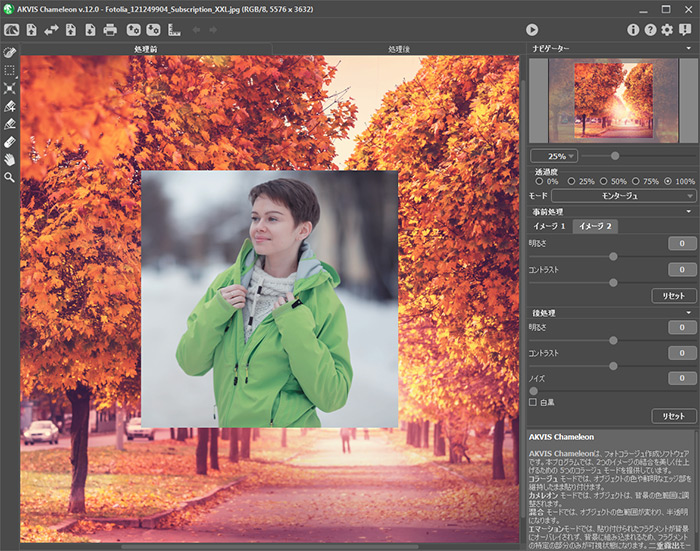
AKVIS Chameleon ウィンドウ -
ステップ 3: 設定パネルのドロップダウンメニューから目的のコラージュモード (モンタージュ、カメレオン、混合、エマーション、二重露出) を選択します。
モンタージュモード: モンタージュモードでは、プログラムは複数のイメージを結合し、継ぎ目のないモンタージュを作成します。オブジェクトを新しい背景に転送して、貼り付けたフラグメントの無関係な部分を混合します。オブジェクトの色範囲や透過度は変更されません。このモードは、人を使ったフォトコラージュの作成に適しています (人を別の背景に貼り付けるなど)。
カメレオンモード: カメレオンモードでは、プログラムは、挿入されたオブジェクトを相手先イメージの色範囲に調整し、オブジェクトの境界部分をスムーズにします。これは、カメレオンが周囲の環境に溶け込むのに似ています。
混合モード: 混合モードでは、プログラムは、貼り付けたフラグメントの境界部分をスムーズにしたり、色範囲を調整するだけでなく、フラグメントを半透明にすることで、テクスチャおよび優先イメージのレリーフを透過にします。このモードは、貼り付けたイメージを背景に溶け込ます場合に使用します。
エマーションモード: エマーションモードでは、モンタージュモードのように、プログラムが複数のイメージを結合し、継ぎ目のないモンタージュを作成します。2つの違いは、エマーション モード では、貼り付けられたフラグメントが背景にオーバレイされず、背景に組み込まれるため、フラグメントの特定の部分のみが可視状態になります。このモードでは、複雑なオブジェクト(木など)のモンタージュ作製ができます。
注意: エマーション モードでは正確に選択することが重要です。必要に応じて、フラグメントのエッジ処理を行えます。
二重露出 (Home Deluxe と Business ライセンスのみ): 二重露出モードは、写真家も活用する実際の技術が基になっています。2つのイメージを輝度値を考慮し、異なるレンド モードを使用して1つの写真に重ね焼きします。最も一般的な例として、風景写真と人物写真を統合することで人物のシルエットがオーバーレイ写真を暗くしたり、オーバーレイ写真が透き通っていて、背景がないために引き立ったりすることができます。
-
ステップ 4: ツールバーの変形ツール
 を使用し、背景イメージ上に貼り付けたフラグメントオブジェクトのサイズ、位置、および回転を変更します。
を使用し、背景イメージ上に貼り付けたフラグメントオブジェクトのサイズ、位置、および回転を変更します。
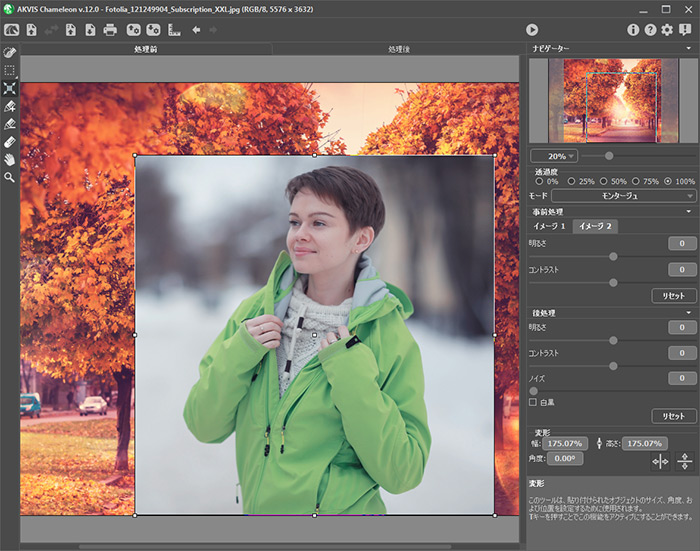
フラグメントの変形 -
ステップ 5: 背景画像にフラグメントを正確に配置するためには、[ガイドライン]オプションを使用します。水平方向と垂直方向のそれぞれのガイドラインが、正確に位置を指定する際、役立ちます。処理後の画像には、これらガイドラインは表示されません。
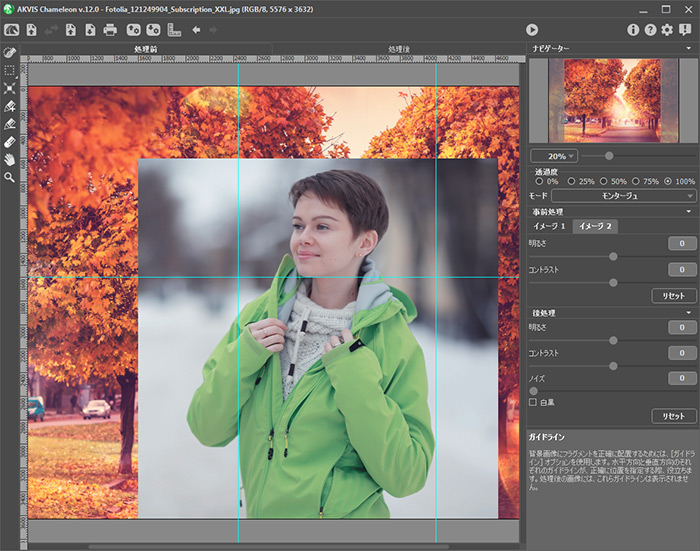
ガイドラインガイドラインを表示するには、コントロールパネルの
 ボタンをクリックします。クリックすると、イメージ ウィンドウの端に目盛が表示されます。いずれかのメモリの上にカーソルを移動させ、クリックしたまま、画像の中心付近にカーソルを移動させます。カーソルと共に青い線も変化します。希望の位置でクリックを解除します。
ボタンをクリックします。クリックすると、イメージ ウィンドウの端に目盛が表示されます。いずれかのメモリの上にカーソルを移動させ、クリックしたまま、画像の中心付近にカーソルを移動させます。カーソルと共に青い線も変化します。希望の位置でクリックを解除します。
ガイドラインの幅を変更する場合、ガイドライン上でカーソルが
 に変化したら、マウスをクリックしたまま希望の幅になるようドラッグします。ガイドラインが不要な場合、イメージウィンドウの外にドラッグすると、ガイドラインを削除できます。
に変化したら、マウスをクリックしたまま希望の幅になるようドラッグします。ガイドラインが不要な場合、イメージウィンドウの外にドラッグすると、ガイドラインを削除できます。
注意: ガイドラインを使った作業は、[処理前]タブで[変形]ツールが有効な場合にのみ行うことができます。
 ボタン上で右クリックすると、[ガイドライン]メニューが表示され、視覚化パラメーターを設定できます。
ボタン上で右クリックすると、[ガイドライン]メニューが表示され、視覚化パラメーターを設定できます。![[ガイドライン]メニュー [ガイドライン]メニュー](/img/examples/chameleon/howwork/guides-menu-jp.png)
- 目盛: 有効にすると、イメージ ウィンドウの端に目盛が表示されます。目盛を右クリックすると、目盛の単位 (ピクセル、インチ、センチメートル等) を選択できます。
- ガイドライン: 有効にすると、最後に使用したガイドラインが表示されます。無効にした場合、ガイドラインは表示されず、新たに作成することもできません。
- スナップ: 有効にすると、フラグメントのノードはガイドラインが移動しても、ガイドラインにくっついたままになります。
- ガイドラインを固定: 有効にすると、ガイドラインの位置を変更することはできません。
- ガイドラインを消去: 有効にすると、すべてのガイドラインが削除されます。
-
ステップ 6: フラグメントをより正確な位置に配置するために、[透過度]パラメーターを調整します。このパラメーターは 補助的 なもので 最終結果には影響しません。このパラメーターで選択可能な値は、0%、25%、50%、75%、100% です。100% を設定した場合、貼り付けられたオブジェクトは不透明になります。パラメーターの値が低いほど、フラグメントはより透明になります。
![[透過度]パラメーターを使用 [透過度]パラメーターを使用](/img/examples/chameleon/howwork/howwork-opacity-jp.jpg)
透過度 = 75% - ステップ 7: 必要な場合には、[事前処理]セクションで、ソース イメージの明るさやコントラストを調整することができます。
-
ステップ 8: 選択ツールを使用して、コラージュ作成時に考慮すべき画像領域を指定します。
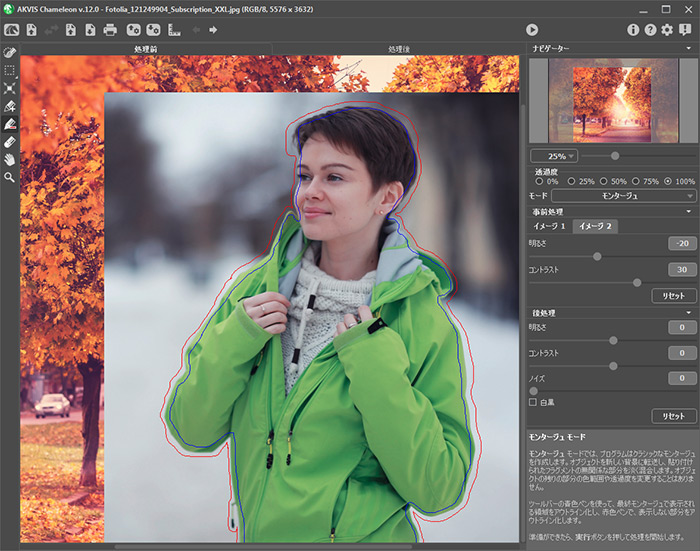
選択範囲を指定 -
ステップ 9:
 をクリックし、コラージュ処理を開始します。結果は[処理後]タブに表示されます。満足のいく結果でない場合、[処理前]タブに切り替えます。
をクリックし、コラージュ処理を開始します。結果は[処理後]タブに表示されます。満足のいく結果でない場合、[処理前]タブに切り替えます。  ボタンをクリックして、修正を行います。
ボタンをクリックして、修正を行います。
- ステップ 10: 処理結果をより良いものにするために、[後処理]パラメーターを調整することもできます。
-
ステップ 11: 処理後のコラージュの編集は、[処理後]タブで利用できる後処理ツールの指先ツール
 、ぼかし
、ぼかし  、履歴ブラシ
、履歴ブラシ  (Home Deluxe と Business ライセンスでのみ利用可能) を使用します。
(Home Deluxe と Business ライセンスでのみ利用可能) を使用します。
注意: パラメーターの設定を変更し、再度画像の処理を実行すると、後処理ツールを使った処理は失われますので、ご注意ください。
-
ステップ 12: コラージュで使用するためのフラグメント (ストロークとパラメーター) を保存できます。
コントロール パネル の
 をクリックし、ファイル名を入力し、保存先フォルダーを選択して、ファイルを保存します。
をクリックし、ファイル名を入力し、保存先フォルダーを選択して、ファイルを保存します。
フラグメントは、.chameleonFragment 拡張子付きで保存されます。ファイルには、フラグメントの位置、設定、描かれた輪郭が含まれます。
 ボタンをクリックすると、保存されたフラグメントを保存できます。
ボタンをクリックすると、保存されたフラグメントを保存できます。
-
ステップ 13: スタンドアロン版では、
 ボタンを使用して、印刷することもできます。
ボタンを使用して、印刷することもできます。

結果 -
ステップ 14: 処理したイメージを保存します。
スタンドアロン版で作業する場合:
 をクリックすると、[名前をつけて保存]ダイアログボックスが開きます。ファイル名を入力し、ファイルの種類 (TIFF、BMP、JPEG、PNG、WEBP) を選択し、保存先フォルダーを選択します。
をクリックすると、[名前をつけて保存]ダイアログボックスが開きます。ファイル名を入力し、ファイルの種類 (TIFF、BMP、JPEG、PNG、WEBP) を選択し、保存先フォルダーを選択します。
プラグイン版で作業する場合:
 をクリックして結果を適用し、プラグイン ウィンドウを終了します。AKVIS Chameleon プラグインが終了し、サイズ変更後の画像がフォトエディターのワークスペースに表示されます。
をクリックして結果を適用し、プラグイン ウィンドウを終了します。AKVIS Chameleon プラグインが終了し、サイズ変更後の画像がフォトエディターのワークスペースに表示されます。
[ファイル] > [名前を付けて保存]コマンドを使用して[名前を付けて保存]ダイアログボックスを開き、ファイル名の入力、ファイルの種類の選択、保存先フォルダーの指定を行います。
