フォトハンティング
このチュートリアルでは、AKVIS Chameleonプラグイン版をAliveColorsで使用しましたが、AKVIS Chameleonプラグイン版またはスタンドアロン版と互換性のあるフォトエディタであれば、お好きなものをご利用いただくことができます。



-
ステップ 1: 新しいフォトコラージュ用のフラグメントを含んだ画像を開きます。

-
ステップ 2: 目的のフラグメントを選択します。この例では、カメラを持った少年です。選択は、正確に行う必要はありません。Chameleon プラグインでは、不要な部分の切り捨てはほぼ自動的に行われます。

フォトエディターの[効果]メニューから[AKVIS] > [Chameleon] > [Grab Gragment]を選択します。フラグメントが保存されたことを意味するメッセージが表示されます。
-
ステップ 3: 背景イメージを開きます。

-
ステップ 4: [効果] > [AKVIS] > [Chameleon] > [Make Collage]を選択します。 AKVIS Chameleon プラグイン ウィンドウが開かれ、背景イメージとフラグメントがワークスペースの[処理前]タブに表示されます。
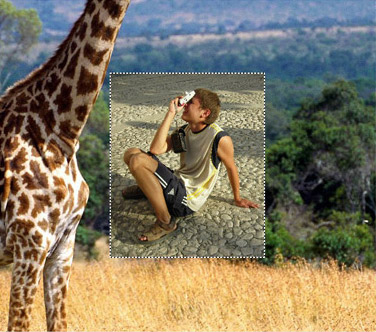
初期設定ではモンタージュモードが有効に設定されています。このモードのまま作業を進めます。
-
ステップ 5: ツールバーの変形ツール
 使って、背景上で少年の位置を調整します。
使って、背景上で少年の位置を調整します。
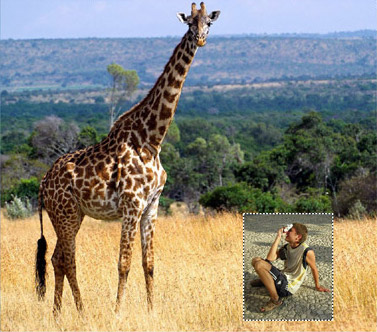
-
ステップ 6: ここで、フラグメントの不要な部分を取り除き、少年のみを残します。
削除領域ツール
 を選択し、少年の周りにアウトラインを描画します。次に、維持領域ツール
を選択し、少年の周りにアウトラインを描画します。次に、維持領域ツール  を選択し、少年の内側部分をアウトライン化します。これにより、最終的なフォトイメージに現れるフラグメント部分を定義します。
を選択し、少年の内側部分をアウトライン化します。これにより、最終的なフォトイメージに現れるフラグメント部分を定義します。
描画線を取り消す場合は、消しゴム
 ツールを使用します。
ツールを使用します。
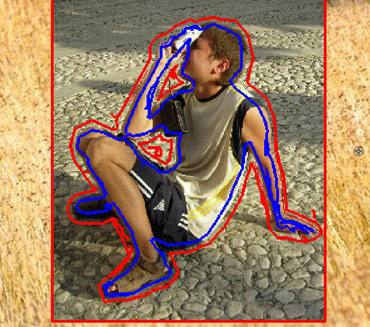
-
ステップ 7:
 をクリックし、モンタージュ処理を開始します。結果は[処理後]タブに表示されます。
をクリックし、モンタージュ処理を開始します。結果は[処理後]タブに表示されます。
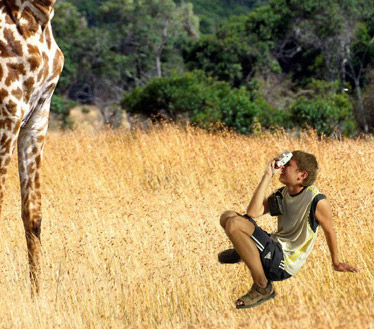
-
ステップ 8:
 をクリックします。AKVIS Chameleonプラグインが終了し、ご使用のフォトエディタの作業領域にフォトモンタージュが表示されます。
をクリックします。AKVIS Chameleonプラグインが終了し、ご使用のフォトエディタの作業領域にフォトモンタージュが表示されます。

-
ステップ 9: 写真をよりリアルに見せるために、少年の靴の上に草を重ねます。ご使用のフォトエディターのツールバーからカラーブラシツールを選択し、色とサイズを調整 (カラーピッカーを使用して写真内の草の色を取得) して、少年の靴の上にいくつかの線を描きます。別の色を選択して、いくつかストロークを描画します。

最終的な仕上がりはこのようになります。

家を離れてアフリカの大草原のど真ん中で、キリンと居る自分自身を見て、少年はきっと驚くことでしょう。
