ワークスペース
AKVIS Chameleon は、独立した スタンドアロン プログラム としても、また、ご使用のフォトエディタの プラグイン としても機能します。
スタンドアロンは独立したプログラムでプログラムのアイコンをクリックして開くことができます。
Windows コンピューターの場合: [スタート] メニューまたはプログラムのショートカットを使用します。
Mac コンピューターの場合: [アプリケーション]フォルダーからアプリを起動します。
プラグイン は、Photoshop等の フォトエディターのアドオンとして動作します。 AKVIS Chameleon プラグイン を使って、コラージュを作成するには、以下の作業を行います。
コラージュ作成に使用するオブジェクトが含まれているイメージを開きます。
次に、選択ツールを使ってフラグメントを選択し、お使いのフォトエディターの[フィルター/効果]メニューから[AKVIS] > [Chameleon] > [Grab Fragment]を選択します。
背景として使用するイメージを開き、[フィルター/効果]メニューから[AKVIS] > [Chameleon] > [Make Collage]を選択します。
AKVIS Chameleonのワークスペースは次のように表示されます。
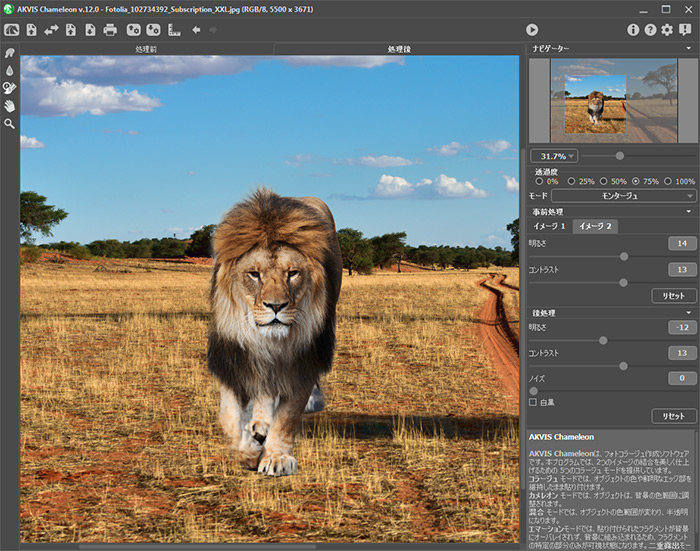
AKVIS Сhameleonのワークスペース
以下の要素が含まれます。
プログラム ウィンドウの左側にはイメージ ウィンドウがあり、[処理前]と[処理後]の 2つのタブで構成されています。[処理前]と[処理後]の 2つのタブで構成されています。背景イメージ (背面) とフラグメント (前面) がワークスペースの[処理前]タブに表示されます。スタンドアロン版の場合、表示されているイメージが全体になります。プラグイン版の場合、フォトエディターで指定した部分で[処理前]タブで編集ができます。処理済のコラージュは[処理後]タブに表示されます。
ウィンドウ上部には、以下のボタンを含むコントロール パネルがあります。
-
 : AKVIS Chameleonのホームページに移動します。
: AKVIS Chameleonのホームページに移動します。
-
 : 背景に使用するイメージを開きます (スタンドアロン版のみ)。この操作に対応するホットキーは、Windows の場合Ctrl+Oキー、Mac の場合⌘+Oキーです。プログラムのワークスペースに、イメージをドラッグすることもできます。
: 背景に使用するイメージを開きます (スタンドアロン版のみ)。この操作に対応するホットキーは、Windows の場合Ctrl+Oキー、Mac の場合⌘+Oキーです。プログラムのワークスペースに、イメージをドラッグすることもできます。
-
 : コラージュのフラグメントを含むイメージ (前面に表示されるイメージ) を開きます。
: コラージュのフラグメントを含むイメージ (前面に表示されるイメージ) を開きます。
-
 : 背景 (1) とフラグメント (2) のそれぞれのイメージを入れ替えます。
: 背景 (1) とフラグメント (2) のそれぞれのイメージを入れ替えます。
-
 : 処理したイメージをディスクに保存します (スタンドアロン版のみ)。この操作に対するホットキーは、Windows の場合Ctrl+Sキー、Mac の場合⌘+Sキーです。
: 処理したイメージをディスクに保存します (スタンドアロン版のみ)。この操作に対するホットキーは、Windows の場合Ctrl+Sキー、Mac の場合⌘+Sキーです。
-
 : イメージを印刷します (スタンドアロン版のみ)。この操作に対するホットキーは、Windows の場合 Ctrl+Pキー、Mac の場合⌘+Pキーです。
: イメージを印刷します (スタンドアロン版のみ)。この操作に対するホットキーは、Windows の場合 Ctrl+Pキー、Mac の場合⌘+Pキーです。
-
 : 拡張子.chameleonFragmentのファイルを開きます。コラージュを作成するために使用するフラグメントを保存できます。ファイルには、背景イメージ上のフラグメントの位置、描かれたアウトライン、および設定パネルのパラメーターに関する情報が含まれています。
: 拡張子.chameleonFragmentのファイルを開きます。コラージュを作成するために使用するフラグメントを保存できます。ファイルには、背景イメージ上のフラグメントの位置、描かれたアウトライン、および設定パネルのパラメーターに関する情報が含まれています。
-
 : フラグメントをそのパラメーターと共に個別のファイル.chameleonFragment に保存します。
: フラグメントをそのパラメーターと共に個別のファイル.chameleonFragment に保存します。
-
 : ガイドラインの表示/非表示を切り替えます。
: ガイドラインの表示/非表示を切り替えます。
-
 : 最後の操作を取り消します。このボタンを複数回クリックすることで、複数の操作をキャンセルできます。この操作に対するホットキーは、Windows の場合Ctrl+Zキー、Mac の場合⌘+Zキーです。
: 最後の操作を取り消します。このボタンを複数回クリックすることで、複数の操作をキャンセルできます。この操作に対するホットキーは、Windows の場合Ctrl+Zキー、Mac の場合⌘+Zキーです。
-
 :
:  の実行で取り消した変更をレストアします。この操作に対するホットキーは、Windows の場合 Ctrl+Y キー、Mac の場合⌘+Yキーです。
の実行で取り消した変更をレストアします。この操作に対するホットキーは、Windows の場合 Ctrl+Y キー、Mac の場合⌘+Yキーです。
-
 : コラージュ作成処理を開始します。使用可能なホットキーは、Windows の場合 Ctrl+Rキー、Mac の場合⌘+Rキーです。
: コラージュ作成処理を開始します。使用可能なホットキーは、Windows の場合 Ctrl+Rキー、Mac の場合⌘+Rキーです。
-
 : コラージュをお使いのフォトエディターに保存して、AKVIS Chameleon ウィンドウを終了します。
: コラージュをお使いのフォトエディターに保存して、AKVIS Chameleon ウィンドウを終了します。
-
 : バージョン情報を開きます。
: バージョン情報を開きます。
-
 : このプログラムのヘルプファイルを呼び出します。この操作に対するホットキーは、F1キーです。
: このプログラムのヘルプファイルを呼び出します。この操作に対するホットキーは、F1キーです。
-
 : プログラムのオプション設定を変更するための [環境設定]ダイアログボックスを開きます。
: プログラムのオプション設定を変更するための [環境設定]ダイアログボックスを開きます。
-
 : Chameleon に関する最新のニュースを別ウィンドウで表示します。
: Chameleon に関する最新のニュースを別ウィンドウで表示します。
イメージ ウィンドウの左側には、ツールバーがあります。各ツールのパラメータ調整は、設定パネルで行います。
各ツールの説明の詳細は こちらをご覧ください。
イメージをナビゲートしたり、拡大/縮小するには[ナビゲーター]ウィンドウを使用します。[ナビゲーター]ウィンドウには、イメージの縮小版が表示されます。赤枠で囲まれた領域は、現在イメージ ウィンドウに表示されている領域です。赤枠の外はグレー表示になり、イメージウィンドウに表示されません。表示されていない部分を表示するには、赤枠をドラッグします。赤枠を動かすには、[ナビゲーター]の赤枠の内側にカーソルを置き、目的の位置までドラッグするだけです。

ナビゲーション ウィンドウ
スライダーを使用して、イメージ ウィンドウ内のイメージを拡大/縮小することができます。スライダーを右に動かすと、イメージは拡大されます。スライダーを左に動かすと、イメージは縮小されます。
イメージ ウィンドウで画像をスクロールするには、キーボードのスペースキーを押しながら画像をドラッグします。マウスのスクロールホイールを使うと、イメージは上下に動き、Ctrl キー (Mac の場合は、⌘キー) を押しながらの場合は左右に動き、Alt キー (Mac の場合は、Optionキー) を押しながらの場合は拡大/縮小を行います。スクロールバーを右クリックすると、クイックナビゲーション メニューが表示されます。
さらに、拡大/縮小率の欄に値を入力してEnter キー(Mac の場合は Returnキー) を使用して拡大/縮小率を変更できます 。ドロップダウンメニューには、使用頻度の高い値が表示されます。
画像の拡大/縮小は、ホットキーを使っても行えます。+ または Ctrl++キー (Mac の場合は ⌘++) で拡大、- または Ctrl+-キー (Mac の場合は ⌘+-) で縮小します。
ナビゲーターの下には、コラージュを作成するためのモード選択や、選択したモードの設定を変更するための設定パネルがあります。
設定パネルの下には、カーソルをパラメーターやボタンに合わせた場合にヒントが表示されます。ヒントの表示位置や表示/非表示の設定は、プログラムの環境設定で行うことができます。
