Comment fonctionne-t-il ?
Pour créer un collage avec AKVIS Chameleon suivez ces étapes :
-
Étape 1. Ouvrez deux images : une image de fond et une image à partir de laquelle le fragment sera transféré à un nouveau fond.



- Si vous utilisez l'application autonome :
Le bouton
 permet d'ouvrir l'image qui sera utilisé pour le fond, le bouton
permet d'ouvrir l'image qui sera utilisé pour le fond, le bouton  permet d'ouvrir l'image à partir de laquelle le fragment sera transféré au nouveau fond.
permet d'ouvrir l'image à partir de laquelle le fragment sera transféré au nouveau fond.Vous pouvez également faire glisser l'image requise dans l'espace de travail du logiciel (juste l'image de fond).
Le logiciel supporte les formats TIFF, BMP, JPEG, WEBP, RAW et PNG.
- Si vous utilisez le module d'extension :
Sélectionnez la commande Fichier -> Ouvrir dans votre logiciel de retouche image ou utilisez la combinaison de touches Ctrl+O sur Windows, ⌘+O sur Mac pour appeler la boîte de dialogue et sélectionnez l'image désirée.
Sélectionnez le fragment souhaité en utilisant les outils de sélection de votre logiciel de retouche image.
Appelez la commande AKVIS -> Chameleon – Grab Fragment à partir du menu Filtre (Effets) de votre logiciel de retouche image :
AliveColors : Effets -> AKVIS -> Chameleon - Grab Fragment;
Adobe Photoshop : Filtres –> AKVIS –> Chameleon – Grab Fragment;
Corel PaintShop Pro : Effets –> Plugins -> AKVIS –> Chameleon – Grab Fragment;
Corel Photo-Paint : Effets –> AKVIS –> Chameleon – Grab Fragment.Si l'opération est correcte, vous verrez le message "Le fragment est sauvegardé".
Ouvrez l'image où vous voulez copier le fragment et appelez la commande AKVIS –> Сhameleon – Make Collage à partir du menu Filtre (Effets).
AliveColors : Effets -> AKVIS -> Chameleon - Make Collage;
Adobe Photoshop : Filtres –> AKVIS –> Chameleon – Make Collage;
Corel PaintShop Pro : Effets –> Plugins -> AKVIS –> Chameleon – Make Collage;
Corel Photo-Paint : Effets –> AKVIS –> Chameleon – Make Collage.Note : La sélection faite dans votre logiciel de retouche image et transférée au plug-in peut être éditée dans Chameleon.
-
Étape 2. Vous verrez la fenêtre du logiciel AKVIS Chameleon avec l'image de fond et le fragment inséré.
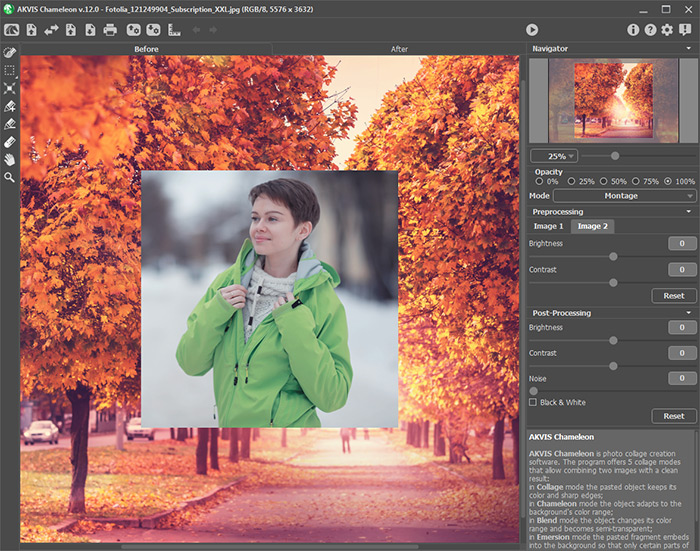
Fenêtre de AKVIS Chameleon -
Étape 3. Sélectionnez le mode de collage approprié (Montage, Caméléon, Fusionner, Émersion, Double exposition) à partir du menu Mode dans la partie droite de la fenêtre.
Montage. Dans ce mode le logiciel crée les collages classiques. Il transfère les objets à un nouveau fond et fait disparaître les zones inutiles du fragment inséré. L'objet inséré ne change pas sa gamme de couleurs. Ce mode peut être très utile pour créer des collages avec des personnes (pour coller une personne dans un nouveau fond).
Caméléon. Dans ce mode le logiciel ajuste l'objet inséré à la gamme de couleurs de l'image cible et lisse les bords de l'objet, tout comme le font les caméléons.
Fusionner. Dans ce mode le logiciel non seulement lisse les bords de l'objet inséré et ajuste sa gamme de couleurs, mais aussi il rend l'objet translucide, de sorte que la texture de l'image principale transparaît à travers. Utilisez ce mode si vous souhaitez "dissoudre" l'image insérée dans le fond.
Émersion. Dans ce mode, comme dans le mode Montage, le logiciel combine les images pour créer un montage classique. La différence entre ces modes est ce que dans le mode Émersion le fragment inséréne superpose pas l'arrière-plan, mais s'intègre dans le fond de telle façon que seulement certaines parties du fragment sont visibles. Ce mode permet de créer des montages avec des objets difficiles (arbres, etc.)
Attention ! Dans le mode Émersion, il est essentiel de faire une sélection précise. Au besoin traitez les bords du fragment avant de le coller dans l'image de fond.
Double exposition (pour les licences Home Deluxe et Business). Le mode Double exposition est basé sur la technique réelle utilisée par les photographes pour créer une image surréaliste et abstraite. Deux images sont superposées l'une sur l'autre en utilisant différents modes de fusion et en tenant compte leurs valeurs de luminance. Typiquement, on combine des scènes de paysage avec des portraits humains, par conséquent, le paysage apparaît sur la silhouette d'un humain.
-
Étape 4. Utilisez l'outil Transformation
 à gauche dans la Barre d'outils pour modifier la taille, la position et l'angle de rotation du fragment sur le fond.
à gauche dans la Barre d'outils pour modifier la taille, la position et l'angle de rotation du fragment sur le fond.
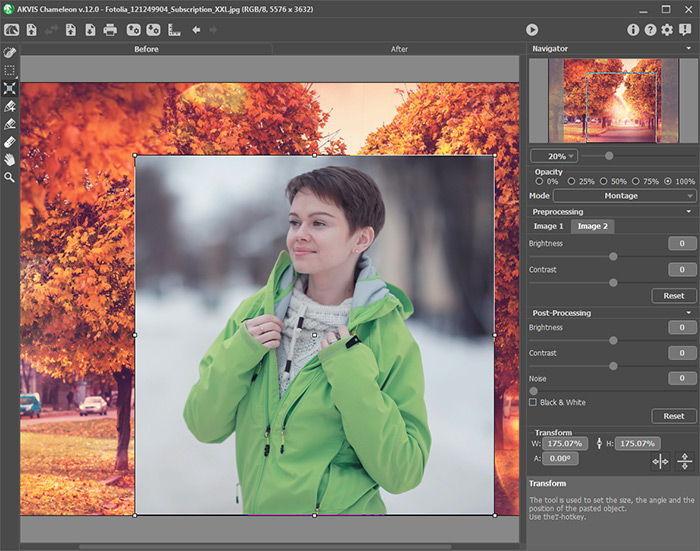
Redimensionnez et déplacez le fragment -
Étape 5. Utilisez l'option Lignes de repère pour positionner précisément le fragment sur l'image de fond. Les lignes de repère sont des lignes horizontales et verticales permettant d'indiquer l'emplacement exact du fragment. Elles n'apparaîtront pas sur le résultat final.
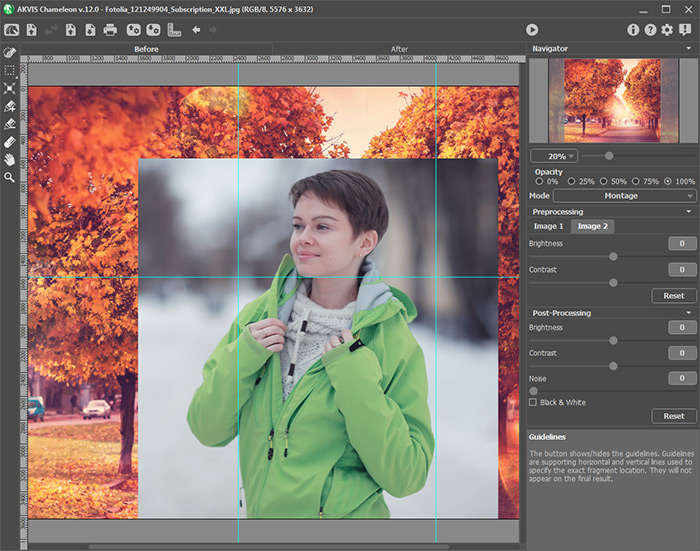
Lignes de repèrePour créer une ligne de repère, cliquez sur le bouton
 sur le Panneau de configuration pour afficher les règles le long des bords de la Fenêtre d'image. Placez le curseur de votre souris sur l'un des règles, puis appuyez sur le bouton gauche de la souris et faites glisser le curseur au centre de l'image. Vous verrez une ligne bleue qui se déplace avec le curseur. Relâchez le bouton de la souris à l'endroit désiré.
sur le Panneau de configuration pour afficher les règles le long des bords de la Fenêtre d'image. Placez le curseur de votre souris sur l'un des règles, puis appuyez sur le bouton gauche de la souris et faites glisser le curseur au centre de l'image. Vous verrez une ligne bleue qui se déplace avec le curseur. Relâchez le bouton de la souris à l'endroit désiré.
Pour déplacer la ligne de repère créée, passez votre souris sur la ligne (le curseur se transformera en
 ), appuyez sur le bouton gauche de la souris et déplacez la ligne à l'endroit approprié. Pour supprimer la ligne de repère, faites-la glisser en dehors de la Fenêtre d'image.
), appuyez sur le bouton gauche de la souris et déplacez la ligne à l'endroit approprié. Pour supprimer la ligne de repère, faites-la glisser en dehors de la Fenêtre d'image.
Note : Vous ne pouvez déplacer les lignes de repère que dans l'onglet Avant avec l'outil Transformation activé.
Cliquez à l'aide du bouton droit de la souris sur
 pour appeler le Menu des lignes de repère et pour definir les paramètres de visualisation :
pour appeler le Menu des lignes de repère et pour definir les paramètres de visualisation :
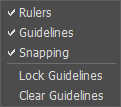
- Règles. Lorsque cette option est cochée, vous pouvez voir les règles le long des bords de la Fenêtre d'image. Cliquez à l'aide du bouton droit de la souris sur l'un des règles pour sélectionner les unités de mesure (pixels, pouces, centimètres, etc.).
- Lignes de repère. Lorsque cette option est cochée, les lignes de repère précédemment créées seront affichées. Lorsque l'option est désactivée, les lignes de repère ne sont pas affichées et ne peuvent pas être créées.
- Accrochage. Lorsque cette option est cochée, les points nodaux du fragment "s'accrochent" aux lignes de repère lors du déplacement.
- Verrouiller les lignes. Lorsque cette option est cochée, il est impossible de repositionner les lignes de repère.
- Effacer les lignes. Lorsque cette option est cochée, toutes les lignes de repère créées seront supprimées.
-
Étape 6. Pour positionner le fragment sur l'image avec plus de précision, réglez la valeur du paramètre Opacité. Ce paramètre est auxiliaire, il n'influe pas sur le résultat final. Le paramètre peut prendre les valeurs suivantes : 0%, 25%, 50%, 75%, et 100%. Plus la valeur est faible, plus transparent est le fragment.
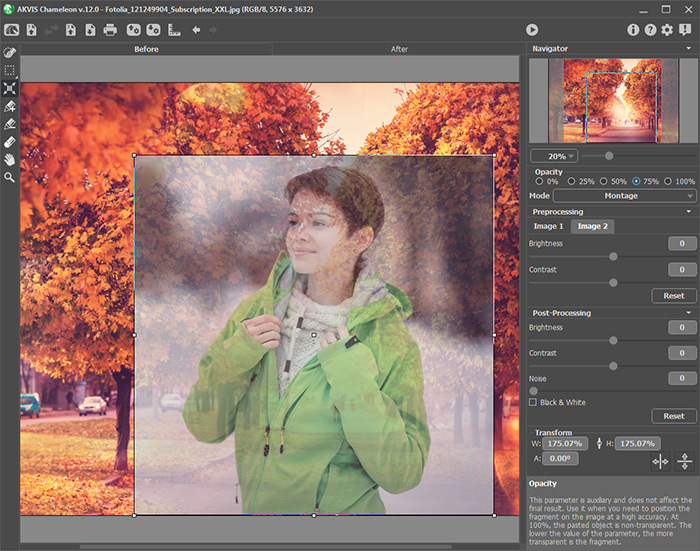
Opacité = 75% - Étape 7. Si nécessaire, vous pouvez régler la luminosité et le contraste des images source dans la section Prétraitement.
-
Étape 8. Utilisez les outils de sélection pour enlever les parties inutiles :
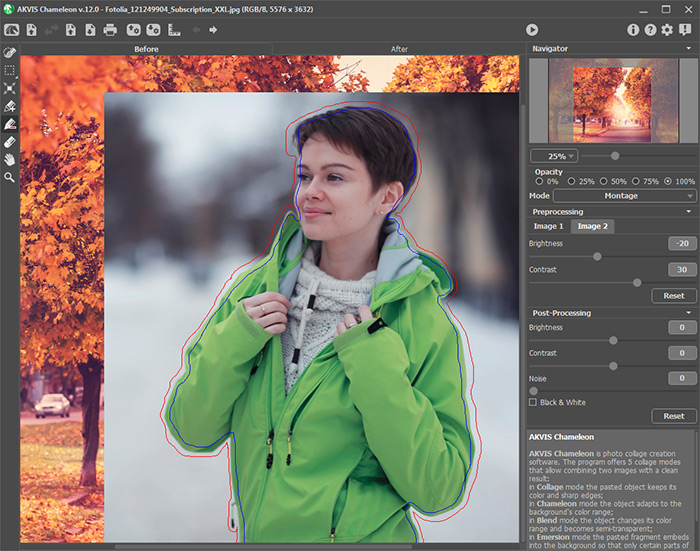
Création d'une sélection -
Étape 9. Démarrez le processus de création du collage en appuyant sur le bouton
 . Le collage sera affiché dans l'onglet Après.
. Le collage sera affiché dans l'onglet Après.
Si vous n'êtes pas satisfait du résultat, activez l'onglet Avant. Ajustez les paramètres et recommencez le processus de restauration avec le bouton
 .
.
- Step 10. Vous pouvez éventuellement ajuster les paramètres de post-traitement pour affiner le résultat.
-
Étape 11. Le collage obtenu peut être modifié sur l'onglet Après à l'aide des outils de post-traitement : Doigt
 , Flou
, Flou  et Pinceau historique
et Pinceau historique  (ne disponibles que pour les licences Home Deluxe et Business).
(ne disponibles que pour les licences Home Deluxe et Business).
Attention ! Utilisez ces outils comme la dernière étape. Si vous recommencez le traitement, les modifications apportées avec ces outils seront perdues !
-
Étape 12. Il est possible de sauvegarder le fragment et les paramètres utilisés.
Appuyez sur le bouton
 dans le Panneau de contrôle, shoisissez le nom et la destination pour le fichier.
dans le Panneau de contrôle, shoisissez le nom et la destination pour le fichier.
Le fichier sera sauvegardé avec l'extension .chameleonFragment. Le fichier contiendra des informations sur l'emplacement du fragment, ses paramètres et ses contours dessinés.
On peut ouvrir le fragment sauvegardé avec le bouton
 .
.
-
Étape 13. L'application autonome vous permet également d'imprimer l'image à l'aide du bouton
 .
.

Résultat -
Étape 14. Sauvegardez l'image traitée.
- Si vous utilisez l'application autonome :
Cliquez sur le bouton
 pour ouvrir la boîte de dialogue Enregistrer sous, saisissez un nom de fichier, choisissez le format (TIFF, BMP, JPEG, WEBP ou PNG) et indiquez le dossier de destination.
pour ouvrir la boîte de dialogue Enregistrer sous, saisissez un nom de fichier, choisissez le format (TIFF, BMP, JPEG, WEBP ou PNG) et indiquez le dossier de destination.
- Si vous utilisez le module d'extension :
Appliquez le résultat en appuyant sur
 . Le module d'extension Refocus se fermera et l'image s'affichera dans l'espace de travail de l'éditeur de photos.
. Le module d'extension Refocus se fermera et l'image s'affichera dans l'espace de travail de l'éditeur de photos.
Activez la boîte de dialogue Enregistrer sous à partir du menu Fichier -> Enregistrer sous, saisissez un nom de fichier, choisissez le format et indiquez le dossier de destination.
