Modo Emersão
AKVIS Chameleon propõe 5 modos de criação de montagens de fotos: Montagem, Camaleão, Fusão, Emersão e Dupla exposição.
No modo Emersão, assim como no modo Montagem, o programa combina imagens para criar uma fotomontagem na qual as imagens não sejam mescladas.
A diferença entre esses dois modos é que no este modo o fragmento inserido não se sobrepõe integralmente à imagem de fundo, mas fica encravada na imagem de fundo de forma que apenas algumas partes do fragmento ficam visíveis. Este modo permite fotomontagens com objetos difíceis como árvores, etc.



O modo se chama Emersão porque o que se faz é emergir partes do fundo através do objeto. Esta característica o distingue dos outros três modos que trabalham principalmente com o objeto em si e não com a imagem de fundo.
Siga estes passos para criar uma fotomontagem No modo Emersão do AKVIS Chameleon:
-
Passo 1. Clique em
 e
e  para abrir imagens.
para abrir imagens.
Neste exemplo, temos um efeito como se essas imagens trocarem de lugar. A imagem de fundo virá ao primeiro plano, devido ao efeito de "emersão", e a segunda foto terá um aspecto do novo plano de fundo para a imagem.


Se você trabalha com o plugin, fazer os passos (3-5).
- Passo 2. Selecione o modo Emersão no menú rápido Modo do Painel de ajustes.
-
Passo 3. Use a ferramenta Transformar
 para mudar o tamanho, a posição e o ângulo de rotação do objeto em relação à imagem de fundo.
para mudar o tamanho, a posição e o ângulo de rotação do objeto em relação à imagem de fundo.
Ajuste o valor do parâmetro Opacidade.
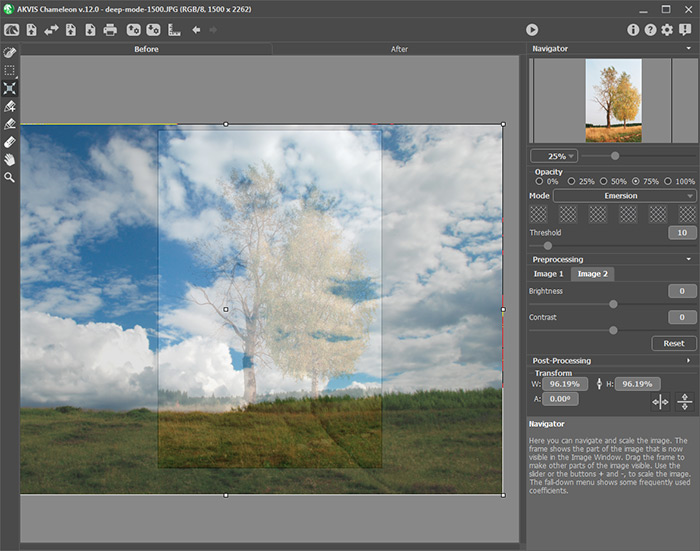
-
Passo 4. Use as ferramentas de seleção para seleccionar um fragmento da colagem e marcar áreas não desejadas.
Dica: Para essas imagens nós não precisamos fazer a seleção aqui. Não faz sentido fazer isso, uma vez que a imagem usada como um fragmento (neste caso, o céu nebuloso) se tornará maior que o fundo após a transformação e move para além das fronteiras. Na maioria dos casos, por exemplo, aqui, este modo requer uma seleção precisa do objeto incorporado.
-
Passo 5. Defina as áreas que serão substituídas por pedaços do objeto. As áreas serão definidas de acordo com suas cores. Os seguintes parâmetros estão disponíveis:
-
Côres. Este campo contém uma paleta de cores que serão levadas em consideração no processamento da imagem. Todos os pixels da imagem de fundo que contenham as cores definidas na paleta e cores semelhantes serão substituídas com pedaços do objeto inserido.
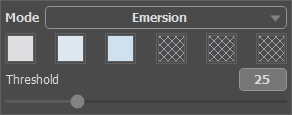
Paleta da côresA paleta têm seis quadrados para opção de cores. Por padrão (default) os quadrados serão mostrados vazios. Se você iniciar o processamento da imagem agora, todos os pixels da imagem de fundo continuarão os mesmos e você obterá a mesma imagem de fundo como resultado, não incorporando nada do objeto selecionado.
Para escolher uma cor, clique em um dos quadrados vazios, o cursor se transformará em um conta-gotas e você poderá escolher uma cor da imagem do fundo clicando com o a tecla esquerda do mouse. O quadrado passará a mostrar a cor selecionada.
Para trocar a cor do quadrado, clique com o botão esquerdo do mouse sobre ela e escolha uma nova cor na imagem de fundo.
Para apagar uma cor, dê um clique com o botão direito do mouse sobre o quadrado o que fará com que ele volte ao estado padrão (vazio).
-
Limitação. Este parámetro define pixels (zonas) da imagem de fundo que serão substituídas com os pixels do objeto. Com o valor mínimo desse parámetro, somente as cores da paleta participarão do processo. Se o valor do parámetro for aumentado, as cores similares às da paleta serão substituídas também. Quanto mais alto for o valor do parâmetro mais pixels da imagem de fundo serão substituídos com os pixels do objeto. O objeto será implantado na imagem de fundo.
Atenção! Neste modo o programa trábala somente com a imagem de fundo. A imagem-objeto não se altera.
-
-
Passo 6. Clique no botão
 para iniciar o processo de criação da fotomontagem. O resultado será mostrado na pasta Depois.
para iniciar o processo de criação da fotomontagem. O resultado será mostrado na pasta Depois.

Se não estiver satisfeito com o resultado, mude para a Depois, mude as cores, ajuste a Limite e clique em
 de novo.
de novo.
Você também pode usar as ferramentas de pós-processamento (Borrar
 , Desfocar
, Desfocar  e Pincel histórico
e Pincel histórico  ) para editar o resultado.
) para editar o resultado.
