Modalità Emersione
AKVIS Chameleon lavora in cinque modalità: Montaggio, Camaleonte, Fusione, Emersione e Doppia esposizione.
In modalità Emersione, così come in modalità Montaggio, il programma combina le immagini sorgente per fare un montaggio uniforme. La differenza tra le due modalità è che in modalità Emersione il frammento incollato non è sovrapposto all’immagine di sfondo, bensì viene inserito nello sfondo in modo che siano visibili solo alcune parti del frammento. In questa modalità è possibile usare oggetti di forma complicata (alberi, ecc.) per creare collage.



La modalità si chiama Emersione perché funziona in modo che lo sfondo "emerga" dall’oggetto incollato. Questa caratteristica distingue la modalità Emersione dalle altre modalità del programma, in quanto nelle modalità Montaggio, Camaleonte, Fusione il programma lavora principalmente con l’oggetto stesso, anziché con lo sfondo.
Seguire queste indicazioni per creare un collage in modalità Emersione.
-
Passaggio 1. Selezionare un’immagine dalla finestra di dialogo Seleziona file per l’apertura aprendola con un doppio clic nell’area di lavoro vuota o cliccando sulle icone nel Pannello di controllo:
 - per aprire l'immagine di sfondo,
- per aprire l'immagine di sfondo,  - per aprire l'immagine con il frammento da inserire.
- per aprire l'immagine con il frammento da inserire.


Attenzione! Se si lavora con il plugin eseguire questi passaggi (3-5).
- Passaggio 2. Per impostazione predefinita è abilitata la modalità Montaggio. Selezionare la modalità Emersione dal menu a discesa Modalità nel Pannello impostazioni.
-
Passaggio 3. Usare lo strumento Trasforma
 , nella Barra degli strumenti, per regolare la dimensione, la posizione e l’angolo di rotazione del frammento da inserire nell’immagine di sfondo.
, nella Barra degli strumenti, per regolare la dimensione, la posizione e l’angolo di rotazione del frammento da inserire nell’immagine di sfondo.
Per cambiare la misura mantenendo le proporzioni attivare l’icona
 posizionata nel Pannello impostazioni.
posizionata nel Pannello impostazioni.
Regolare il parametro Opacità per posizionare il frammento sullo sfondo con molta precisione. Questo è un parametro ausiliario che non influisce sul risultato finale.
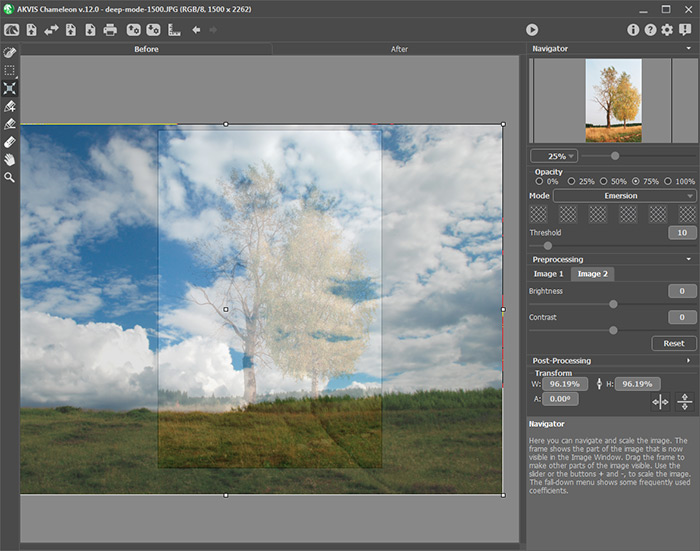
-
Passaggio 4. Selezionare il frammento per il collage e modificare i contorni con gli strumenti di selezione.
Le selezioni effettuate nell’editor di grafica vengono trasferite al plugin.
Attenzione! Queste immagini non necessitano una selezione perchè l'immagine utilizzata come frammento (in questo caso la foto con il cielo), dopo la trasformazione, sarà più grande dello sfondo e andrà oltre i suoi confini. Ma nella maggior parte dei casi, ad esempio qui, questa modalità richiede una selezione precisa degli oggetti incorporati.
-
Passaggio 5. Definire le zone dell’immagine che devono essere sostituite con quelle del frammento. Le zone vengono definite in base al colore; sono regolabili i seguenti parametri:
- Sezione Colori. Questo settore permette di specificare un gruppo di colori da prendere in considerazione durante l’elaborazione dell’immagine. Tutti i pixel dell’immagine di sfondo che hanno i colori uguali a quelli specificati, o vicini ad essi, verranno sostituiti dai rispettivi pixel del frammento da incollare.
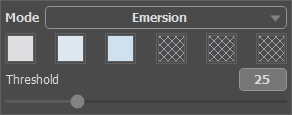
Set di coloriUn gruppo di colori è rappresentato da 6 quadrati colorati. Per impostazione predefinita i quadrati colorati sono vuoti. Elaborando le immagini con queste impostazioni tutti i pixel dell’immagine di sfondo rimarranno invariati e come risultato l’immagine originale non subirà alcuna modifica.
Per impostare un colore cliccare su un quadrato vuoto, il puntatore prenderà la forma di un contagocce e con il tasto sinistro del mouse cliccare sull’immagine per indicare il colore desiderato. Il quadrato prenderà il colore selezionato.
Per sostituire il colore di un quadrato cliccare con il tasto sinistro sul quadrato e selezionare il colore desiderato nell’immagine.
Per eliminare un colore cliccare con il tasto destro sul quadrato, esso tornerà alle impostazioni predefinite.
- Il parametro Soglia definisce i pixel (le aree) dell’immagine di sfondo che saranno sostituiti dai pixel del frammento da incollare. Impostando al parametro un valore minimo verranno modificati solo i pixel che hanno i colori uguali a quelli selezionati. Se il valore verrà aumentato saranno sostituiti anche i colori simili a quelli selezionati. Più è alto il valore del parametro più pixel dell’immagine di sfondo verranno sostituiti con quelli del frammento da incollare, e maggiore sarà la parte del frammento inserita nello sfondo.
Attenzione! In questa modalità viene elaborata solo l’immagine di sfondo, l’oggetto incollato non subisce alcuna modifica.
- Sezione Colori. Questo settore permette di specificare un gruppo di colori da prendere in considerazione durante l’elaborazione dell’immagine. Tutti i pixel dell’immagine di sfondo che hanno i colori uguali a quelli specificati, o vicini ad essi, verranno sostituiti dai rispettivi pixel del frammento da incollare.
-
Passaggio 6. Fare clic su
 per iniziare il processo di creazione del collage. Il risultato sarà visualizzato nella scheda Dopo.
per iniziare il processo di creazione del collage. Il risultato sarà visualizzato nella scheda Dopo.

Qualora il risultato non dovesse essere soddisfacente è possibile passare alla scheda Prima, cambiare i colori, regolare il parametro Soglia e premere nuovamente su
 .
.
Per le licenze Home Deluxe e Business, è possibile utilizzare gli strumenti di ulteriore elaborazione (Sbavatura
 , Sfocatura
, Sfocatura  ed il Pennello storia
ed il Pennello storia  ) per modificare il risultato.
) per modificare il risultato.
