Strumenti e loro opzioni
Il pannello sinistro in AKVIS Chameleon (Barra degli strumenti) contiene tre gruppi di strumenti: strumenti di pre-elaborazione, di ulteriore elaborazione e strumenti supplementari. Diversi attrezzi sono visibili a seconda della scheda attiva - Prima o Dopo.
 |
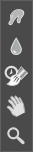 |
| Barra degli strumenti nella scheda Prima |
Barra degli strumenti nella scheda Dopo |
Suggerimento:
Utilizzare i pulsanti  e
e  per annullare/ripristinare le operazioni fatte con gli strumenti
per annullare/ripristinare le operazioni fatte con gli strumenti ![]() ,
, ![]() ,
, ![]() ,
, ![]() ,
, ![]() ,
, ![]() ,
, ![]() ,
, ![]() ,
, ![]() ,
, ![]() ,
, ![]() .
.
Strumenti di pre-elaborazione (nella scheda Prima):
- È possibile utilizzare gli strumenti di selezione standard o automatici per selezionare il frammento per il collage.
Gli strumenti di selezione standard consentono di realizzare rapidamente selezioni geometriche e a forma libera. Sono particolarmente utili per ottenere una selezione di una forma precisa.
Attenzione! Quando si utilizzano gli strumenti di selezione standard, tutte le modifiche effettuate con altri strumenti verranno annullate. Utilizzare questi pennelli nella fase iniziale!
Pennello selezione
 . Disegnare con lo strumento sul frammento per selezionarlo. La dimensione del pennello può essere modificato nel Pannello impostazioni.
. Disegnare con lo strumento sul frammento per selezionarlo. La dimensione del pennello può essere modificato nel Pannello impostazioni.
Selezione rettangolare
 . Lo strumento permette di selezionare aree rettangolari e quadrate. Trascinare sull’area con il tasto sinistro del mouse.
. Lo strumento permette di selezionare aree rettangolari e quadrate. Trascinare sull’area con il tasto sinistro del mouse.
Selezione ellittica
 . Lo strumento permette di selezionare aree ellittiche o circolari.
. Lo strumento permette di selezionare aree ellittiche o circolari.
Lazo
 . Lo strumento permette di creare selezioni a mano libera. Trascinare per disegnare una linea di selezione intorno all'oggetto. Quando si rilascia il pulsante del mouse, il contorno si chiude unendo il punto finale a quello di partenza.
. Lo strumento permette di creare selezioni a mano libera. Trascinare per disegnare una linea di selezione intorno all'oggetto. Quando si rilascia il pulsante del mouse, il contorno si chiude unendo il punto finale a quello di partenza.

Selezione con gli strumenti standardTenere premuto il tasto Maiusc (Shift) per creare un quadrato o un cerchio e per disegnare una retta.
Utilizzare le seguenti opzioni degli strumenti per regolare la selezione:
La Modalità selezione definisce il risultato dell’interazione delle selezioni:
Nuova selezione
 . In questo modo viene creata una nuova selezione, la selezione precedente scomparirà.
. In questo modo viene creata una nuova selezione, la selezione precedente scomparirà.
Aggiungi alla selezione
 . Usando questo modo l'area di selezione viene ampliata con l'aggiunta dei nuovi frammenti.
. Usando questo modo l'area di selezione viene ampliata con l'aggiunta dei nuovi frammenti.
Sottrai dalla selezione
 . Con questo modo è possibile rimuovere da una selezione aree indesiderate.
. Con questo modo è possibile rimuovere da una selezione aree indesiderate.
Inverti. Premere per invertire la selezione.
Deseleziona. Premere per cancellare la selezione.
Applica. Premere per uscire dalla modalità di selezione e posizionare il frammento selezionato sulla parte superiore dell'immagine di sfondo.
Gli strumenti di selezione automatici consentono di selezionare il frammento per il collage creando un contorno ruvido.
Area da conservare
 . Usare questo strumento per definire le aree del frammento che dovranno essere conservate e inserite nel collage, disegnando il loro contorno interno. Tasto rapido K.
. Usare questo strumento per definire le aree del frammento che dovranno essere conservate e inserite nel collage, disegnando il loro contorno interno. Tasto rapido K. - Usare lo strumento Trasforma
 per regolare la dimensione, la posizione e l’angolo di rotazione del frammento da inserire nell’immagine di sfondo.
per regolare la dimensione, la posizione e l’angolo di rotazione del frammento da inserire nell’immagine di sfondo.

Cliccando sul pulsante
 (tasto rapido T) attorno al frammento apparirà una cornice tratteggiata e nel Pannello impostazioni verranno visualizzati i parametri di trasformazione.
(tasto rapido T) attorno al frammento apparirà una cornice tratteggiata e nel Pannello impostazioni verranno visualizzati i parametri di trasformazione.
Per modificare la dimensione dell’oggetto da inserire, posizionare il cursore vicino alla cornice; esso prenderà la forma di una doppia freccia
 . Tenendo premuto il tasto sinistro del mouse ingrandire o rimpiccolire il frammento fino ad ottenere la dimensione desiderata. Inoltre è possibile modificare le dimensioni dell’immagine modificando i valori dei parametri L (Larghezza) e Al (Altezza).
. Tenendo premuto il tasto sinistro del mouse ingrandire o rimpiccolire il frammento fino ad ottenere la dimensione desiderata. Inoltre è possibile modificare le dimensioni dell’immagine modificando i valori dei parametri L (Larghezza) e Al (Altezza).
Tra i parametri L e Al si trova il segno di proporzione
 /
/ . Se si abilita questa opzione
. Se si abilita questa opzione  l’immagine sarà ridimensionata mantenendo le proporzioni, invece se viene disattivata
l’immagine sarà ridimensionata mantenendo le proporzioni, invece se viene disattivata  sarà possibile impostare un valore qualsiasi.
sarà possibile impostare un valore qualsiasi.
Per ruotare l’oggetto posizionare il cursore vicino ad uno degli angoli dell’immagine da inserire. Il cursore prenderà la forma di una freccia ricurva con due punte
 . Tenendo premuto il tasto sinistro del mouse, spostare il puntatore fino ad ottenere l’angolo desiderato. Inoltre è possibile ruotare l’oggetto impostando il valore desiderato (da -180 a 180) del parametro A (Angolo) nel Pannello impostazioni.
. Tenendo premuto il tasto sinistro del mouse, spostare il puntatore fino ad ottenere l’angolo desiderato. Inoltre è possibile ruotare l’oggetto impostando il valore desiderato (da -180 a 180) del parametro A (Angolo) nel Pannello impostazioni.
Per spostare il frammento è sufficiente posizionare il cursore sopra di esso, questo prenderà la forma di una croce
 , e tenendo premuto il tasto sinistro del mouse, trascinare il frammento nella posizione desiderata.
, e tenendo premuto il tasto sinistro del mouse, trascinare il frammento nella posizione desiderata.Rifletti orizzontalmente
 consente di capovolgere orizzontalmente il frammento inserito (scambiando i lati sinistro e destro).
consente di capovolgere orizzontalmente il frammento inserito (scambiando i lati sinistro e destro).
Rifletti verticalmente
 consente di capovolgere verticalmente il frammento inserito (ribaltando il sopra e il sotto).
consente di capovolgere verticalmente il frammento inserito (ribaltando il sopra e il sotto).
Area da cancellare ![]() . Usare questo strumento per definire le aree da rimuovere disegnando con la matita rossa il contorno esterno dell’oggetto da inserire nel collage. Tasto rapido D.
. Usare questo strumento per definire le aree da rimuovere disegnando con la matita rossa il contorno esterno dell’oggetto da inserire nel collage. Tasto rapido D.
Gomma ![]() . Usare lo strumento per cancellare i contorni disegnati. Tasto rapido E.
. Usare lo strumento per cancellare i contorni disegnati. Tasto rapido E.

Selezione con gli strumenti automatici
Per disegnare una linea retta usare il tasto Maiusc (Shift).
Strumenti di ulteriore elaborazione (nella scheda Dopo, per Deluxe/Business):
Attenzione! Gli strumenti ![]() ,
, ![]() ,
, ![]() sono attivi solo nella scheda Dopo e disponibili unicamente per le licenze Home Deluxe e Business. Utilizzare questi pennelli nella fase finale. Se si apportano cambiamenti eseguendo poi una nuova elaborazione
sono attivi solo nella scheda Dopo e disponibili unicamente per le licenze Home Deluxe e Business. Utilizzare questi pennelli nella fase finale. Se si apportano cambiamenti eseguendo poi una nuova elaborazione  , le modifiche eseguite con questi strumenti andranno perse!
, le modifiche eseguite con questi strumenti andranno perse!
-
Sbavatura
 . Lo strumento è progettato per miscelare colori dell'immagine e attenuare i bordi del frammento inserito.
. Lo strumento è progettato per miscelare colori dell'immagine e attenuare i bordi del frammento inserito.
I parametri dello strumento:
Dimensione (1-300). Imposta la larghezza massima della linea disegnata dallo strumento.
Durezza (0-100). Modifica il grado di sfumatura dei bordi esterni dello strumento. Maggiore è il valore più la linea di sbavatura è grossa e i bordi sono evidenti e netti.
Forza (1-100). Regola l’estensione della sbavatura dei colori in un tratto. Maggiore è il valore e più sbavato sarà il colore.

Prima dell'uso della Sbavatura
Uso della Sbavatura -
Sfocatura
 . Utilizzare questo strumento per ridurre la nitidezza dei bordi del frammento.
. Utilizzare questo strumento per ridurre la nitidezza dei bordi del frammento.
I parametri dello strumento:
Dimensione (1-200). Imposta il diametro dello strumento (in pixel).
Durezza (0-100). Il parametro modifica le dimensioni del cerchio interno del pennello definendo l’area della sfocatura (in percentuale). Più alto è il valore maggiore è la zona e più evidente è l’effetto.
Raggio (0.1-10.0). Il parametro determina l’area dove i pixel vengono sfocati, a valori più alti il raggio della sfocatura è maggiore.

Prima dell'uso della Sfocatura
Uso della Sfocatura -
Pennello storia
 . Lo strumento funziona in una di due modalità:
ripristina l'immagine di sfondo originale (la casella di controllo Ripristina originale è selezionata) oppure corregge le modifiche degli altri strumenti di ulteriore elaborazione (la casella è disabilitata).
. Lo strumento funziona in una di due modalità:
ripristina l'immagine di sfondo originale (la casella di controllo Ripristina originale è selezionata) oppure corregge le modifiche degli altri strumenti di ulteriore elaborazione (la casella è disabilitata).
I parametri dello strumento:
Dimensione (1-1000). La larghezza massima della linea tracciata dal pennello.
Durezza (0-100). Il grado di sfumatura dello strumento pennello. Maggiore è il valore più evidenti e netti sono i bordi. Al 100% il confine tra i bordi del pennello e lo sfondo è molto distinto, a valori inferiori è più morbido.
Forza (1-100). Il grado di ripristino dell'immagine allo stato originario. A valori bassi il ripristino sarà parziale e si creerà una miscelazione tra l'effetto e l’immagine originale, a valori vicini al 100% il ripristino alla condizione originale sarà totale.
Nell'elenco a discesa Ripristina, è possibile scegliere l'immagine da ripristinare con lo strumento: Frammento immagine, Immagine di sfondo o Risultato elaborazione.

Prima dell'uso del Pennello storia
Uso del Pennello storia
Strumenti supplementari (disponibili su entrambe le schede, per tutte le licenze):
-
Mano
 permette di scorrere l'immagine nella finestra qualora l'intera immagine abbia una dimensione non adatta ad essa. Per spostare l'immagine selezionare lo strumento, posizionare il cursore all’interno della foto, premere il tasto sinistro del mouse e, tenendolo premuto, spostare l'immagine nella finestra. Tasto rapido H.
permette di scorrere l'immagine nella finestra qualora l'intera immagine abbia una dimensione non adatta ad essa. Per spostare l'immagine selezionare lo strumento, posizionare il cursore all’interno della foto, premere il tasto sinistro del mouse e, tenendolo premuto, spostare l'immagine nella finestra. Tasto rapido H.
Facendo doppio clic sull'icona
 , sulla Barra degli strumenti, adatta l'immagine alla Finestra immagine.
, sulla Barra degli strumenti, adatta l'immagine alla Finestra immagine.
-
Zoom
 permette di scalare l'immagine. Per aumentare la scala dell'immagine fare clic con il tasto sinistro del mouse sull'immagine. Per ridurla usare il tasto sinistro del mouse + Alt. Tasto rapido Z.
permette di scalare l'immagine. Per aumentare la scala dell'immagine fare clic con il tasto sinistro del mouse sull'immagine. Per ridurla usare il tasto sinistro del mouse + Alt. Tasto rapido Z.
Facendo doppio clic sull'icona
 mostra l’immagine nelle dimensioni reali, impostando la scala al 100%.
mostra l’immagine nelle dimensioni reali, impostando la scala al 100%.
