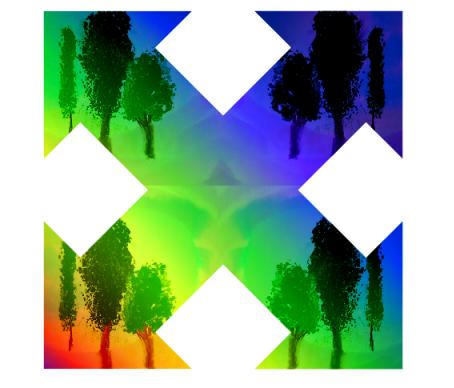Kreatives Design in PaintShop Pro
Dieses Tutorial wurde von Michael Foutty mit der Hilfe des Plugins AKVIS Chameleon in Corel PaintShop Pro erstellt.
Der Autor erweitert den Anwendungsbereich des Plugins AKVIS Chameleon durch Alpha-Maskierung und erstellt um ein interessantes Designelement.
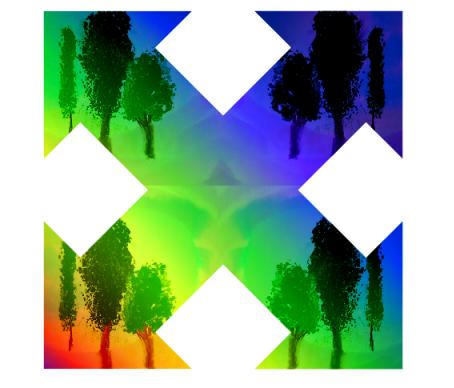
Zuerst starten Sie das Bildbearbeitungsproramm Corel PaintShop Pro und erstellen Sie eine neue Datei 800x600.
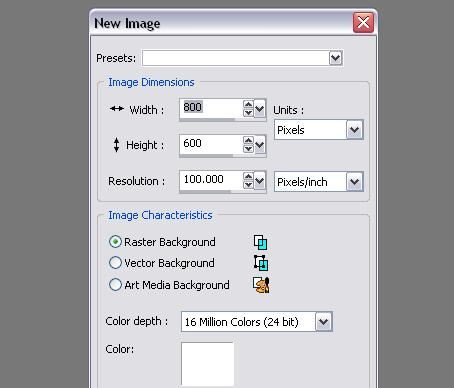
Aktivieren Sie das Lineal, indem Sie den Befehl View -> Rulers oder die Tastenkombination Strg+Alt+R benutzen.
Rufen Sie das Dialogfenster Material Properties mit einem Doppelklick auf die Hintergrundfarbe (Background and Fill) in der Palette Material. In diesem Dialogfenster
wechseln Sie auf das Register Gradient, wählen Sie 'Rainbow' aus dem Drop-down-Menü aus und legen Sie einen Winkel von 45 Grad fest.
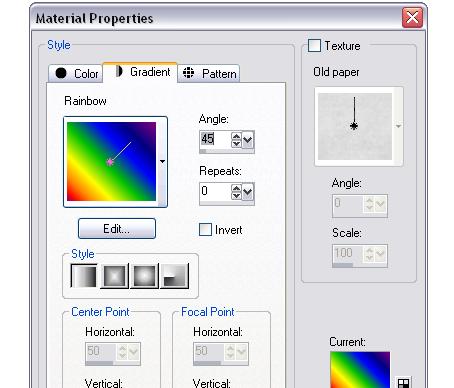
Aktivieren Sie das Preset Shapes-Werkzeug. In der Liste Shapes List wählen Sie Arrow 12 aus.
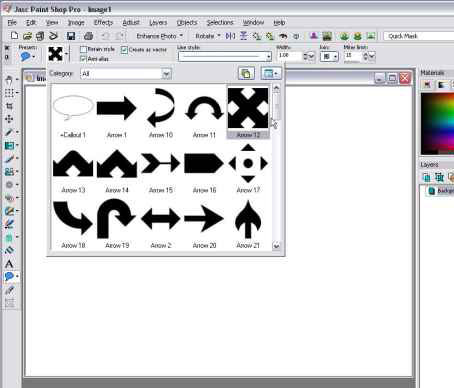
Malen Sie einen Zeiger mit einer Größe von 450x450 Pixel.
Wählen Sie den Befehl Objects -> Align -> Center in Canvas, um die Figur auf dem Bild auszurichten.
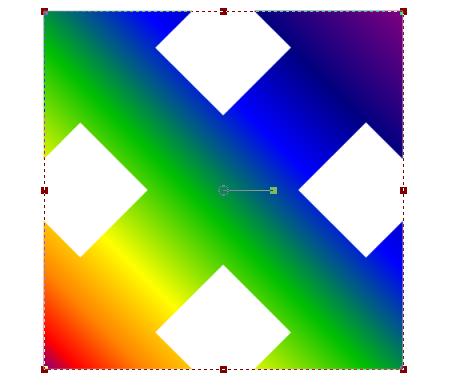
Die Hauptvorbereitungen sind im Großen und Ganzen abgeschlossen. Jetzt kommen wir zur Erstellung eines Alpha-Kanals.
In der Werkzeugpalette wählen Sie Magic Wand Tool und klicken Sie auf die weißen Bereiche des Bildes mit der linken Maustaste.
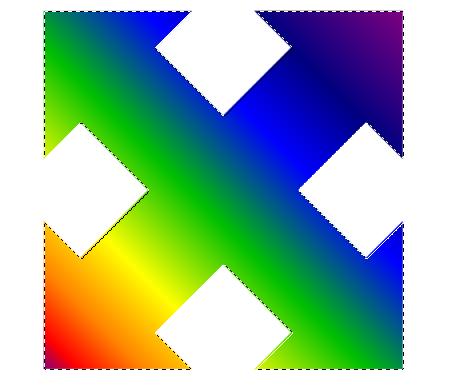
Speichern Sie diese Auswahl, indem Sie den Befehl Selections -> Load/Save Selection -> Save Selection to Alpha Channel wählen und auf die Schaltfläche Save in dem Fenster Save Selection to Alpha klicken.
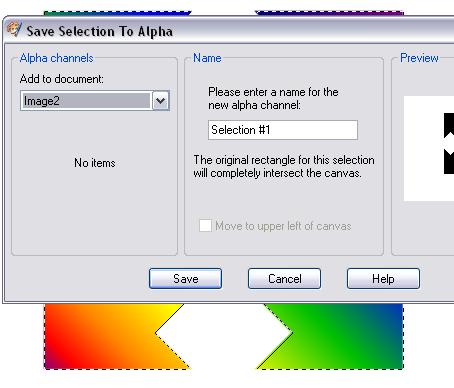
Wählen Sie in dem Menü Selections den Befehl Select None Strg+D.
Öffnen Sie ein Bild mit Bäumen.
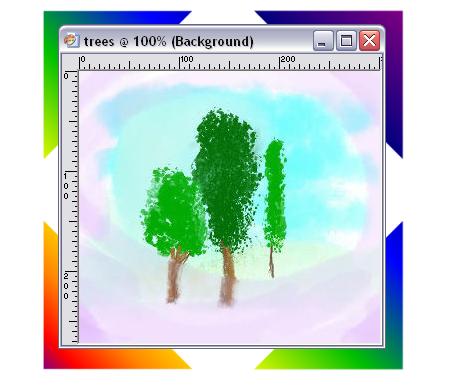
Kopieren Sie das Bild mit den Bäumen, indem Sie den Befehl Edit -> Copy oder die Tastenkombination Strg+C auswählen. Danach kann man das Bild mit Bäumen entweder minimisieren oder schließen.
Erstellen Sie eine neue Datei, indem Sie den Befehl File -> New benutzen. Passen Sie das neue Bild so an, dass es doppelt so groß wie das Bild mit Bäumen ist.
Wählen Sie den Befehl Edit -> Paste as New Selection aus oder betätigen Sie die Tastenkombination Strg+E. Das Bild mit Bäumen wird in die neue Datei eingesetzt. Verschieben Sie die Auswahl in die linke obere Ecke wie folgt:
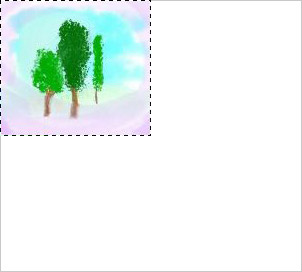
Spiegeln Sie das Bild vertikal mit dem Befehl Image -> Mirror Strg+M.
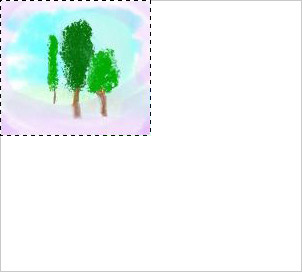
Fügen Sie das Bild nochmalig ein (Edit -> Paste as New Selection) und verschieben Sie es in die rechte obere Ecke.
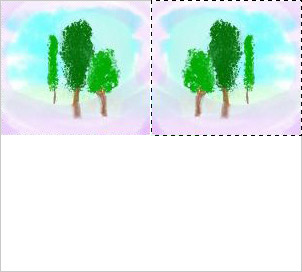
Fügen Sie das Bild mit Bäumen noch zweimal ein und platzieren Sie diese in den unteren Ecken. Spiegeln Sie die Auswahl in der linken unteren Ecke.
Fügen Sie nun alle Bilder mit Bäumen zusammen. Dazu aktivieren Sie das Werkzeug Magic Wand Tool und klicken Sie den weißen Hintergrund mit der linken Maustaste an. Invertieren Sie die Auswahl mit dem Befehl Selections -> Invert oder mit der Tastenkombination Strg+Shift+I.

Kopieren Sie das ausgewählte Fragment in die Zwischenablage über Effects -> Plugins -> AKVIS -> Chameleon - Grab Fragment.
Schalten Sie auf das Bild mit dem Pfeil um und rufen Sie das Plugin AKVIS Chameleon auf: mit dem Befehl Effects -> Plugins -> AKVIS -> Chameleon - Make Collage.
Aktivieren Sie den Mischen-Modus.
Mit dem Transformieren-Werkzeug ![]() passen sie die Größe des Fragmentes mit Bäumen so an, dass es den Pfeil völlig überlagert. Dazu reduzieren Sie den Parameter Deckkraft.
passen sie die Größe des Fragmentes mit Bäumen so an, dass es den Pfeil völlig überlagert. Dazu reduzieren Sie den Parameter Deckkraft.
Starten Sie den Bearbeitungsprozess mit einem Klick auf  . Das bearbeitete Bild wird in dem Ergebnis-Register angezeigt.
. Das bearbeitete Bild wird in dem Ergebnis-Register angezeigt.

Klicken Sie auf  , um die Änderungen zu akzeptieren und das Plugin zu schließen.
, um die Änderungen zu akzeptieren und das Plugin zu schließen.
Am Anfang haben wir die Auswahl in dem Alpha-Kanal gespeichert. Also, es ist die Zeit, diese Auswahl zu benutzen.
Zuerst nehmen Sie alle Elemente von der Auswahl mit der Tastenkombination Strg+D aus. Dann wählen Sie den Befehl Selections -> Load/Save Selection -> Load Selection from Alpha und laden Sie die früher gespeicherte Auswahl hoch.
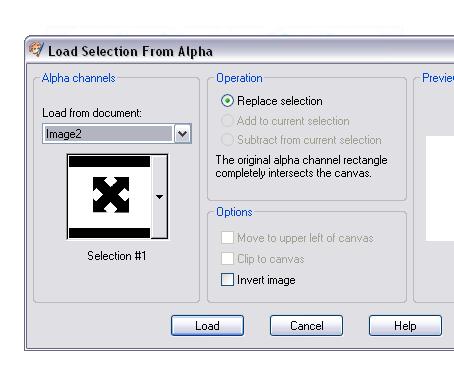
Machen Sie den rechteckigen Bereich um den Pfeil herum transparent. Dazu gehen Sie wie folgt vor:
- In dem Ebenen-Menü wählen Sie Promote Background Layer aus.
- Drücken Sie auf die Delete-Taste.
Als Ergebnis erhalten wir einen farbigen Pfeil mit Abbildungen auf dem transparenten Hintergrund.

Um dieses Bild später in PSP oder einem anderen Bildbearbeitungsprogrammen benutzen zu können, speichern Sie es als eine transparente png-Datei.
Heben Sie die Auswahl mit dem Tastaturkürzel Strg+D auf und verwenden Sie das Werkzeug Crop Tool, um unnötige Bereiche wegzuschneiden.
Wählen Sie den Befehl File -> Export -> PNG Optimizer und speichern Sie die Auswahl. Das Kontrollkästchen Alpha Channel Transparency n dem Register Transparency soll aktiviert sein.
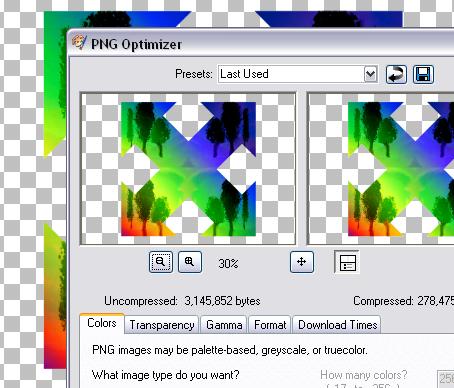
Unser kreativer Pfeil ist nun fertig. Als png-Datei kann dieses Bild ganz verschiedenen Zwecken dienen.