Urlaubscollage mit mehreren Fotos erstellen
Mit AKVIS Chameleon können Sie komplexe Collagen erstellen, indem Sie mehrere Fotos zu einem Bild zusammenfassen.
Dieses Beispiel wurde in der Standalone-Version von AKVIS Chameleon erstellt.

Original

Ergebnis
- Schritt 1. Wählen Sie ein paar Fotos aus, die zu einer Collage zusammengestellt werden. Es empfiehlt sich, Bilder mit einem Motiv (z.B. Südsee) zu kombinieren. Dann wird es möglich, einen fließenden Übergang zwischen den Bildern zu erreichen.
-
Schritt 2. Öffnen Sie ein Bild, das der Collage zugrunde liegen soll, mit einem Klick auf
 . Sie können sowohl ein monochromes Bild, als auch jedes beliebige Bild mit passender Größe als Hintergrundbild benutzen.
. Sie können sowohl ein monochromes Bild, als auch jedes beliebige Bild mit passender Größe als Hintergrundbild benutzen.
-
Schritt 3. Öffnen Sie das erste Collage-Bild mit einem Klick auf
 . In dem Register Original wird das ausgewählte Bild oberhalb des Hintergrundbildes angezeigt.
. In dem Register Original wird das ausgewählte Bild oberhalb des Hintergrundbildes angezeigt.
Standardmäßig wird der Montage-Modus in dem Programm verwendet. Wir setzen die Arbeit in diesem Modus fort.
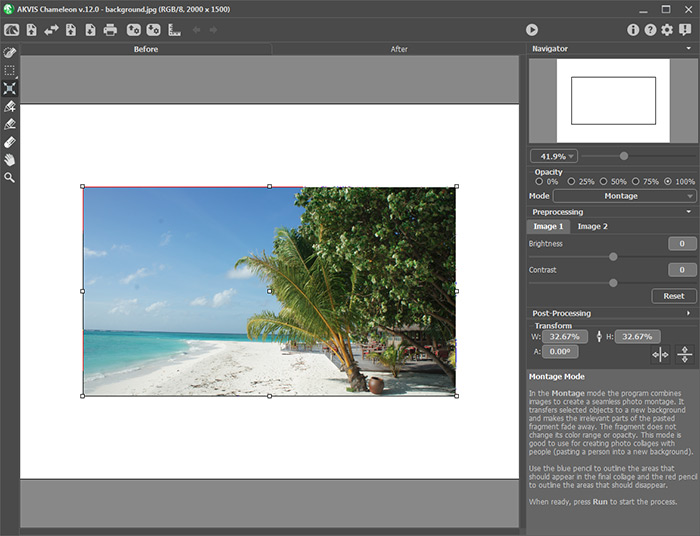
-
Schritt 4. Wählen Sie das Transformieren-Werkzeug
 und verschieben Sie das Foto an eine gewünschte Stelle. Mit diesem Werkzeug können Sie Collage-Fragmente skalieren oder drehen.
und verschieben Sie das Foto an eine gewünschte Stelle. Mit diesem Werkzeug können Sie Collage-Fragmente skalieren oder drehen.
-
Schritt 5. Im nächsten Schritt machen wir Fotoränder unscharf und etwas verschwommen. Dazu benutzen Sie
 und
und  . Markieren Sie unnötige Bereiche des Bildes mit Rot und nötige Bereiche mit Blau. Wenn Sie die Markierungslinien ziehen, berücksichtigen Sie folgende Regel: je näher die Markierungslinien bei einander liegen, desto deutlicher wird die Bildergrenze. Da wir gerade eine unscharfe Grenze brauchen, ziehen Sie die Linien in einiger Entfernung voneinander.
. Markieren Sie unnötige Bereiche des Bildes mit Rot und nötige Bereiche mit Blau. Wenn Sie die Markierungslinien ziehen, berücksichtigen Sie folgende Regel: je näher die Markierungslinien bei einander liegen, desto deutlicher wird die Bildergrenze. Da wir gerade eine unscharfe Grenze brauchen, ziehen Sie die Linien in einiger Entfernung voneinander.
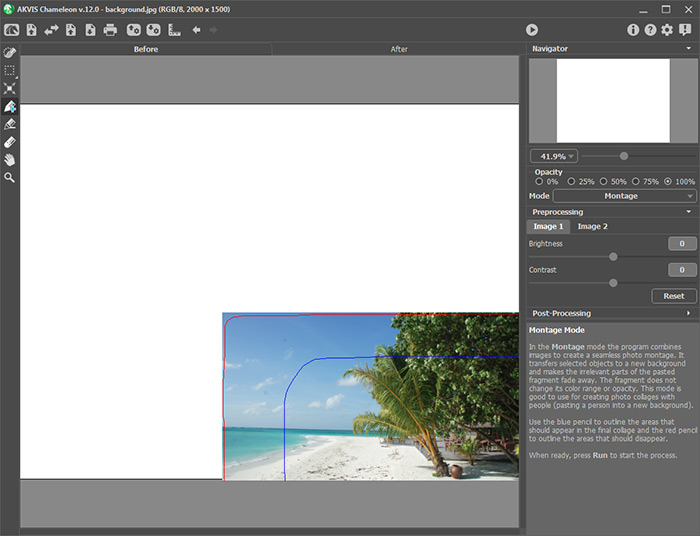
-
Schritt 6. Starten sie die Bildbearbeitung mit einem Klick auf
 . Das bearbeitete Bild wird im Ergebnis-Register angezeigt.
. Das bearbeitete Bild wird im Ergebnis-Register angezeigt.
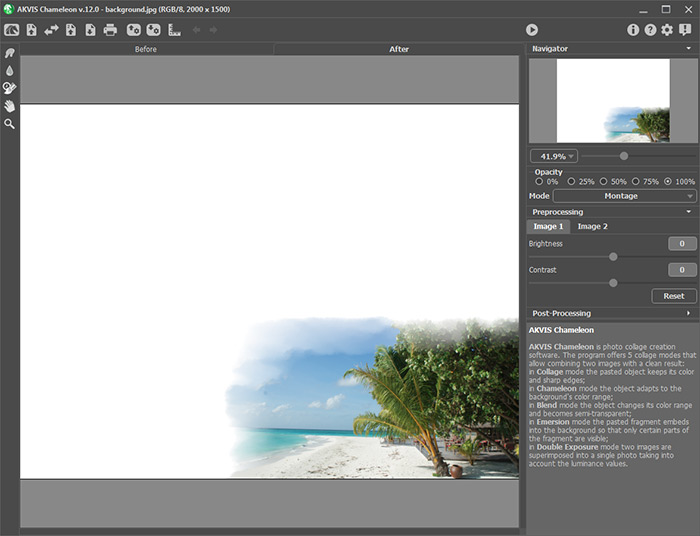
Wenn Sie mit dem Ergebnis nicht ganz zufrieden sind, können Sie die Markierungslinien korrigieren und den Bearbeitungsprozess wieder starten.
-
Schritt 7. Speichern Sie das erste Element der Collage mit einem Klick auf
 . Nach dem Speichern wird unten angeführtes Dialogfenster angezeigt. Drücken Sie auf Ja, um das erstellte Element der Collage als Ausgangsbild zu benutzen.
. Nach dem Speichern wird unten angeführtes Dialogfenster angezeigt. Drücken Sie auf Ja, um das erstellte Element der Collage als Ausgangsbild zu benutzen.
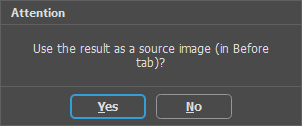
Hinweis: Es ist empfehlenswert, das Ergebnis unter einem neuen Namen jedes Mal zu speichern. Andernfalls, wenn etwas schief geht, müssen sie den ganzen Bearbeitungsprozess noch einmal durchlaufen.
-
Schritt 8. Klicken Sie auf
 und öffnen Sie das nächste Bild. Platzieren Sie dieses auf dem Bild, sodass das darunter liegende Bild teilweise überlagert ist. Reduzieren Sie die Deckkraft bis 75%, um das Positionieren zu erleichtern.
und öffnen Sie das nächste Bild. Platzieren Sie dieses auf dem Bild, sodass das darunter liegende Bild teilweise überlagert ist. Reduzieren Sie die Deckkraft bis 75%, um das Positionieren zu erleichtern.
Hinweis: Dieser Parameter ist auxiliär und beeinflusst das Ergebnis nicht. Diese Option hilft Ihnen Collage-Fragmente genauer positionieren.
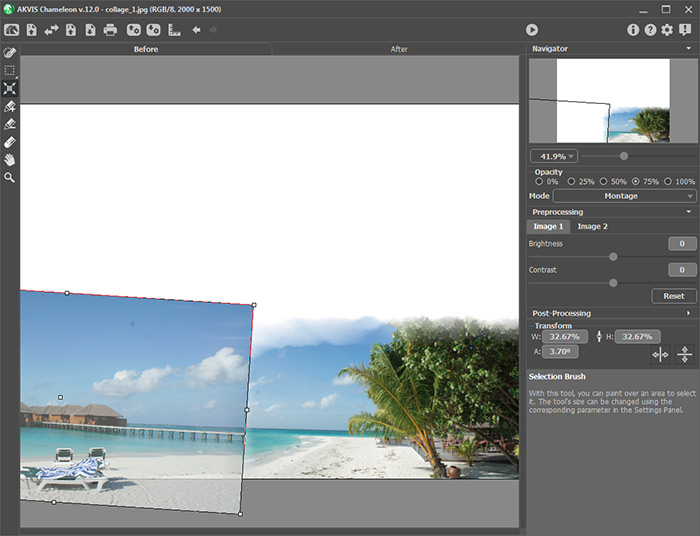
-
Schritt 9. Ziehen Sie die Markierungslinien und starten Sie die Bildbearbeitung mit einem Klick auf
 .
.
Da die Bildgrenzen unscharf sind und das zweite Foto das erste überlagert, erhalten wir einen fließenden Übergang zwischen den Fotos.
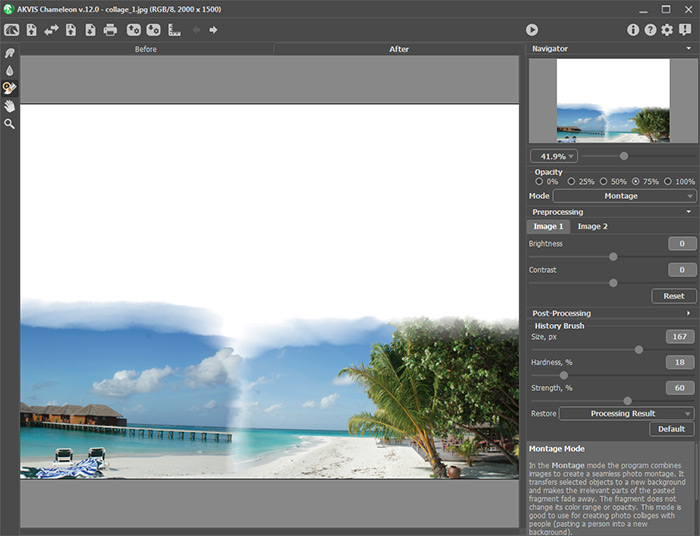
-
Schritt 10. Fügen Sie andere Bilder in der gleichen Weise hinzu, bis die Collage gefüllt ist.

