Trasformare una cartolina di natale da b&n a colore
Questo tutorial è stato realizzato da Igor Froloff.
Qui viene utilizzato il plugin AKVIS Coloriage AI ed il programma Adobe Photoshop.
-
Passaggio 1. Aprire la foto originale in B&N in Adobe Photoshop.

L'autore ha scattato questa foto circa 20 anni fa. Si tratta di una composizione con candele e rami d’abete. Egli ha utilizzato un filtro prismatico per la fotocamera Zenit (lente Gelios-44-M4) ed una pellicola "foto-64".
-
Passaggio 2. Rimuovere polvere e graffi dalla foto.
Copiare l'immagine in un nuovo livello (si possono utilizzare i tasti rapidi Ctrl+J). Applicare il filtro Disturbo -> Polvere e Grana (Dust & Scratches) per sbarazzarsi delle macchie bianche. L'immagine può risultare offuscata ma ha poca importanza.
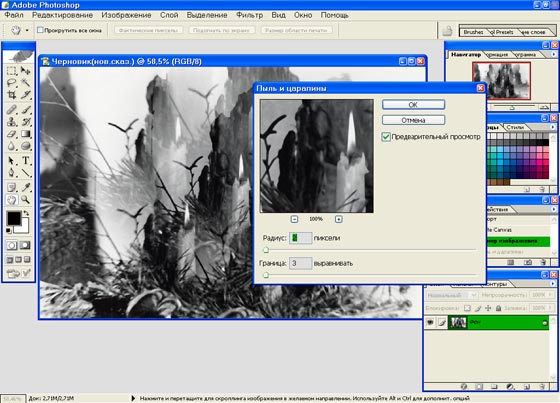
Cambiare il formato in modalità Scurisci utilizzando il menu che si trova nella parte superiore della scheda Livelli.
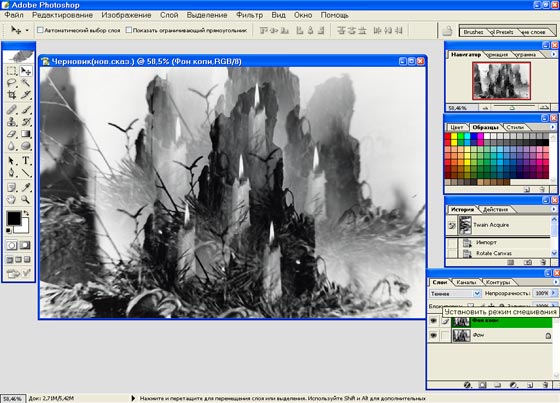
In questa modalità Photoshop confronta le corrispondenti coppie di pixel e sceglie quelli più scuri. Così, tutti i difetti bianchi, come polvere, graffi e così via, vengono sostituiti con i pixel presi dal livello superiore, mentre nell'originale i dettagli rimangono invariati, come nel livello inferiore. Come risultato si avrà una foto priva di polvere.
Grandi difetti possono essere eliminati manualmente con lo strumento Timbro Clone.
- Passaggio 3. Ora occorre dare un'occhiata alla foto ed usare l’immaginazione. Osservare, per esempio, la fiamma della candela; perchè non cambiare la sua forma? Selezionare la fiamma con lo strumento Lazo.
-
Passaggio 4. Lanciare il filtro Eye Candy 5: Nature -> Fire e cambiare la forma e il colore della fiamma.
Se non si è in possesso di tale filtro, è possibile ricolorare la fiamma con AKVIS Coloriage AI, mantenendo la forma originale.
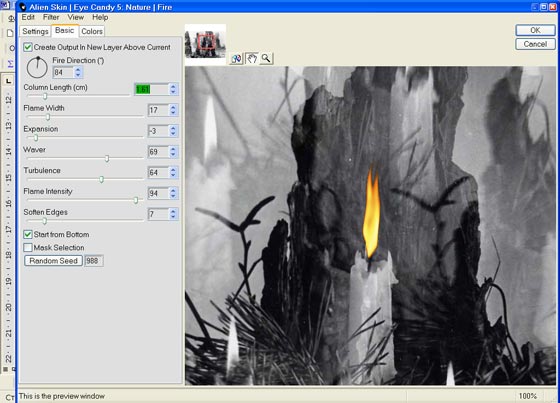
E' possibile selezionare ed elaborare ogni fiamma una ad una, oppure creare solo la prima e poi copiarla sulle altre candele.
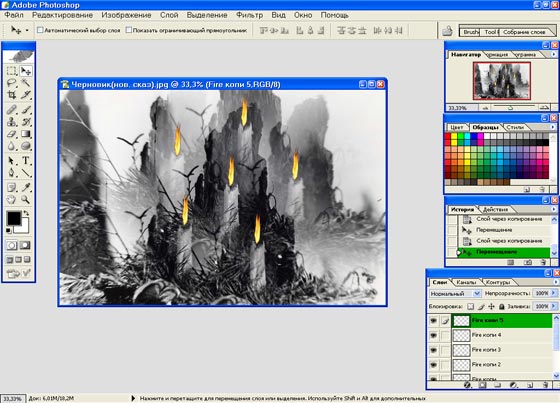
-
Passaggio 5. Attivare il livello originale, lanciare il plugin AKVIS Coloriage AI (Filtri -> AKVIS -> Coloriage AI) ed iniziare a colorare la foto.
Per prima cosa bisogna valutare bene cosa mostra l’immagine per scegliere i colori adeguati. Si vede qualcosa di scuro e se non ricordo male, è la corteccia di un albero. Grande! Cercare nella Libreria colori la cartella Legno -> Legno grezzo e scegliere un colore per la corteccia, quindi tracciare al suo interno un contorno con questo colore.

Ora bisogna colorare le candele. Erano di paraffina, per cui è necessario trovare un colore appropriato. Questo può essere il colore giallo, ma se il risultato non piace è possibile rimuovere, modificare o ricolorare le linee tracciare.
Passiamo ora alle bacche. Con la Matita
 collocare dei punti rossi su di loro. Per i rami di betulla usare lo strumento Matita conserva colore
collocare dei punti rossi su di loro. Per i rami di betulla usare lo strumento Matita conserva colore  , perchè essi devono conservare il colore bianco, senza dimenticare di colorare le sfere con tonalità di blu e lo sfondo d’azzurro.
, perchè essi devono conservare il colore bianco, senza dimenticare di colorare le sfere con tonalità di blu e lo sfondo d’azzurro.
Poi dipingere i rami. Essi sono molti e la loro forma è vaga. Aprire la tavolozza dei colori e selezionare alcune tonalità di verde per i rami. E' possibile cambiare il colore dei tratti in qualsiasi momento utilizzando lo strumento Tubetto
 oppure il Tubetto magico
oppure il Tubetto magico  .
.

-
Passaggio 6. Quando il risultato della colorazione è soddisfacente e si ritiene di essere pronti, premere il pulsante
 per applicare la modifica all'immagine.
per applicare la modifica all'immagine.
-
Passaggio 7. Ora è il momento di aggiungere qualche magia.
Usare il filtro Rendering - Effetti di Luce per aggiungere un bagliore di luce all'immagine.
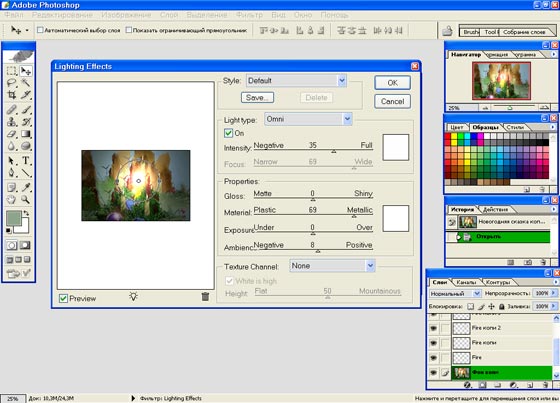
-
Passaggio 8. Aggiungere un riflesso con il filtro Rendering – Riflesso Lente.
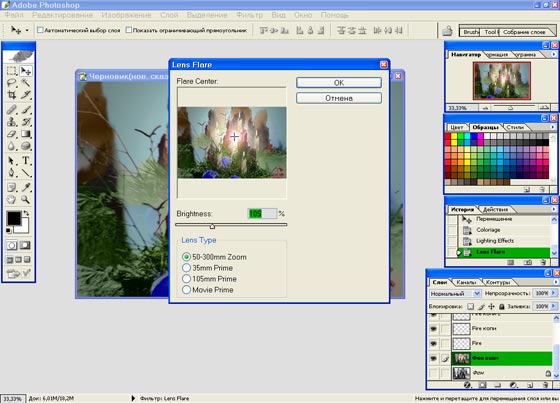
Non male…ma manca qualcosa! Aggiungere un riflesso sulla palla utilizzando il filtro Rendering -> Riflesso Lente per rendere l'immagine più naturale.
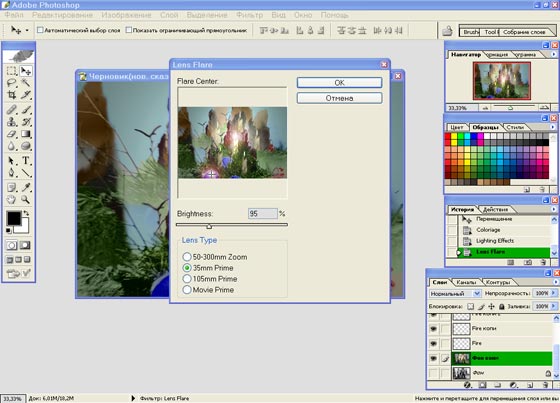
-
Passaggio 9. Possiamo aggiungere alcune regolazioni: Tonalità/saturazione e Luminosità/contrasto.
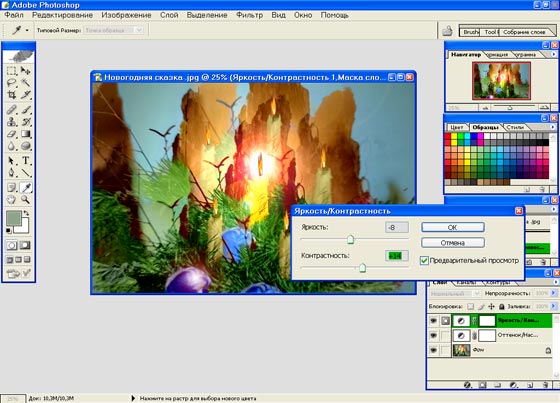
Questo e tutto! Ora abbiamo un’immagine favolosa che potremo utilizzare come cartolina di Natale.



