ツールバー
AKVIS Retoucher のツールバーには、イメージの選択と修復に使用する一連のツールが含まれています。各ツールのパラメーターはイメージ上を右クリックした場合に表示されるポップアップ ウィンドウに表示されます。ツールオプションの設定パネルを表示する場合は、環境設定で、[ツール パラメーターを表示]オプションを有効にします。
ブラシ サイズを簡単に変更するには、[または]キーを使用することもできます。
直線を描画する場合、クリックで始点を指定し、Shiftキーを押しながら終点をクリックして最後に Shiftキーを押しながら描画します。Shiftキーを離さない場合、クリックするそれぞれの位置まで新たな直線がひかれます。
ツールは、機能別に4つに分類されています。簡易/詳細 モードのどちらのワークスペース モードを使用中かによって表示されるツールは異なります。
選択ツール:
- 選択ブラシ
 : 修復を行う部分をハイライト(選択)するために使用します。選択ブラシのラインの不透明度は、[環境設定]ダイアログボックスで変更できます。Bキーを押すと、すぐにツールを切り換えられます。
: 修復を行う部分をハイライト(選択)するために使用します。選択ブラシのラインの不透明度は、[環境設定]ダイアログボックスで変更できます。Bキーを押すと、すぐにツールを切り換えられます。
[除外領域の維持]チェックボックス: オンの場合、除外領域内に描画しようとしても無効になります。
- 除外ツール
 : 特定の領域をそのまま維持したい場合に使用します。このツールで選択した領域は、計算に使用する領域からは除外されます。選択範囲の周辺がクローニングされないようにこのツールを使用することができます。
: 特定の領域をそのまま維持したい場合に使用します。このツールで選択した領域は、計算に使用する領域からは除外されます。選択範囲の周辺がクローニングされないようにこのツールを使用することができます。
[選択領域の維持]チェックボックス: オンの場合、除外領域内に描画しようとしても無効になります。
注意: 除外ツールは、汎用レタッチモードでのみ利用できます。

元のイメージ
選択範囲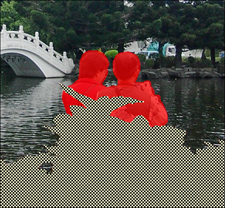
除外領域を選択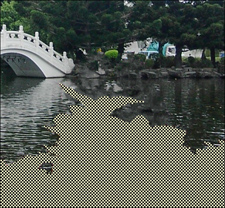
再現処理から除外するエリア
除外ツール不使用時の結果
除外ツール使用時の結果 - 消しゴム ツール
 : 様々なラインを消します。Eキーを押すと、すぐにツールを切り換えられます。消す範囲を次の 3通りから選択できます。
: 様々なラインを消します。Eキーを押すと、すぐにツールを切り換えられます。消す範囲を次の 3通りから選択できます。
- すべてのライン
- 選択領域のラインのみ
- 除外領域のラインのみ - 塗りつぶしツール
 : 選択ブラシ
: 選択ブラシ  で囲まれた部分を塗りつぶします(広範囲を選択している場合に便利)。
で囲まれた部分を塗りつぶします(広範囲を選択している場合に便利)。
- 自動選択ツール
 : 同じ色のピクセルをすべて選択できます。トレランス: 値が高いほど、選択範囲に多くの色が含まれることになります。
: 同じ色のピクセルをすべて選択できます。トレランス: 値が高いほど、選択範囲に多くの色が含まれることになります。
[連続モード]チェックボックス: オンの場合、隣り合う同じ色のピクセルのみが選択されます。チェックボックスがオフの場合、画像全体の中から同じ色のピクセルが選択されます。このツールは、単色のものやテキストを選択する場合に便利です。
手動処理用ツール:
- リニア ツール
 : 背景を特定の方向に修復できます。例えば、つなぎ目部分をそろえたり、エッジ部分を滑らかにしたりできます。ラインはできるだけ長く、可能なら赤く塗りつぶされた部分を突き抜けるほどの長さで描画してください。
: 背景を特定の方向に修復できます。例えば、つなぎ目部分をそろえたり、エッジ部分を滑らかにしたりできます。ラインはできるだけ長く、可能なら赤く塗りつぶされた部分を突き抜けるほどの長さで描画してください。
パラメーター:
グラデーション: このチェックボックスが有効な場合、ラインの始点と終点の間でむらなく、画像内の滑らかな遷移を実現します。希望する処理結果ではない場合は、チェックボックスをオフにします。

元のイメージ
リニア
(滑らかな遷移)![左から右への修復 ([グラデーション]チェックボックスがオフ) 左から右への修復 ([グラデーション]チェックボックスがオフ)](/img/examples/retoucher/howwork/cherry-pot3.jpg)
左から右への修復
([グラデーション]
チェックボックスがオフ)![右から左への修復 ([グラデーション]チェックボックスがオフ) 右から左への修復 ([グラデーション]チェックボックスがオフ)](/img/examples/retoucher/howwork/cherry-pot4.jpg)
右から左への修復
([グラデーション]
チェックボックスがオフ)効果の範囲: 修復を行う範囲(領域の幅)を設定するためのパラメータです。値が高いほど、修復される範囲は広くなります。

元のイメージ
選択範囲
リニア ツール
不使用時の結果
効果の範囲 = 2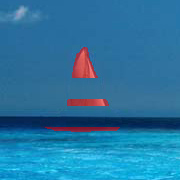
効果の範囲 = 8
リニア ツール
使用時の結果検索範囲: ラインに沿って修復する際に使用するサンプルをどの範囲で検索するかを設定します。値が高いほど処理にかかる時間は増し、不要なフラグメントまでもキャプチャする可能性が高くなります。

元のイメージ
選択範囲
検索範囲 = 1
検索範囲 = 5
リニア ツール
不使用時の結果
リニア ツール
使用時の結果 - パッチツール
 : 画像の他の部分から四角のフラグメントをコピーし、修復を行います。パッチを適用するには、コピーする部分にカーソルを合わせ、左クリックしたまま修復を行う赤く塗りつぶされた部分にドラッグします。
: 画像の他の部分から四角のフラグメントをコピーし、修復を行います。パッチを適用するには、コピーする部分にカーソルを合わせ、左クリックしたまま修復を行う赤く塗りつぶされた部分にドラッグします。
パラメーター:
サイズ: サンプルとして採取するパッチのサイズを設定します。

パッチのサイズ = 15
パッチのサイズ = 50左右に反転: このオプションを使うと、フラグメントが対称軸を中心に反転します (例えば、左右を入れ替えることができます)。
上下に反転: このオプションは、フラグメントの上下を反転させます。
- 個別に実行
 : 選択した範囲を個別に実行する場合に使用します。選択範囲をクリックすると処理を開始します。それぞれの選択エリアに注目してパラメーターを調整し、各選択エリアをより効果的に修復できます。Lキーを押すと、すぐにツールを切り換えられます。
: 選択した範囲を個別に実行する場合に使用します。選択範囲をクリックすると処理を開始します。それぞれの選択エリアに注目してパラメーターを調整し、各選択エリアをより効果的に修復できます。Lキーを押すと、すぐにツールを切り換えられます。
後処理ツール(Home Deluxe版とBusiness版でのみ利用可能)
- 修正ツール
 : イメージ内の小さな欠陥部分 (シミやほこりなど) を取り除くことができます。人物画の修正にも役立ち、お肌の問題を「解決」できます。欠陥部分をクリックするだけです。Oキーを押すと、すぐにツールを切り換えられます。
: イメージ内の小さな欠陥部分 (シミやほこりなど) を取り除くことができます。人物画の修正にも役立ち、お肌の問題を「解決」できます。欠陥部分をクリックするだけです。Oキーを押すと、すぐにツールを切り換えられます。
ツール オプション
サイズ: ブラシの直径 (サイズ) を設定します。
丸筆: チェックボックスをオンにするとブラシは楕円形、オフにすると長方形になります。
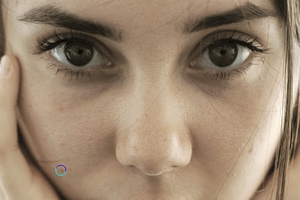
元の画像の一部
スポットリムーバーツールを使用 - 履歴ブラシ
 : 画像を元の状態にレストアします。
: 画像を元の状態にレストアします。
ツールのパラメーター:
サイズ: ブラシで引くラインの幅を指定します。
硬さ: ツールのエッジ部分の鮮明度を調整します。値が低いほど、ツールのエッジ部分はぼかしがかかったものになります。値が 100% の場合、ブラシのエッジと背景の境界がくっきり分かれますが、もっと低い値の場合は境界部分の色の移行がよりスムーズになり、ぼかしが強くなります。
強度: オリジナルの状態へのレストア度合いを指定します。低い値の場合はレストアがあまり行われず、適用した効果と馴染みますが、100% に近い値の場合はオリジナルの画像に完全にレストアされます。

レタッチ処理後
履歴ブラシの使用 - クローンスタンプ ツール
 : イメージの一部を別の位置に複製します。その際に、複製の元となる部分の色、影、テクスチャ、イルミネーションなどの特長を維持したままの複製を行います。このツールに対応するホットキーは、Sキーです。
: イメージの一部を別の位置に複製します。その際に、複製の元となる部分の色、影、テクスチャ、イルミネーションなどの特長を維持したままの複製を行います。このツールに対応するホットキーは、Sキーです。
オブジェクトを複製するには、クローンする領域を選択し、Altキー (Mac の場合は Optionキー) を押します。
複製した部分を取り除く場合は Ctrlキー、Mac の場合は ⌘ キーを押したまま、マウスでドラッグして描画します。
ツール オプション
サイズ: ブラシの直径(サイズ)を設定します。
硬さ: ツールのエッジ部分の鮮明度を調整します。100% に近い値の場合、複製イメージと背景の境界がくっきり分かれますが、もっと低い値の場合は境界部分の色の移行がよりスムーズになり、ぼかしが強くなります。
透過度: 背景との関連での複製イメージの透過度を指定します。この値により、複製された位置での透過度が決まります。低い値では、複製イメージはより淡く、背景によりなじんでいます。
形状: 基本となる要素の形状 (圧縮) を指定します。値が 1の場合は平らな棒線、値が 100 の場合は丸、そして中間の値では楕円になります。形状の値が低いほど、[角度]パラメーターで指定した方向につぶれた楕円になります。
角度: 基本となる要素の角度を指定します。
丸筆: チェックボックスをオンにするとブラシは楕円形、オフにすると長方形になります。
[揃える]チェックボックス: クローニング方法を、[揃える]オプションを使って選択します。チェックボックスがオンの場合、クリックごとに指定したソースの周辺情報から複製イメージを作成し、1つの大きな複製イメージを作成できます。チェックボックスがオフの場合、クリックごとに指定した同じソースイメージが複製されます。
![[揃える]オプション [揃える]オプション](/img/examples/retoucher/howwork/woman-align.jpg)
左: [揃える]チェックボックスがオフ 右: [揃える]チェックボックスがオンクローンを上下左右に反転させることができます。
左右に反転: このオプションを使うと、クローンが対称軸を中心に反転します (例えば、左右の入れ替え)。
上下に反転: このオプションは、クローンの上下を反転させます。

イメージのミラー化比率: 元のフラグメントに対するクローンのサイズを指定します。
- カメレオンブラシ
 : イメージのある部分の色、トーン、テクスチャ、明るさや他の背景特性をそのまま別の部分に複製します。クローンスタンプツールとは異なり、イメージのテクスチャを維持したまま新たにイメージを複製します。この操作に対するホットキーは、Hキーです。
: イメージのある部分の色、トーン、テクスチャ、明るさや他の背景特性をそのまま別の部分に複製します。クローンスタンプツールとは異なり、イメージのテクスチャを維持したまま新たにイメージを複製します。この操作に対するホットキーは、Hキーです。
ツール オプション
サイズ: ブラシの直径 (サイズ) を設定します。
形状: 基本となる要素の形状 (圧縮) を指定します。値が 1の場合は平らな棒線、値が 100 の場合は丸、そして中間の値では楕円になります。形状の値が低いほど、[角度]パラメーターで指定した方向につぶれた楕円になります。
角度: 基本となる要素の角度を指定します。
丸筆: チェックボックスをオンにするとブラシは楕円形、オフにすると長方形になります。
[揃える]チェックボックス: クローニング方法を、[揃える]オプションを使って選択します。チェックボックスがオンの場合、クリックごとに指定したソースの周辺情報から複製イメージを作成し、1つの大きな複製イメージを作成できます。チェックボックスがオフの場合、クリックごとに指定した同じソースイメージが複製されます。
左右に反転: このオプションを使うと、クローンが対称軸を中心に反転します (例えば、左右の入れ替え)。
上下に反転: このオプションは、クローンの上下を反転させます。
比率: 元のフラグメントに対するクローンのサイズを指定します。
その他のツール:
- 切り取りツール
 (スタンドアロン版のみ) : イメージ内の不要な部分を切り取ることができます。このツールは、イメージの構成を変更したい場合、曲がった写真を修整したり、縦長の写真を横長にしたり、その逆を行ったりするのに便利なツールです。ツールのオプションは設定パネルに表示されます。
(スタンドアロン版のみ) : イメージ内の不要な部分を切り取ることができます。このツールは、イメージの構成を変更したい場合、曲がった写真を修整したり、縦長の写真を横長にしたり、その逆を行ったりするのに便利なツールです。ツールのオプションは設定パネルに表示されます。
切り取りは、フレームの枠や角をドラッグして行うことができます。
結果を適用して、フレーム外の部分を切り取るには、[OK]をクリックするか、Enterキーを押します。操作をキャンセルして終了するには、[キャンセル]をクリックするか、Escキーを使用します。ツールを有効にしたまま、元の状態に元すには、[リセット]ボタンを押します。
注意! 実際の処理を行う前に、切り取りを行うようお勧めします。切り取りツールを適用すると、選択範囲がクリアされ、履歴ブラシ
 も既に行われた変更をクリアします。
も既に行われた変更をクリアします。
処理中に、
 と
と  を使って変更を元に戻すことができます。
を使って変更を元に戻すことができます。
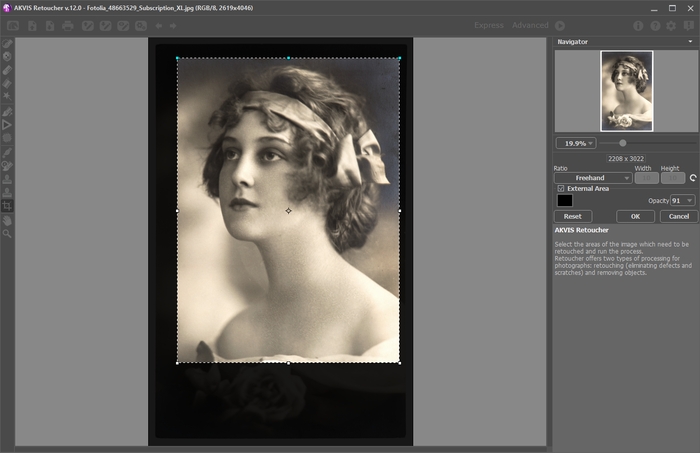
イメージの切り取り切り取りオプションを調整します。
切り取り枠の大きさは、[比率]ドロップダウン リストから選択するか、ユーザー定義で比率を指定します。
[外部領域]チェックボックスがオフの場合、外側の部分の色と不透明度を変更できます。
- 手のひらツール
 : 画像を動かしてイメージウィンドウに表示されていない部分を表示できます。実際にツールを使用するには、画像上でクリックしたままドラッグして表示画像を動かします。
: 画像を動かしてイメージウィンドウに表示されていない部分を表示できます。実際にツールを使用するには、画像上でクリックしたままドラッグして表示画像を動かします。
ツールバー上にあるツールのアイコン
 をダブルクリックすると、イメージはウィンドウに合わせたサイズで表示されます。
をダブルクリックすると、イメージはウィンドウに合わせたサイズで表示されます。
- ズーム ツール
 : 画像の拡大/縮小を行います。クリックすると、ズームイン (拡大) します。Altキーを押しながらクリックすると、ズームアウトします。この操作に対するホットキーは、Zキーです。
: 画像の拡大/縮小を行います。クリックすると、ズームイン (拡大) します。Altキーを押しながらクリックすると、ズームアウトします。この操作に対するホットキーは、Zキーです。
ツールのアイコン
 をダブルクリックすると、イメージが 100% の倍率 (実際の大きさ) で表示されます。
をダブルクリックすると、イメージが 100% の倍率 (実際の大きさ) で表示されます。
