Barre d'outils
La Barre d'outils contient des groupes d'outils pour sélectionner les défauts et retoucher l'image. Les paramètres des outils peuvent être ajustés dans une fenêtre pop-up qui apparaît après un clic droit sur l'image. Vous pouvez afficher le panneau Paramètres en activant l'option Afficher les paramètres des outils dans les Préférences du logiciel.
Vous pouvez rapidement changer la taille des outils avec les touches [ et ].
Pour tracer une ligne droite, spécifiez le point de départ en cliquant avec le bouton gauche de la souris, puis, tout en maintenant la touche Maj enfoncée, déplacez le curseur vers le point final et relâchez la touche Maj. Si la touche Maj n'étant pas relâchée, la ligne continuetra à chaque point où la souris est cliquée.
Les outils sont divisés en quatre ensembles. La Barre d'outils affiche différents ensembles d'outils selon le mode de traitement choisi - Rapide/Avancé.
Les outils de sélection :
- Sélection rapide
 est utilisée pour surligner les zones et les détails qui doivent être retouchés. La transparence des lignes faites avec l'outil peut être changée dans la boite de dialogue Préférences. Appuyez sur la touche B pour accéder rapidement à cet outil.
est utilisée pour surligner les zones et les détails qui doivent être retouchés. La transparence des lignes faites avec l'outil peut être changée dans la boite de dialogue Préférences. Appuyez sur la touche B pour accéder rapidement à cet outil.
Si la case à cocher Garder la zone d'exclusion est activée, vous ne pouvez pas utiliser l'outil dans les zones exclues.
- Zone d'exclusion
 est utilisée pour protéger les zones. Certaines parties de l'image marquées par cet outil seront exclues de la zone utilisée pour le calcul. Vous pouvez utiliser cet outil pour marquer les zones adjacentes à la sélection, donc elles ne seront pas clonées.
est utilisée pour protéger les zones. Certaines parties de l'image marquées par cet outil seront exclues de la zone utilisée pour le calcul. Vous pouvez utiliser cet outil pour marquer les zones adjacentes à la sélection, donc elles ne seront pas clonées.
Si la case à cocher Garder la sélection est activée, vous ne pouvez pas utiliser l'outil dans les zones sélectionnées.

Image originale
Sélection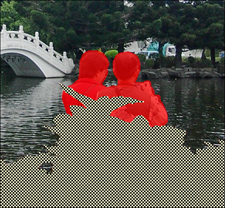
Zone d'exclusion est marquée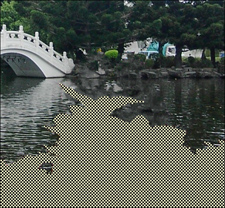
Zone qui ne sera pas clonée
Résultat sans l'outil Zone d'exclusion
Résultat avec l'outil Zone d'exclusion - Gomme
 efface les lignes. Appuyez sur la touche E pour accéder rapidement à cet outil. Les modes suivants peuvent être sélectionnés :
efface les lignes. Appuyez sur la touche E pour accéder rapidement à cet outil. Les modes suivants peuvent être sélectionnés :
- effacer toutes les lignes ;
- effacer seulement la zone sélectionnée ;
- effacer seulement la zone d'exclusion. - Pot de sélection
 comble une zone encerclée avec l'outil Sélection rapide (utile pour la sélection de grandes zones).
comble une zone encerclée avec l'outil Sélection rapide (utile pour la sélection de grandes zones).
- Baguette magique
 sélectionne tous les pixels de la même couleur. Plus la valeur de Tolérance est élevée, plus les couleurs sont incluses dans la zone sélectionnée.
sélectionne tous les pixels de la même couleur. Plus la valeur de Tolérance est élevée, plus les couleurs sont incluses dans la zone sélectionnée.
Si la case à cocher Continu est activée, seulement les pixels adjacents de la même couleur sont sélectionnés. Si elle est désactivée, tous les pixels de la même couleur dans l'image seront sélectionnés. Cet outil est utile pour sélectionner des objets de la même couleur.
Les outils de traitement manuel :
- Retouche linéaire
 permet de restaurer l'arrière-plan dans une direction déterminée : par exemple, pour aligner la jonction de zones ou pour préserver les bords lisses d'un objet. Dessinez les lignes aussi longues que possible, dans la zone rouge ou au-delà.
permet de restaurer l'arrière-plan dans une direction déterminée : par exemple, pour aligner la jonction de zones ou pour préserver les bords lisses d'un objet. Dessinez les lignes aussi longues que possible, dans la zone rouge ou au-delà.
Les aramètres de l'outil :
- Pièce
 permet de corriger les imperfections par application d'un échantillon ou d'un motif carré tiré d'autres parties de l'image. Pour appliquer une pièce, mettez le curseur sur la zone appropriée, maintenez enfoncé le bouton gauche de la souris, puis faites glisser l'échantillon prélevé dans la zone rouge.
permet de corriger les imperfections par application d'un échantillon ou d'un motif carré tiré d'autres parties de l'image. Pour appliquer une pièce, mettez le curseur sur la zone appropriée, maintenez enfoncé le bouton gauche de la souris, puis faites glisser l'échantillon prélevé dans la zone rouge.
Les paramètres de l'outil :
Taille de pièce affecte la taille de la pièce utilisée pour la restauration.

Taille de pièce = 15
Taille de pièce = 50Activez la case Inversion horizontale pour tourner le fragment de gauche à droit.
Activez la case Inversion verticale pour tourner le fragment de haut en bas.
- Exécution locale
 est utilisée pour traiter séparément chaque zone sélectionnée. Vous pouvez commencer le traitement en cliquant sur la zone sélectionnée. Appuyez sur la touche L pour accéder rapidement à cet outil.
est utilisée pour traiter séparément chaque zone sélectionnée. Vous pouvez commencer le traitement en cliquant sur la zone sélectionnée. Appuyez sur la touche L pour accéder rapidement à cet outil.
Les outils de post-traitement (disponibles dans les versions Home Deluxe et Business) :
- Correcteur localisé
 permet de supprimer les petites imperfections sur une image (taches, poussière, etc.). Vous pouvez également l'utiliser pour retoucher les portraits - il "guérit" les problèmes de peau. Il suffit de cliquer avec l'outil sur le défaut. Appuyez sur la touche O pour accéder rapidement à cet outil.
permet de supprimer les petites imperfections sur une image (taches, poussière, etc.). Vous pouvez également l'utiliser pour retoucher les portraits - il "guérit" les problèmes de peau. Il suffit de cliquer avec l'outil sur le défaut. Appuyez sur la touche O pour accéder rapidement à cet outil.
Les paramètres de l'outil :
Taille. La largeur maximale de la ligne tracée avec le pinceau.
Pinceau rond. Si la case à cocher est activée, le pinceau a la forme d'une ellipse, si elle est désactivée - une forme rectangulaire.
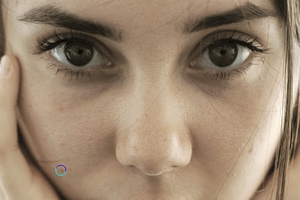
Partie de l'image d'origine
Résultat après traitement - Pinceau historique
 permet de restaurer l'image à son état d'origine.
permet de restaurer l'image à son état d'origine.
Les paramètres de l'outil :
Taille. La largeur maximale de la ligne tracée avec le pinceau.
Dureté. Le degré de flou des bords de l'outil. Avec une faible valeur de ce paramètre, les bords du pinceau deviennent plus flous. À 100%, la limite entre les zones traitées et les zones intactes est distincte ; aux valeurs inférieures, la transition entre ces zones est plus lisse.
Force. Le degré de restauration a l'état initial. Avec une faible valeur de ce paramètre, il y aura moins de restauration et plus de mélange avec l'effet. À 100%, l'image d'origine sera rétablie complètement.

Retouche dans AKVIS Retoucher
Utilisation de l'outil Pinceau historique - Tampon de clonage
 duplique une partie d'image sur une autre partie de l'image en gardant les couleurs, les ombres, les textures, l'éclairage et d'autres caractéristiques de la partie clonée. Appuyez sur la touche S pour accéder rapidement à cet outil.
duplique une partie d'image sur une autre partie de l'image en gardant les couleurs, les ombres, les textures, l'éclairage et d'autres caractéristiques de la partie clonée. Appuyez sur la touche S pour accéder rapidement à cet outil.
Pour dupliquer un objet, sélectionnez l'échantillon à cloner en appuyant sur la source de clonage et en maintenant la touche Alt sous Windows, Option sous Mac enfoncée.
Pour supprimer une partie du clone, appuyez sur la touche Ctrl sous Windows, ⌘ sous Mac sur le clavier et, en la maintenant enfoncée, effacer la zone avec le bouton gauche.
Les options de l'outil :
- Activez la case Inversion horizontale pour tourner le fragment cloné de gauche à droit.
- Activez la case Inversion verticale pour tourner le fragment cloné de haut en bas.
Taille - le diamètre du pinceau.
Dureté. Le degré de flou des bords du fragment cloné. A des valeurs près de 100%, la frontière entre le fragment et l'image est très nette ; à des valeurs plus faibles, la frontière entre ces zones sera plus lisse.
Opacité. L'opacité du fragment par rapport aux couleurs de l'arrière-plan. Ce paramètre règle l'opacité du fragment recréé : à des valeurs plus faibles, le fragment est plus pâle et son interaction avec l'arrière-plan est plus grande.
Compression. La compression de la pointe du pinceau. A la valeur = 1, le pinceau s'aplatit en une ligne, à la valeur = 100 il ressemble à un cercle, aux valeurs intermédiaires il ressemble à une ellipse. Plus la valeur de ce paramètre est faible, plus l'ellipse est compressée dans la direction spécifiée par le paramètre Angle.
Angle. L'angle de rotation du pinceau.
Pinceau rond. Si la case à cocher est activée, le pinceau a la forme d'une ellipse, si elle est désactivée - une forme rectangulaire.
Case à cocher Aligné. Vous pouvez également sélectionner la méthode de clonage en utilisant l'option Aligné. Lorsque la case est activée, un clone unique sera créé en utilisant des informations autour de la source sélectionnée : dans ce cas, chaque fois que le bouton gauche de la souris est enfoncé, un clone sera choisi dans la zone correspondante. Lorsque la case est désactivée, chaque fois qu'on relâche le bouton de la souris, le curseur revient à la source initiale, et le pinceau recrée toujours le même fragment.

A gauche: la case Aligné est désactivée A droite : la case Aligné est activéeIl est également possible d'inverser l'image horizontalement et/ou verticalement :

Inversion de l'imageÉchelle. La taille du clone par rapport au fragment originale.
- Tampon Caméléon
 duplique une partie de l'image sur une autre partie en adaptant l'échantillon à la texture et l'éclairage de l'arrière-plan, comme on le sait du caméléon. À la différence de Tampon de clonage, cet outil garde la texture de l'image. Appuyez sur la touche H pour accéder rapidement à cet outil.
duplique une partie de l'image sur une autre partie en adaptant l'échantillon à la texture et l'éclairage de l'arrière-plan, comme on le sait du caméléon. À la différence de Tampon de clonage, cet outil garde la texture de l'image. Appuyez sur la touche H pour accéder rapidement à cet outil.
Les options de l'outil :
- Activez la case Inversion horizontale pour tourner le fragment cloné de gauche à droit.
- Activez la case Inversion verticale pour tourner le fragment cloné de haut en bas.
Taille - le diamètre du pinceau.
Compression. La compression de la pointe du pinceau. A la valeur = 1, le pinceau s'aplatit en une ligne, à la valeur = 100 il ressemble à un cercle, aux valeurs intermédiaires il ressemble à une ellipse. Plus la valeur de ce paramètre est faible, plus l'ellipse est compressée dans la direction spécifiée par le paramètre Angle.
Angle. L'angle de rotation du pinceau.
Pinceau rond. Si la case à cocher est activée, le pinceau a la forme d'une ellipse, si elle est désactivée - une forme rectangulaire.
Case à cocher Aligné. Vous pouvez également sélectionner la méthode de clonage en utilisant l'option Aligné. Lorsque la case est activée, un clone unique sera créé en utilisant des informations autour de la source sélectionnée : dans ce cas, chaque fois que le bouton gauche de la souris est enfoncé, un clone sera choisi dans la zone correspondante. Lorsque la case est désactivée, chaque fois qu'on relâche le bouton de la souris, le curseur revient à la source initiale, et le pinceau recrée toujours le même fragment.
Il est également possible d'inverser l'image horizontalement et/ou verticalement :
Échelle. La taille du clone par rapport au fragment originale.
Les outils supplémentaires :
- Recadrage
 (dans la version autonome) permet de supprimer les zones indésirables de la photo. L'outil est utile lorsque vous voulez améliorer la composition d'une image, accentuer un certain élément, ou recadrer une image horizontale en verticale et vice versa. Les paramètres de l'outil sont affichés dans le panneau Paramètres.
(dans la version autonome) permet de supprimer les zones indésirables de la photo. L'outil est utile lorsque vous voulez améliorer la composition d'une image, accentuer un certain élément, ou recadrer une image horizontale en verticale et vice versa. Les paramètres de l'outil sont affichés dans le panneau Paramètres.
Vous pouvez modifier la zone de recadrage en faisant glisser les côtés et les anges du cadre de recadrage.
Pour appliquer le résultat et supprimer les zones entourant la sélection, appuyez sur OK ou utilisez la touche Entrée. Pour annuler l'opération et quitter l'outil, appuyez sur Annuler ou utilisez la touche Esc. Pour restaurer l'image originale en gardant l'outil actif, appuyez sur le bouton Rétablir.
Attention ! Il est recommandé de recadrer l'image avant de commencer le traitement. Après avoir appliqué l'outil Recadrage, la sélection disparaît et le Pinceau Historique
 ignore l'état précédent du document.
ignore l'état précédent du document.
À n'importe quel stade du traitement, vous pouvez annuler les modifications en utilisant
 et
et  .
.
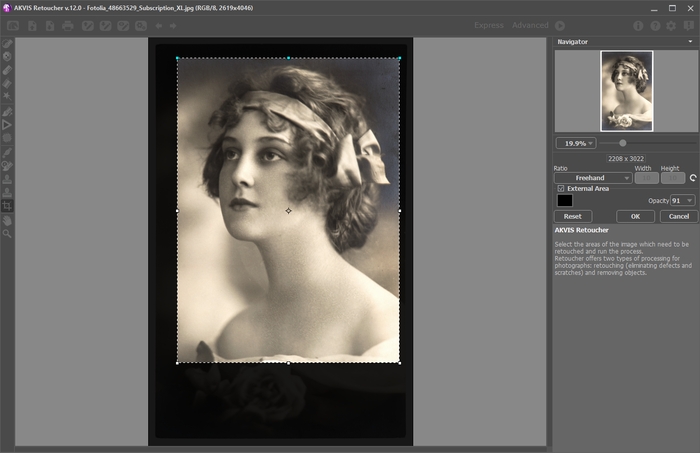
RecadrageRéglez les options de recadrage :
Vous pouvez choisir la taille du rectangle de recadrage dans la liste déroulante Ratio ou entrer votre rapport hauteur-largeur personnalisé.
Si la case à cocher Zone externe est activée, vous pouvez changer la couleur et l'opacité des parties extérieures.
- Le bouton
 active l'outil Main qui permet de déplacer l'image dans la Fenêtre d'image, si l'échelle choisie empêche d'afficher l'image complète. Cliquez sur le bouton pour activer cette fonction, positionnez le curseur sur l'image et maintenez le bouton gauche de la souris enfoncé pour déplacer l'image.
active l'outil Main qui permet de déplacer l'image dans la Fenêtre d'image, si l'échelle choisie empêche d'afficher l'image complète. Cliquez sur le bouton pour activer cette fonction, positionnez le curseur sur l'image et maintenez le bouton gauche de la souris enfoncé pour déplacer l'image.
Double-cliquez sur l'icône pour adapter l'image à la taille de la fenêtre.
pour adapter l'image à la taille de la fenêtre.
- Le bouton
 active l'outil Zoom qui change l'échelle de l'image. Pour agrandir l'affichage, cliquez sur l'image avec le bouton gauche de la souris. Pour réduire l'affichage, appuyez sur la touche Alt tout en cliquant sur l'image avec le bouton gauche de la souris. La touche Z permet d'accéder rapidement à cet outil.
active l'outil Zoom qui change l'échelle de l'image. Pour agrandir l'affichage, cliquez sur l'image avec le bouton gauche de la souris. Pour réduire l'affichage, appuyez sur la touche Alt tout en cliquant sur l'image avec le bouton gauche de la souris. La touche Z permet d'accéder rapidement à cet outil.
Double-cliquez sur l'icône pour régler l'échelle de l'image à 100% (taille réelle).
pour régler l'échelle de l'image à 100% (taille réelle).
- Correcteur localisé
Gradient. Si la case à cocher est activée, les zones entre le début et la fin de la ligne seront restaurées uniformément, avec une transition en douceur entre une partie de l'image et une autre. Si ce n'est pas le résultat que vous voulez obtenir, désactivez la case à cocher.

Image original
Retouche linéaire
(transition en douceur)
Restauration de gauche à droite
(La case à cocher 'Gradient' est désactivée)
Restauration de droite à gauche
(a case à cocher 'Gradient' est désactivée)Zone d'influence affecte la largeur de la zone qui est restaurée. Plus la valeur du paramètre est élevée, plus la zone est large.

Image originale
Sélection
Résultat sans
Retouche linéaire
Zone d'influence = 2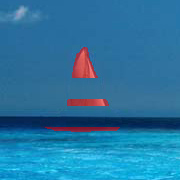
Zone d'influence = 8
Résultat avec
Retouche linéaireDistance de recherche affecte la taille de la zone de recherche pour les fragments identiques qui sont utilisés pour la restauration le long de la ligne. Une valeur élevée augmente le temps de traitement et peut mener à la capture des fragments indésirables.

Image originale
Sélection
Distance de recherche = 1
Distance de recherche = 5
Résultat sans
Retouche linéaire
Résultat avec
Retouche linéaire - Pièce
