Barra degli strumenti
La Barra degli strumenti in AKVIS Retoucher contiene gruppi di attrezzi che consentono di modificare le immagini. Facendo clic con il tasto destro su un'immagine appariranno le impostazioni dello strumento selezionato. È possibile visualizzare le opzioni degli strumenti nel Pannello impostazioni selezionando l'opzione Mostra parametri degli strumenti nelle preferenze del programma.
È possibile regolare la dimensione del pennello in modo rapido con i tasti [ e ].
Per disegnare una linea retta specificare il punto di partenza facendo clic con il tasto sinistro del mouse, quindi, tenendo premuto il tasto Maiusc (Shift), spostare il cursore sul punto desiderato e rilasciare il tasto Maiusc. Se Maiusc viene mantenuto premuto si creeranno continuamente nuove linee in ciascun punto in cui il mouse è stato cliccato.
Gli strumenti sono suddivisi in 4 gruppi e visualizzati secondo la modalità dell'interfaccia Express/Avanzata.
Strumenti di selezione:
- Pennello selezione
 permette di selezionare le aree da restaurare, esse risulteranno evidenziate in rosso. In Preferenze è possibile regolare l'opacità del rosso. Tasto rapido B.
permette di selezionare le aree da restaurare, esse risulteranno evidenziate in rosso. In Preferenze è possibile regolare l'opacità del rosso. Tasto rapido B.
Quando la casella Conserva area di esclusione (è disponibile nella finestra fluttuante dello strumento) è selezionata, il pennello non può disegnare nei settori esclusi.
- Strumento esclusione
 per colorare le zone da "proteggere". Lo strumento può essere utilizzato solo nella modalità Ritocco universale. Le superfici disegnate con questo strumento verranno escluse dall'elaborazione. Utilizzarlo sulle aree contigue alla selezione per evitare una clonazione superflua.
per colorare le zone da "proteggere". Lo strumento può essere utilizzato solo nella modalità Ritocco universale. Le superfici disegnate con questo strumento verranno escluse dall'elaborazione. Utilizzarlo sulle aree contigue alla selezione per evitare una clonazione superflua.
Quando la casella Conserva selezione è selezionata, lo strumento non può disegnare sulla selezione.

Immagine originale
Selezione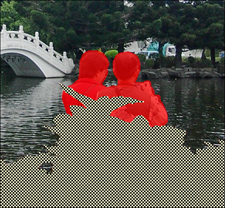
Area esclusa + Selezione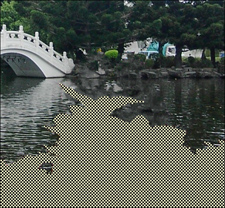
Conservazione dell’area esclusa
Risultato senza Strumento esclusione
Risultato con Strumento esclusione - Gomma
 modifica o cancella le linee disegnate. Tasto rapido E. Lo strumento funziona in tre modi a scelta:
modifica o cancella le linee disegnate. Tasto rapido E. Lo strumento funziona in tre modi a scelta:
- cancella tutto;
- cancella la selezione;
- cancella l'area di esclusione. - Secchiello selezione
 riempie un’area contornata con il Pennello selezione
riempie un’area contornata con il Pennello selezione  . Lo strumento è molto utile per selezionare completamente zone di grandi dimensioni.
. Lo strumento è molto utile per selezionare completamente zone di grandi dimensioni.
- Bacchetta magica
 seleziona tutti i pixel dello stesso colore con un solo clic.
seleziona tutti i pixel dello stesso colore con un solo clic.
Usare il parametro Tolleranza per specificare l’intervallo dei colori, più alto è il valore più colori verranno inclusi nell'area selezionata.
Se la casella Contigui è attivata verranno selezionati solo i pixel adiacenti che usano lo stesso colore; se è disattivata i pixel che usano lo stesso colore verranno selezionati su tutta l’immagine. Questa opzione è particolarmente utile nella selezione di testi od oggetti di un solo colore.
Strumenti di elaborazione manuale:
- Ritocco lineare
 permette di restaurare lo sfondo lungo la direzione desiderata. Usarlo ad esempio per allineare le parti di congiungimento delle aree restaurate e per conservare i bordi di un oggetto. Disegnare le linee lunghe il più possibile attraverso l’area rossa.
permette di restaurare lo sfondo lungo la direzione desiderata. Usarlo ad esempio per allineare le parti di congiungimento delle aree restaurate e per conservare i bordi di un oggetto. Disegnare le linee lunghe il più possibile attraverso l’area rossa.
Parametri dello strumento:
Sfumatura. Se la casella è selezionata l'area verrà restaurata in modo uniforme, con una transizione graduale tra una parte dell'immagine e l’altra. Se questo effetto non è necessario disattivarla.

Immagine originale
Ritocco lineare con Sfumatura
Ritocco lineare da sinistra a destra
senza Sfumatura
Ritocco lineare da destra a sinistra
senza SfumaturaArea di influenza. Questo parametro imposta la larghezza dell’area di restauro. Maggiore è il valore più ampia sarà l'area restaurata.

Immagine originale
Selezione

Risultato
senza Ritocco lineare
Area di influenza = 2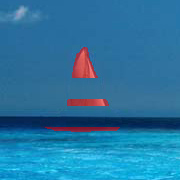
Area di influenza = 8
Risultato
con Ritocco lineareDistanza di ricerca. Il parametro regola l'area di ricerca, lungo la linea, dei frammenti simili utilizzati per il restauro. Un valore elevato aumenta il tempo di elaborazione e può portare alla cattura di frammenti indesiderati.

Immagine originale
Selezione
Distanza di ricerca = 1
Distanza di ricerca = 5
Risultato
senza Ritocco lineare
Risultato
con Ritocco lineare - Rattoppo
 è uno strumento di restauro dell'immagine che usa la copiatura di frammenti quadrati simili. Per applicare un rattoppo è necessario portare il cursore sull’area appropriata e, mantenendo premuto il tasto sinistro del mouse, trascinare il frammento desiderato nella selezione (area rossa). Lo strumento è utile per rimuovere un oggetto dall'immagine.
è uno strumento di restauro dell'immagine che usa la copiatura di frammenti quadrati simili. Per applicare un rattoppo è necessario portare il cursore sull’area appropriata e, mantenendo premuto il tasto sinistro del mouse, trascinare il frammento desiderato nella selezione (area rossa). Lo strumento è utile per rimuovere un oggetto dall'immagine.
Parametri dello strumento:
Dimensione. Il parametro regola la dimensione del frammento usato come rattoppo.

Dimensione = 15
Dimensione = 50Rifletti orizzontalmente. Questa opzione consente di riflettere il frammento scambiando il lato destro con il sinistro, speculare all’asse verticale.
Rifletti verticalmente. Questa opzione consente di riflettere il frammento dall’alto al basso capovolgendolo.
- Esecuzione locale
 permette di elaborare ogni area dell’immagine singolarmente. Per effettuare un’elaborazione graduale è sufficiente cliccare sull’area desiderata. Tasto rapido L.
permette di elaborare ogni area dell’immagine singolarmente. Per effettuare un’elaborazione graduale è sufficiente cliccare sull’area desiderata. Tasto rapido L.
Strumenti correttivi per un'ulteriore elaborazione (disponibili solo per le licenze Home Deluxe e Business):
- Pennello correttivo rapido
 permette di rimuovere le piccole imperfezioni di un'immagine: macchie, polvere, ecc. Si può usare anche per ritoccare i ritratti, infatti "guarisce" i problemi della pelle, basta un semplice clic sul difetto per vederlo sparire. Tasto rapido O.
permette di rimuovere le piccole imperfezioni di un'immagine: macchie, polvere, ecc. Si può usare anche per ritoccare i ritratti, infatti "guarisce" i problemi della pelle, basta un semplice clic sul difetto per vederlo sparire. Tasto rapido O.
I parametri dello strumento:
Dimensione. La larghezza massima della linea tracciata dal pennello.
Pennello rotondo. Se la casella di controllo è selezionata il pennello ha una forma tondeggiante, se disabilitata - una forma rettangolare.
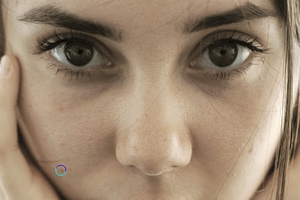
Frammento dell'immagine originale
Dopo l'elaborazione con il Pennello correttivo rapido - Pennello storia
 permette di ripristinare l'immagine allo stato originale.
permette di ripristinare l'immagine allo stato originale.
I parametri dello strumento:
Dimensione. La larghezza massima della linea tracciata dal pennello.
Durezza. Il grado di sfumatura dello strumento pennello. Maggiore è il valore più evidenti e netti sono i bordi. Al 100% il confine tra i bordi del pennello e lo sfondo è molto distinto, a valori inferiori è più morbido.
Forza. Il grado di ripristino dell'immagine allo stato originario. A valori bassi il ripristino è parziale e si crea una miscelazione tra l'effetto e l’immagine originale, a valori vicini al 100% il ripristino alla condizione originale è totale.

Restauro della foto
Pennello storia - Timbro clona
 permette di clonare un frammento dell’immagine, cioè duplicare una parte dell'immagine in un’altra area della stessa immagine, mantenendo colori, ombre, texture, illuminazione e altre caratteristiche della parte clonata. Tasto rapido S.
permette di clonare un frammento dell’immagine, cioè duplicare una parte dell'immagine in un’altra area della stessa immagine, mantenendo colori, ombre, texture, illuminazione e altre caratteristiche della parte clonata. Tasto rapido S.
Per duplicare un oggetto selezionare con un clic il punto di partenza tenendo premuto il tasto Alt su Windows o Opzione su Mac.
È possibile correggere il risultato (il frammento clonato). Per rimuovere una parte del clone premere il tasto Ctrl su Windows o ⌘ su Mac e, tenendolo premuto, pulire l'area premendo il tasto sinistro del mouse.
Opzioni dello strumento:
È possibile regolare la Dimensione dello strumento (diametro del pennello).
Durezza che definisce il grado di sfumatura del frammento.
Opacità. Il parametro regola l'opacità del frammento clonato in percentuale, rispetto ai colori dello sfondo. Più il valore è basso più il frammento diventa trasparente e maggiore è la sua interazione con lo sfondo.
Aspetto. La compressione della punta del pennello. Con un valore = 1 il pennello appare come una linea, con un valore = 100 è un cerchio e a valori intermedi è un'ellisse. Più basso è il valore più l’ellisse si assottiglia assumendo l’angolazione specificata dal parametro Angolo.
Angolo. L'angolo di rotazione del pennello.
Pennello rotondo. Se la casella di controllo è selezionata il pennello ha una forma tondeggiante, se disabilitata - una forma rettangolare.
È possibile cambiare il metodo di clonazione con la casella Allineato. Se la casella è selezionata, sarà creato un unico clone utilizzando le informazioni provenienti da tutta la sorgente, questo vuol dire che ogni volta che si applica il timbro, lo schema viene preso in sequenza secondo il punto di origine, anche dopo un’interruzione. Questa opzione è utile quando l’operazione è difficile da eseguire in un’unica sessione. Se la casella non è selezionata, ogni volta che viene rilasciato il tasto del mouse, il cursore ritorna al punto di origine usando sempre e solo quel punto di partenza per clonare.

A sinistra: casella "Allineato" disattivata A destra: casella "Allineato" selezionataInoltre è possibile riflettere il clone orizzontalmente e/o verticalmente.
Rifletti orizzontalmente. Questa opzione consente di riflettere il clone scambiando il lato destro con il sinistro, speculare all’asse verticale.
Rifletti verticalmente. Questa opzione consente di riflettere il clone dall’alto al basso capovolgendolo.

Riflessione dell'immagineScala. La dimensione del clone rispetto al frammento originale.
- Pennello camaleonte
 permette di clonare un frammento dell’immagine, cioè duplicare una parte dell’immagine in un’altra area della stessa immagine; colori, ombre, texture, illuminazione e altre caratteristiche interagiscono integrandosi con lo sfondo al quale viene applicato il clone. A differenza del Timbro clona, questo strumento mantiene le caratteristiche dello sfondo. Tasto rapido H.
permette di clonare un frammento dell’immagine, cioè duplicare una parte dell’immagine in un’altra area della stessa immagine; colori, ombre, texture, illuminazione e altre caratteristiche interagiscono integrandosi con lo sfondo al quale viene applicato il clone. A differenza del Timbro clona, questo strumento mantiene le caratteristiche dello sfondo. Tasto rapido H.
Opzioni dello strumento:
È possibile regolare la Dimensione dello strumento (diametro del pennello).
Aspetto. La compressione della punta del pennello. Con un valore = 1 il pennello appare come una linea, con un valore = 100 è un cerchio e a valori intermedi è un'ellisse. Più basso è il valore più l’ellisse si assottiglia assumendo l’angolazione specificata dal parametro Angolo.
Angolo. L'angolo di rotazione del pennello.
Pennello rotondo. Se la casella di controllo è selezionata il pennello ha una forma tondeggiante, se disabilitata - una forma rettangolare.
È possibile cambiare il metodo di clonazione con la casella Allineato. Se la casella è selezionata, sarà creato un unico clone utilizzando le informazioni provenienti da tutta la sorgente, questo vuol dire che ogni volta che si applica il timbro, lo schema viene preso in sequenza secondo il punto di origine, anche dopo un’interruzione. Questa opzione è utile quando l’operazione è difficile da eseguire in un’unica sessione. Se la casella non è selezionata, ogni volta che viene rilasciato il tasto del mouse, il cursore ritorna al punto di origine usando sempre e solo quel punto di partenza per clonare.
Rifletti orizzontalmente. Questa opzione consente di riflettere il clone scambiando il lato destro con il sinistro, speculare all’asse verticale.
Rifletti verticalmente. Questa opzione consente di riflettere il clone dall’alto al basso capovolgendolo.
Scala. La dimensione del clone rispetto al frammento originale.
Strumenti supplementari:
- Lo strumento Taglierina
 (solo nella versione standalone) consente di ritagliare aree indesiderate dell'immagine. Lo strumento è utile quando si desidera migliorare la composizione dell'immagine, raddrizzarla, oppure trasformarla da orizzontale a verticale e viceversa.
(solo nella versione standalone) consente di ritagliare aree indesiderate dell'immagine. Lo strumento è utile quando si desidera migliorare la composizione dell'immagine, raddrizzarla, oppure trasformarla da orizzontale a verticale e viceversa.
Modificare la dimensione dell'area da tagliare trascinando i lati e gli angoli della cornice.
Per applicare il risultato e rimuovere le parti esterne premere il pulsante OK o utilizzare il tasto Invio (Enter). Per annullare l'operazione cliccare Annulla o il tasto Esc. Per ripristinare l'area originale mantenendo lo strumento attivo, premere Ripristina.
Attenzione! Si consiglia di ritagliare l'immagine prima d'iniziare l'elaborazione. Dopo aver applicato lo strumento Taglierina, la selezione scompare ed il Pennello storia
 ignorerà lo stato precedente del documento.
ignorerà lo stato precedente del documento.
In qualsiasi fase d'elaborazione è possibile ripristinare le modifiche utilizzando i pulsanti
 e
e  .
.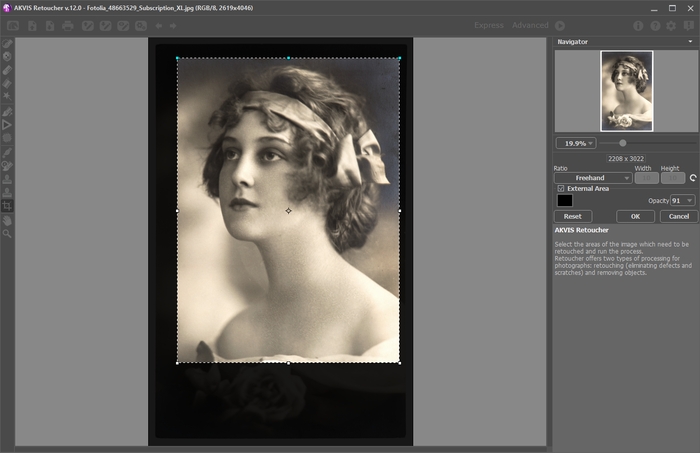
TaglierinaRegolare le impostazioni di ritaglio:
Scegliere la dimensione del rettangolo di ritaglio dall'elenco a discesa Rapporto o inserire il proprio rapporto delle proporzioni.
Se la casella di controllo Area esterna è attiva, è possibile modificare il colore e l'opacità delle parti esterne.
- Mano
 permette di scorrere l'immagine nella finestra qualora l'intera immagine abbia una dimensione non adatta ad essa. Per spostare l'immagine selezionare lo strumento, posizionare il cursore all’interno della foto, premere il tasto sinistro del mouse e, tenendolo premuto, spostare l'immagine nella finestra.
permette di scorrere l'immagine nella finestra qualora l'intera immagine abbia una dimensione non adatta ad essa. Per spostare l'immagine selezionare lo strumento, posizionare il cursore all’interno della foto, premere il tasto sinistro del mouse e, tenendolo premuto, spostare l'immagine nella finestra.
Facendo doppio clic sull'icona
 , sulla Barra degli strumenti, adatta l'immagine alla Finestra immagine.
, sulla Barra degli strumenti, adatta l'immagine alla Finestra immagine.
- Zoom
 permette di scalare l'immagine. Per aumentare la scala dell'immagine fare clic con il tasto sinistro del mouse sull'immagine. Per ridurla usare il tasto sinistro del mouse + Alt. Premere Z per accedere rapidamente a questo strumento.
permette di scalare l'immagine. Per aumentare la scala dell'immagine fare clic con il tasto sinistro del mouse sull'immagine. Per ridurla usare il tasto sinistro del mouse + Alt. Premere Z per accedere rapidamente a questo strumento.
Facendo doppio clic sull'icona
 mostra l'immagine nelle dimensioni reali, impostando la scala al 100%.
mostra l'immagine nelle dimensioni reali, impostando la scala al 100%.
