Rimozione dei tatuaggi
L'autrice di questo tutorial è Tammy Russotto. Lei scrive che i programmi AKVIS aiutano in modo molto semplice e veloce a modificare le immagini. A suo parere questo rende il lavoro più divertente e dopo un po’ di pratica si impara come raggiungere facilmente il risultato desiderato.
In questo esempio ha voluto creare un ritratto da inviare ai parenti rimuovendo i tatuaggi, la modella è la figlia Tiffany di 25 anni.


Ecco la procedura:
- Passaggio 1. Aprire l'immagine nel programma di grafica con il comando File -> Apri.

Foto originale della figlia - Passaggio 2. Utilizzando lo strumento Selezione rettangolare
 selezionare le aree da rimuovere.
selezionare le aree da rimuovere.
Con l’avvento di AKVIS Retoucher è possibile selezionare l’area da ristrutturare direttamente dal plugin, infatti sono stati aggiunti validi ed importanti strumenti che consentono di completare direttamente tutto il lavoro.

Selezione dei tatuaggi - Passaggio 3. Lanciare il plugin AKVIS Retoucher: Effetti -> AKVIS -> Retoucher.
L'area selezionata verrà visualizzata con il colore rosso trasparente.

Area selezionata visualizzata dal colore rosso - Passaggio 4. Cliccare su
 per iniziare il processo di ristrutturazione osservando come l'area selezionata viene piano piano rimossa.
per iniziare il processo di ristrutturazione osservando come l'area selezionata viene piano piano rimossa.
- Passaggio 5. Al termine cliccare su
 per salvare e tornare al programma di grafica. Se esistono altre aree che devono essere rimosse ripetere le istruzioni sopra riportate.
per salvare e tornare al programma di grafica. Se esistono altre aree che devono essere rimosse ripetere le istruzioni sopra riportate.
- Passaggio 6. Duplicare il livello ed aprire il plugin AKVIS SmartMask: Effetti -> AKVIS -> SmartMask.
Il plugin di base usa la modalità Auto. Utilizzando Matita area da conservare
 tracciare una linea leggermente interna all'immagine che si desidera conservare, poi con la Matita area da cancellare
tracciare una linea leggermente interna all'immagine che si desidera conservare, poi con la Matita area da cancellare  delineare la zona che si desidera eliminare.
delineare la zona che si desidera eliminare.
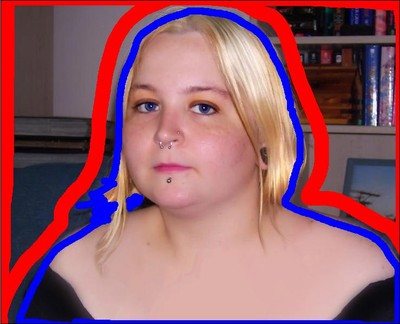
Disegnare i contorniFare clic su
 per elaborare le immagini.
per elaborare le immagini.
- Passaggio 7. Scegliere la Matita area di transizione
 aumentare la dimensione dello strumento e dipingere sulle zone critiche.
aumentare la dimensione dello strumento e dipingere sulle zone critiche.
Premere il pulsante
 per rimuovere lo sfondo.
per rimuovere lo sfondo.
- Passaggio 8. Fare clic su
 per aprire la finestra di dialogo Seleziona colore e sceglierne uno.
per aprire la finestra di dialogo Seleziona colore e sceglierne uno.

Ragazza sullo sfondo nuovoSe non si desidera aggiungere colore allo sfondo cliccare su
 per salvare e tornare al programma di grafica.
per salvare e tornare al programma di grafica.
- Passaggio 9. Per abbellire l’immagine aggiungendo una cornice aprire il plugin AKVIS ArtSuite: Effetti -> AKVIS -> ArtSuite.
In Preferenze attivare Esecuzione automatica e scegliere una cornice di vostro gradimento.
In questo tutorial l'autore ha scelto la Cornice artistica bianca. La sua larghezza è stata modificata per inserirla perfettamente nell'immagine.

Immagine incorniciata - Passaggio 10. Una volta impostata la cornice cliccare su
 per applicarla e ritornare al programma di grafica. Salvare l’immagine.
per applicarla e ritornare al programma di grafica. Salvare l’immagine.
