Come usare il programma
Per restaurare un'immagine utilizzando AKVIS Retoucher attenersi alla seguente procedura:
- Passaggio 1. Aprire la foto da modificare.
- Se si lavora con il programma standalone:
Per aprire un'immagine nel programma è possibile fare doppio clic nell'area di lavoro vuota di Retoucher oppure trascinare l'immagine direttamente nell'area di lavoro o premere
 sul Pannello di controllo.
sul Pannello di controllo.
Il programma supporta i file in formato BMP, JPEG, PNG, TIFF, WEBP e RAW.
- Se si lavora con il plugin:
Aprire un'immagine nell'editor di grafica selezionando il comando File -> Apri oppure usando la combinazione dei tasti Ctrl+O su Windows, ⌘+O su Mac.
Poi lanciare il plugin AKVIS Retoucher dal menu Filtri/Effetti dell'editor di foto.
In AliveColors selezionare dal menu Effetti -> AKVIS ->Retoucher;
in Adobe Photoshop selezionare dal menu Filtro -> AKVIS -> Retoucher;
in Corel PaintShop Pro selezionare dal menu Effetti –> Plugin -> AKVIS –> Retoucher;
in Corel Photo-Paint selezionare dal menu Effetti -> AKVIS -> Retoucher. - Passaggio 2. Al primo avvio di Retoucher l'area di lavoro sarà disponibile in modalità Express, con un’interfaccia semplificata ed un set minimo di strumenti e parametri necessari per ottenere rapidamente un risultato soddisfacente.
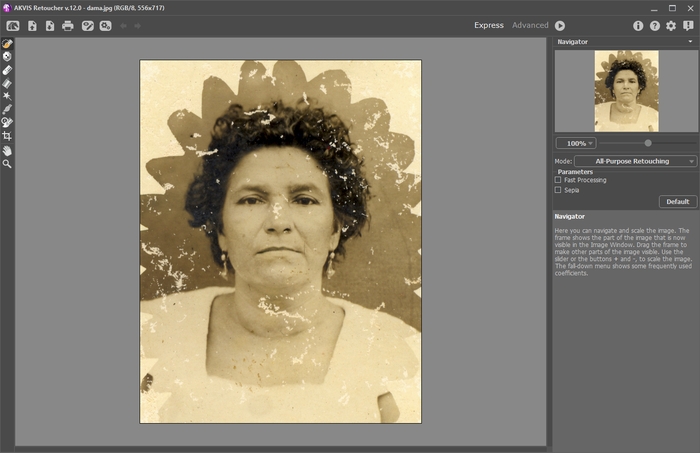
AKVIS Retoucher: modalità ExpressGli utenti esperti che hanno dimestichezza con le funzionalità di Retoucher possono attivare la modalità Avanzata. È sufficiente cliccare sul termine Avanzata nel Pannello di controllo e l'interfaccia verrà rapidamente sostituita offrendo le funzionalità complete del programma.
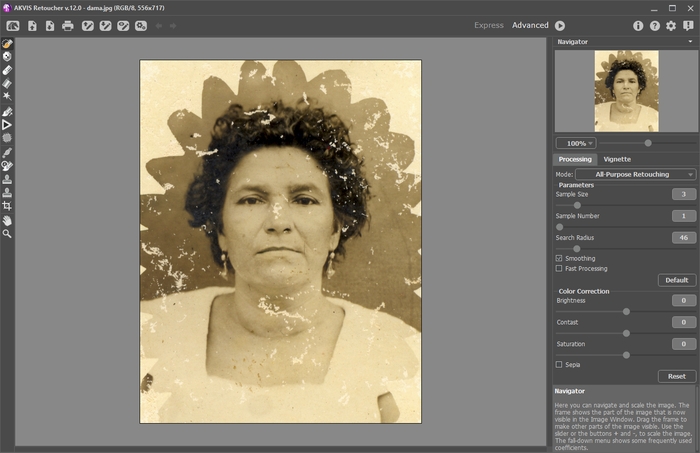
AKVIS Retoucher: modalità Avanzata - Passaggio 3. Selezionare le aree da restaurare. Potrà trattarsi di un graffio, un testo o un piccolo oggetto che deve essere rimosso. Le selezioni effettuate nell’editor di grafica saranno trasferite al plugin.
Attenzione! Utilizzare lo strumento Taglierina prima di avviare il processo di ritocco.
Utilizzare i seguenti strumenti strumenti di selezione: Pennello selezione
 , Strumento esclusione
, Strumento esclusione  , Gomma
, Gomma  , Secchiello selezione
, Secchiello selezione  , Bacchetta magica
, Bacchetta magica  .
.
Le aree selezionate risulteranno evidenziate in rosso. Si può cambiare l'opacità del rosso in Preferenze del programma.

Selezione dei difetti da restaurareRaccomandiamo di salvare le selezioni in un file con estensione .retouch usando il pulsante
 , questo permetterà di poter continuare il lavoro o modificarlo successivamente. Si possono caricare le linee guida salvate cliccando su
, questo permetterà di poter continuare il lavoro o modificarlo successivamente. Si possono caricare le linee guida salvate cliccando su  , esse verranno adattate alla dimensione dell'immagine.
, esse verranno adattate alla dimensione dell'immagine.
- Passaggio 4. Nella modalità Avanzata è possibile elaborare le aree selezionate sull'immagine utilizzando gli strumenti Ritocco lineare
 e Rattoppo
e Rattoppo  .
.
Maggiori informazioni sull’utilizzo di questi strumenti si possono trovare in questa pagina.
- Passaggio 5. Nel Pannello impostazioni selezionare la modalità di fotoritocco: Ritocco universale o Piccoli difetti. Regolare i parametri.
La modalità Ritocco universale può essere utilizzata per elaborare diversi tipi dei difetti, ma è particolarmente adatta per la rimozione delle imperfezione di grandi e medie dimensioni.
La modalità Piccoli difetti è appositamente progettata per una migliore rimozione di piccole imperfezioni come graffi, polvere, macchie, ecc. L'algoritmo innovativo permette un ritocco più preciso e dettagliato.
Se necessario, regolare la luminosità ed il contrasto dell'immagine utilizzando le impostazioni di Correzione colori.
Iniziare il processo di restauro cliccando su
 . I tasti rapidi sono Ctrl+R su Windows, ⌘+R su Mac.
. I tasti rapidi sono Ctrl+R su Windows, ⌘+R su Mac.
Si può osservare il procedimento in tempo reale. Se si decide di cambiare le impostazioni interrompere il procedimento premendo il pulsante Annulla sulla barra di avanzamento.
Se necessario, modificare la selezione o i parametri e fare clic nuovamente
su  .
.-
Nota: In modalità Avanzata è possibile utilizzare lo strumento Esecuzione locale
 , per accedervi rapidamente premere il tasto L. Esso permette di elaborare l'immagine gradualmente, cioè una selezione alla volta con un semplice clic sulla selezione interessata.
, per accedervi rapidamente premere il tasto L. Esso permette di elaborare l'immagine gradualmente, cioè una selezione alla volta con un semplice clic sulla selezione interessata.
Qualora il risultato del trattamento non fosse totalmente riuscito usare
 per annullare l'ultima operazione e
per annullare l'ultima operazione e  per ripristinare le modifiche.
per ripristinare le modifiche.

Risultato dell'elaborazione automatica - Passaggio 6. Nelle versioni Home Deluxe e Business è possibile ritoccare ulteriormente l'immagine utilizzando gli strumenti correttivi: Timbro clona
 , Pennello camaleonte
, Pennello camaleonte  , Pennello storia
, Pennello storia  e Pennello correttivo rapido
e Pennello correttivo rapido  .
.

Uso del Timbro clonaInoltre, per le licenze Home Deluxe e Business è disponibile l'effetto Vignetta.

Vignetta - Passaggio 7. La versione standalone permette di stampare il dipinto con il pulsante
 .
.
- Passaggio 8. Salvare l'immagine elaborata.
- Se si lavora con il programma standalone:
Premere il pulsante
 , inserire un nome per il file in Salva con nome, scegliere il formato (JPEG, TIFF, BMP, WEBP o PNG) ed indicare la cartella di destinazione.
, inserire un nome per il file in Salva con nome, scegliere il formato (JPEG, TIFF, BMP, WEBP o PNG) ed indicare la cartella di destinazione.
- Se si lavora con il plugin:
Premere il pulsante
 per applicare il risultato e chiudere la finestra del plugin.
per applicare il risultato e chiudere la finestra del plugin.
Nell'editor di grafica richiamare la finestra di dialogo Salva con nome usando il comando File -> Salva con nome, inserire un nome per il file, scegliere il formato ed indicare la cartella di destinazione.

Risultato finale
