Comment fonctionne-t-il ?
Pour retoucher une image avec AKVIS Retoucher, veuillez suivre les étapes ci-dessous :
- Étape 1. Chargez une image dans le logiciel.
- Si vous utilisez l'application autonome :
Pour ouvrir une image dans le logiciel, vous pouvez soit double-cliquer dans l'espace de travail vide de Refocus, soit faire glisser l'image dans l'espace de travail ou soit cliquer sur le bouton
 sur le Panneau de configuration. Le logiciel supporte les formats TIFF, BMP, JPEG, PNG, WEBP et RAW.
sur le Panneau de configuration. Le logiciel supporte les formats TIFF, BMP, JPEG, PNG, WEBP et RAW.
- Si vous utilisez le module d'extension :
À partir du menu Fichier -> Ouvrir, ouvrez une image dans votre éditeur de photos ou utilisez les touches de raccourci Ctrl+O sur Windows, ⌘+O sur Mac.
Ensuite, activez le module d'extension (plug-in) AKVIS Retoucher à partir du menu Filtre/Effects de l'éditeur de photos :
AliveColors : Effets -> AKVIS -> Retoucher;
Adobe Photoshop : Filtre –> AKVIS –> Retoucher;
Corel PaintShop Pro : Effets –> Plugins -> AKVIS –> Retoucher;
Corel Photo-Paint : Effets –> AKVIS –> Retoucher.Note : Les sélections effectuées dans l'éditeur de photos seront transférées au module d'extension.
- Étape 2. Si c'est la première fois que vous ouvrez le logiciel, il sera dans le mode Rapide, avec une interface simplifiée et un ensemble minimal de paramètres pour un résultat vite et facile.
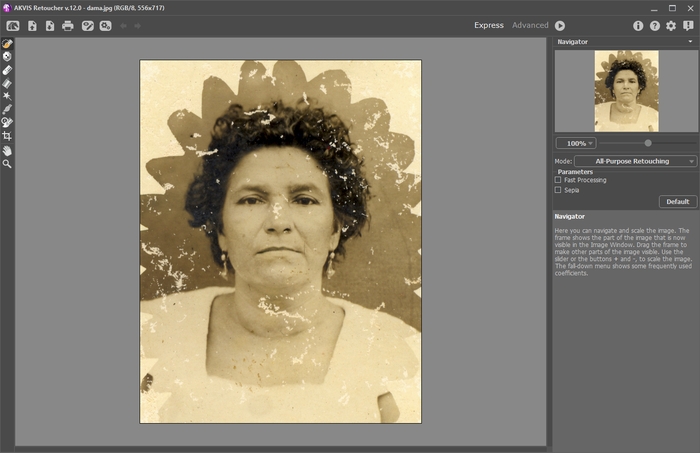
L'espace de travail de AKVIS Retoucher (le mode Rapide)Les utilisateurs expérimentés qui sont familiers avec les capacités de AKVIS Retoucher peuvent basculer dans le mode Avancé en cliquant sur le bouton Avancé dans le Panneau de Configuration. Dans ce mode vous pouvez utiliser tous les paramètres et outils du logiciel.
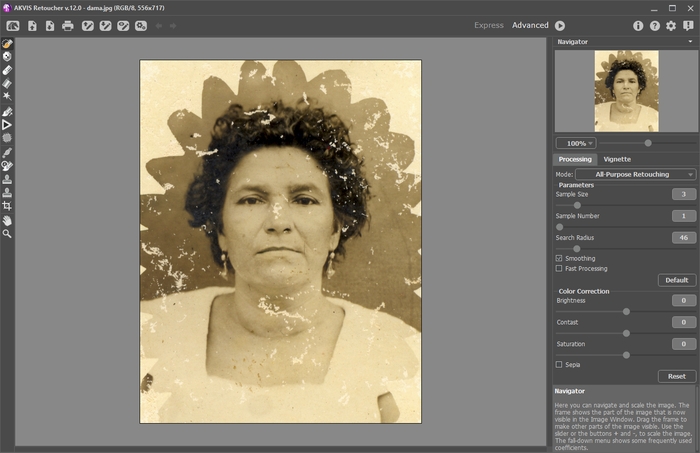
L'espace de travail de AKVIS Retoucher (le mode Avancé) - Étape 3. Sélectionnez les zones à restaurer, par exemple des rayures, du texte, un objet inutile. Les sélections effectuées dans l'éditeur de photos seront transférées au module d'extension.
Attention ! Utilisez l'outil Recadrage
 avant de commencer le processus de retouche.
avant de commencer le processus de retouche.
Vous pouvez utiliser les outils de sélection suivants : Sélection rapide
 , Zone d'exclusion
, Zone d'exclusion  , Gomme
, Gomme  , Pot de sélection
, Pot de sélection  et Baguette magique
et Baguette magique  .
.
Les zones sélectionnées seront surlignées en rouge.

Défauts marquésVous pouvez sauvegarder votre sélection dans un fichier (au format .retouch) à l'aide du bouton
 .
.
Vous pouvez exporter les fichiers .retouch à tout moment en appuyant sur le bouton .
.
- Étape 4. Dans le mode Avancé, les zones sélectionnées peuvent être traitées plus loin en utilisant les outils Retouche linéaire
 et Pièce
et Pièce  . Pour en savoir plus sur l'utilisation de ces outils, veuillez voir les tutoriels.
. Pour en savoir plus sur l'utilisation de ces outils, veuillez voir les tutoriels.
- Étape 5. Dans le panneau Paramètres, sélectionnez un mode de retouche d'image : Retouche universelle ou Petits défauts. Réglez les paramètres.
Le mode Retouche universelle peut être utilisé pour traiter tous les types de défauts, mais il est particulièrement adapté pour les grandes et moyennes imperfections.
Le mode Petits défauts est spécialement conçu pour la retouche précise des défauts fines (rayures, taches, poussières). L'algorithme innovant permet la restauration plus précise et détaillée.
Si nécessaire, ajustez la luminosité et le contraste de l'image à l'aide des paramètres de l'onglet Correction des couleurs.
Démarrez le processus de restauration en appuyant sur le bouton
 . La touche de raccourci pour cette opération est Ctrl+R sur Windows, ⌘+R sur Mac.
. La touche de raccourci pour cette opération est Ctrl+R sur Windows, ⌘+R sur Mac.
Si vous n'êtes pas satisfait du résultat, vous pouvez modifier la sélection ou ajuster les paramètres de l'algorithme dans le panneau Paramètres et recommencer le processus de restauration.
On peut observer le traitement en temps réel. Si vous n'êtes pas sûr que vous aimerez le résultat, vous pouvez interrompre le traitement en appuyant sur le bouton Annuler qui se trouve à droite de la barre de progression. Réglez les paramètres et cliquez sur le bouton
 de nouveau.
de nouveau.
-
Note : Dans le mode Avancé, vous pouvez utiliser l'outil Exécution locale
 pour traiter séparément chaque zone sélectionnée. Appuyez sur la touche L pour accéder rapidement à cet outil.
pour traiter séparément chaque zone sélectionnée. Appuyez sur la touche L pour accéder rapidement à cet outil.
Utilisez le bouton
 pour annuler la dernière action et
pour annuler la dernière action et  pour restaure l'action précédemment annulée.
pour restaure l'action précédemment annulée.

Résultat du traitement automatique - Étape 6. Dans les versions Home Deluxe et Business le logiciel vous permet d'effectuer un post traitement à l'aide des outils Tampon de clonage
 , Tampon Caméléon
, Tampon Caméléon  , Pinceau historique
, Pinceau historique  et Correcteur localisé
et Correcteur localisé  .
.

Post traitement à l'aide du Tampon de clonageEn outre, pour les licences Home Deluxe et Business, l'effet Vignette est disponible.

Vignette - Étape 7. L'application autonome vous permet également d'imprimer l'image à l'aide du bouton
 .
.
- Étape 8. Sauvegardez l'image traitée.
- Si vous utilisez l'application autonome :
Cliquez sur le bouton
 pour ouvrir la boîte de dialogue Enregistrer sous, saisissez un nom de fichier, choisissez le format (TIFF, BMP, JPEG, WEBP ou PNG) et indiquez le dossier de destination.
pour ouvrir la boîte de dialogue Enregistrer sous, saisissez un nom de fichier, choisissez le format (TIFF, BMP, JPEG, WEBP ou PNG) et indiquez le dossier de destination.
- Si vous utilisez le module d'extension :
Appliquez le résultat en appuyant sur
 . Le module d'extension Refocus se fermera et l'image s'affichera dans l'espace de travail de l'éditeur de photos.
. Le module d'extension Refocus se fermera et l'image s'affichera dans l'espace de travail de l'éditeur de photos.
Activez la boîte de dialogue Enregistrer sous à partir du menu Fichier -> Enregistrer sous, saisissez un nom de fichier, choisissez le format et indiquez le dossier de destination.

Résultat
