La photo endommagée d'un voyageur
Dans l'exemple suivant nous retoucherons une photo gravement endommagée. La photo du voyageur est non seulement couverte de nombreuses rayures et petits défauts, mais ses bords sont bien déchirés. Du premier regard il semble qu' il n'y a pas de manière de la restaurer.
- Étape 1. Ouvrez la photo dans le logiciel de retouche photo AliveColors. Ici nous avons une photo du voyageur. L'état triste de la photo suggère qu'elle ait accompagné l'auteur dans tous ses déplacements. Le fond est à peine visible mais nous pouvons présumer que la photo a été prise dans la forêt. Nous essayerons d'améliorer la photo en utilisant notre plugin de restauration de photos AKVIS Retoucher.
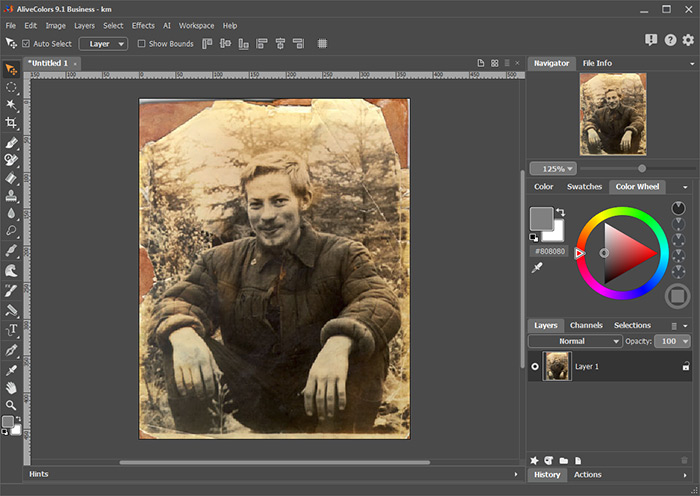
- Étape 2. Ouvrez la fenêtre de AKVIS Retoucher : Effets -> AKVIS -> Retoucher dans le menu. Tout d'abord il faut sélectionner les zones endommagées de l'image. Employons l'outil Sélection rapide
 pour peindre les objets.
pour peindre les objets.

- Étape 3. Appuyez sur le bouton
 pour commencer à restaurer l'image.
pour commencer à restaurer l'image.
Quand le processus de restauration est terminé, appliquez le résultat en pressant le bouton
 dans la fenêtre du programme.
dans la fenêtre du programme.
- Étape 4. Maintenant on retouchera l'image avec les outils de retouche de AliveColors. Les outils de retouche suivants sont particulièrement convenants pour la restauration de photos :
 - Flou (K);
- Flou (K);
 - Tampon Caméléon (S);
- Tampon Caméléon (S);
 - Doigt (K).
- Doigt (K).

- Étape 5. Après application de AKVIS Retoucher la photo est devenue beaucoup mieux que l'original. Le fond a été restauré et la plupart des rayures ont été éliminées.
La photo originelle est en noir et blanc. Pour convertir la photo dans sa gamme originelle il faut utiliser la commande Image -> Mode de fusion -> Niveaux de gris.

- Étape 6. Même après le convertissement de la photo elle n'est pas idéale. Nous nous avons débarrassé de grands défauts et pouvons passer aux défauts moins importants (par exemple, les zones endommagées sur la face du voyageur). Nous appliquerons AKVIS Retoucher plugin encore une fois pour répéter le processus automatique de restauration.

- Étape 7. Au résultat la photo s'est améliorée, mais nous pouvons faire plus avec les outils de correction de couleurs.
Il faut convertir l'image dans le mode RVB pour utiliser les outils de correction de couleurs : Image -> Mode de fusion -> Couleurs RVB.
Il est possible de corriger les couleurs en utilisant les commandes suivantes :
Image -> Réglage -> Niveaux.
Image -> Réglage -> Courbes.Puis, on aplanit la surface de la photo en utilisant le filtre Flou : Effets -> Flou -> Flou gaussien.

- Étape 8. En ce temps-là les photos était imprimées dans les tons Sepia, donc si nous voulons que notre photo soit véridique, nous devons restaurer la gamme de couleurs originelle. Pour restaurer la gamme de couleurs originelle il faut utiliser la palette Actions. Sélectionnez Sepia de la palette Actions.
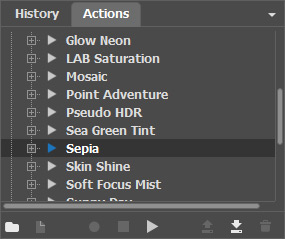
Appuyez sur Jouer
 dans la partie inférieure de la palette pour lancer le processus.
dans la partie inférieure de la palette pour lancer le processus.
Ici nous voyons le résultat :

- Étape 9. Si vous voulez vous pouvez recadrer l'image. Sélectionnez Recadrage
 (C). Utilisez le cadre pour définir la zone et appuyez sur Enter. Les parties de l'image en dehors du cadre seront éliminées.
(C). Utilisez le cadre pour définir la zone et appuyez sur Enter. Les parties de l'image en dehors du cadre seront éliminées.



