Restaurierung des Fotos eines Geologen
Im folgenden Beispiel werden wir ein beschädigtes Foto mit dem Plugin AKVIS Retoucher restaurieren. Das Foto wird nicht nur von zahlreichen Kratzern und kleinen Defekten bedeckt, auch seine Ränder sind stark eingerissen. Auf den ersten Blick scheint es, dass es keine Möglichkeit gibt, das Foto zu restaurieren.
- Schritt 1. Öffnen Sie das Foto in AliveColors (hier klicken, um das Bild zu vergrößern). Der schlechte Zustand des Fotos bringt auf den Gedanken, dass es den Autor auf allen Reisen begleitet hat. Der Hintergrund ist kaum sichtbar, aber es lässt sich vermuten, dass das Foto im Wald aufgenommen wurde.
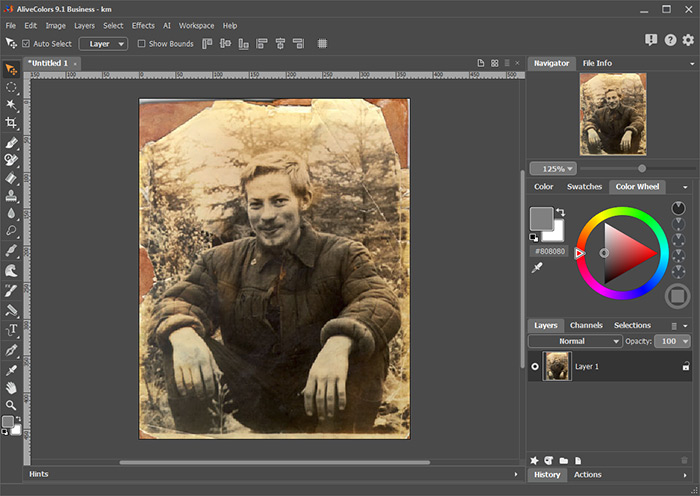
- Schritt 2. Jetzt können Sie AKVIS Retoucher starten. Im Menü wählen Sie Effekte -> AKVIS -> Retoucher. Als Erstes müssen wir die beschädigten Bereiche des Bildes auswählen. Markieren Sie die beschädigten Bereiche mit dem Auswahlpinsel
 .
.

- Schritt 3. Um die Bearbeitung zu starten, klicken Sie auf die Schaltfläche
 .
.
Wenn Retoucher die Bearbeitung beendet hat, klicken Sie auf
 , um das Ergebnis der Restaurierung anzuwenden. Das Retoucher-Plugin schließt sich und wir sehen das Foto im Arbeitsbereich von AliveColors.
, um das Ergebnis der Restaurierung anzuwenden. Das Retoucher-Plugin schließt sich und wir sehen das Foto im Arbeitsbereich von AliveColors.
- Schritt 4. Wir verwenden die Werkzeuge von AliveColors, um die Kleinigkeiten zu retuschieren:
 - Weichzeichner (K);
- Weichzeichner (K);
 - Chamäleonpinsel (S);
- Chamäleonpinsel (S);
 - Wischfinger (K).
- Wischfinger (K).

- Schritt 5. Nach der Bearbeitung mit AKVIS Retoucher sieht das Foto besser aus. Der Hintergrund ist restauriert und die Kratzer sind entfernt.
Um das Foto zu seinem ursprünglichen Zustand zu bringen, rufen wir den Befehl Bild -> Modus -> Graustufen auf.

- Schritt 6. Das Foto hat immer noch einige Kratzer. Wir werden Retoucher noch einmal anwenden, um die kleinen Defekte, wie die beschädigten Bereiche auf dem Gesicht des Menschen zu entfernen. Benutzen Sie wieder den Auswahlpinsel
 .
.

- Schritt 7. Wir können das Bild mit der Farbkorrektur verbessern. Konvertieren Sie das Bild in den RGB-Modus: Bild -> Modus -> RGB.
Verbessern Sie den Kontrast mit den Befehlen:
Bild -> Korrektur -> Tonwertkorrektur;
Bild -> Korrektur -> Gradationskurven.Dann glätten wir die Oberfläche mit dem Filter Weichzeichnen: Effekte -> Weichzeichnen -> Gauß’sches Weichzeichnen.

- Schritt 8. Früher wurden Fotos oft in Sepia gedruckt. Um die ursprüngliche Tönung zu restaurieren, wählen Sie den Befehl Sepia aus der Palette Aktionen.
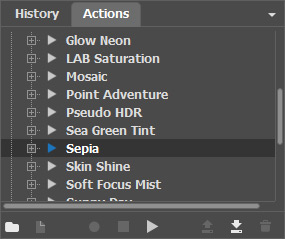
Betätigen Sie Abspielen
 im unteren Teil der Palette.
im unteren Teil der Palette.

- Schritt 9. Sie können das Bild freistellen. Dafür verwenden Sie das Freistellen-Werkzeug
 .
.



