Геолог в лесу: восстановление сильно поврежденной фотографии
Для примера возьмем крайне поврежденную фотографию. Это не просто фото с царапинами и мелкими дефектами, это старая фотография с оборванными краями, при взгляде на которую складывается впечатление, что она уже практически не поддается восстановлению.
- Шаг 1. Загрузим фотографию в AliveColors. Перед нами изображение геолога. Плачевное состояние фотографии наводит на мысли, что она сопровождала хозяина во всех его странствиях. Фон на уцелевшей части фотографии представлен весьма смутно, но можно предположить, что фотография была сделана в лесу. Попробуем исправить положение с помощью плагина для восстановления изображений.
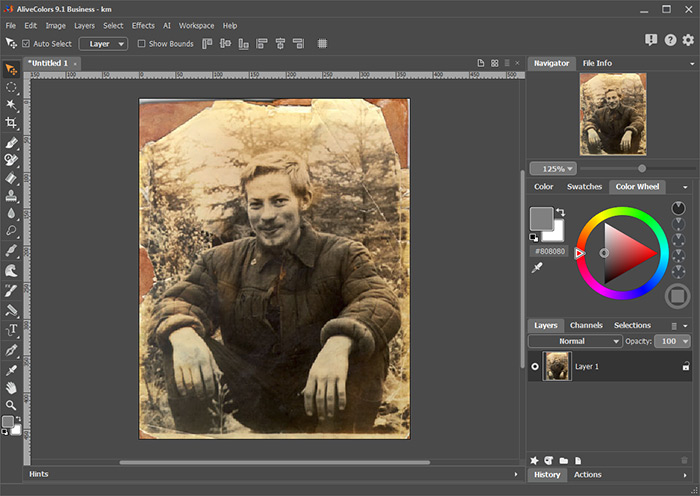
- Шаг 2. Запустим плагин AKVIS Retoucher: в меню Эффекты строка AKVIS -> Retoucher. C помощью инструмента Кисть выделения
 выделить особо трудные места, с которыми предстоит поработать в Retoucher.
выделить особо трудные места, с которыми предстоит поработать в Retoucher.

- Шаг 3. Чтобы запустить процесс восстановления, нажать на кнопку
 .
.
После завершения работы нажать на кнопку
 для применения результата.
для применения результата.
- Шаг 4. Теперь вернемся к инструментарию AliveColors. Воспользуемся обычным набором инструментов для редактирования изображений:
 - Размытие, клавиша K;
- Размытие, клавиша K;
 - Кисть-хамелеон, клавиша S;
- Кисть-хамелеон, клавиша S;
 - Размазывание, клавиша K.
- Размазывание, клавиша K.

- Шаг 5. Как видим, полученное изображение уже сейчас разительно отличается от оригинала. Фон практически восстановлен, царапины удалены.
Однако не стоит забывать, что перед нами старая черно-белая фотография, со временем на ней появились пятна, которые явно выпадают из общей цветовой схемы. Чтобы выровнять цвета, переведем цветовую модель в серый оттенок: в меню Image нажать Mode -> Grayscale.

- Шаг 6. Но и теперь еще фотография далека от идеала. Избавившись от крупных дефектов, займемся мелкими деталями (например, поврежденные места на лице геолога и т.д.). Вновь запустим плагин AKVIS Retoucher и повторим весь процесс автоматического восстановления.

- Шаг 7. В результате у нас есть довольно неплохая фотография, однако еще лучше ее можно сделать при помощи инструментов цветокоррекции.
Для того, чтобы работать с цветом, необходимо вновь изменить цветовую модель. Вернемся к RGB: меню Image -> Mode -> RGB.
Отредактировать цветопередачу полутонов на фото можно с помощью следующих команд:
В меню Image -> Adjustment -> Levels - уровни.
В меню Image -> Adjustment -> Curves - кривые.Далее сделаем легкое сглаживание с помощью фильтра Blur: меню Effects -> Blur -> Gaussian Blur.

- Шаг 8. Не стоит забывать о том, что большинство действительно старых фотографий печаталось в тонах, которые мы привыкли именовать Sepia.
Для восстановления первоначальной цветовой гаммы выберем палитру Actions. В списке операций есть и необходимый нам эффект Sepia.
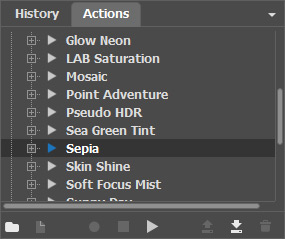
Для того, чтобы запустить процесс, нужно нажать кнопку Воспроизведение
 в нижней части палитры.
в нижней части палитры.
Посмотрите на результат этих действий:

- Шаг 9. А теперь (по желанию) можно обрезать изображение. На панели инструментов выберем Кадрирование
 (клавиша C). Выделив рамкой то, что нужно оставить, нажмем на Enter и удалим участки изображения, не попавшие в кадр.
(клавиша C). Выделив рамкой то, что нужно оставить, нажмем на Enter и удалим участки изображения, не попавшие в кадр.



