Werkzeugpalette
Die Werkzeugpalette in AKVIS Retoucher enthält Gruppen von Werkzeugen zum Auswählen von Defekten und zum Retuschieren von Bildern. Die Parameter eines Werkzeugs können in einem Pop-up-Fenster angepasst werden, das nach einem Rechtsklick auf das Bild angezeigt wird. Sie können das Einstellungsfenster für die Werkzeugparameter einblenden, indem Sie das Kontrollkästchen Werkzeugparameter anzeigen in den Optionen des Programms aktivieren.
Die Pinselgröße kann schnell mit den Hotkeys [ und ] geändert werden.
Um eine gerade Linie mit dem Pinsel zu ziehen, klicken Sie den Startpunkt mit der linken Maustaste an, drücken und halten Sie die Shift (Schalt)-Taste, bringen den Cursor auf den Endpunkt und lassen die Shift-Taste los. Wenn Sie die Shift-Taste nicht loslassen, wird von diesem Punkt bis zum nächsten geklickten Punkt wieder eine Linie entstehen.
Die Werkzeuge werden in vier Gruppen eingeteilt. Die Anzahl der Werkzeuge hängt von dem gewählten Modus Express/Erweitert ab.
Auswahlwerkzeuge:
- Mit dem Auswahlpinsel
 können Sie die Bereiche auswählen, die retuschiert werden müssen. Die Deckkraft der Linien kann in den Optionen angepasst werden. Um das Werkzeug schnell zu aktivieren, drücken Sie die Taste B auf der Tastatur.
können Sie die Bereiche auswählen, die retuschiert werden müssen. Die Deckkraft der Linien kann in den Optionen angepasst werden. Um das Werkzeug schnell zu aktivieren, drücken Sie die Taste B auf der Tastatur.
Wenn das Kästchen Schutzbereich behalten aktiviert ist, kann das Tool nicht in den geschützten Bereichen malen.
- Mit dem Schutzpinsel
 können Sie bestimmte Bereiche des Bildes vor Bearbeitung schützen. Verwenden Sie dieses Tool an den Grenzen der mit rot markierten Zonen, um das Klonen dieses Bereiches zu verhindern.
können Sie bestimmte Bereiche des Bildes vor Bearbeitung schützen. Verwenden Sie dieses Tool an den Grenzen der mit rot markierten Zonen, um das Klonen dieses Bereiches zu verhindern.
Wenn das Kästchen Auswahl behalten aktiviert ist, kann das Tool in den ausgewählten Bereichen nicht malen.
Hinweis: Der Schutzpinsel ist nur im Modus Allgemeine Retusche verfügbar.

Originalbild
Auswahl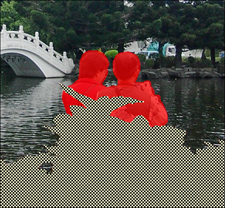
Schutzbereich ist markiert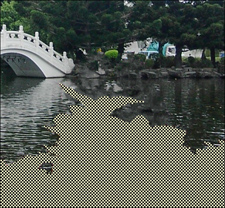
Schutzbereich wurde nicht rekonstruiert
Auswahlpinsel wurde nicht benutzt
Auswahlpinsel wurde benutzt - Der Radiergummi
 löscht Linien. Um das Werkzeug schnell zu aktivieren, drücken Sie die Taste E auf der Tastatur. Das Werkzeug arbeitet in den folgenden Modi:
löscht Linien. Um das Werkzeug schnell zu aktivieren, drücken Sie die Taste E auf der Tastatur. Das Werkzeug arbeitet in den folgenden Modi:
- alle Linien löschen;
- nur Auswahl löschen;
- nur Schutzbereich löschen. - Das Füllwerkzeug
 füllt die mit dem Auswahlpinsel
füllt die mit dem Auswahlpinsel  erstellten Konturen. Es wird bei großflächigen Auswahlen verwendet.
erstellten Konturen. Es wird bei großflächigen Auswahlen verwendet.
- Der Zauberstab
 wählt alle Pixel, die die gleiche Farbe haben. Bei höheren Werten des Parameters Toleranz werden mehr Farben in den ausgewählten Bereich einbezogen.
wählt alle Pixel, die die gleiche Farbe haben. Bei höheren Werten des Parameters Toleranz werden mehr Farben in den ausgewählten Bereich einbezogen.
Wenn das Kästchen Benachbart aktiviert ist, werden nur die benachbarten Pixel derselben Farbe ausgewählt. Wenn das Kästchen deaktiviert ist, werden die Pixel derselben Farbe im ganzen Bild ausgewählt. Dieses Tool ist bei der Auswahl der einfarbigen Objekte (Kleider, Text usw.) zu empfehlen.
Manuelle Bearbeitung:
- Mit dem Pinsel Bezugslinien
 können Sie die Hilfslinien festlegen, entlang deren der Hintergrund wiederhergestellt wird. Wenn die Objekte groß sind, können Sie auf diese Weise die Fläche in kleinere Stücke einteilen und dem Programm helfen, die Bezugsquelle zu bestimmen. Die Linien müssen möglichst lang sein und die rot markierten Zonen überqueren.
können Sie die Hilfslinien festlegen, entlang deren der Hintergrund wiederhergestellt wird. Wenn die Objekte groß sind, können Sie auf diese Weise die Fläche in kleinere Stücke einteilen und dem Programm helfen, die Bezugsquelle zu bestimmen. Die Linien müssen möglichst lang sein und die rot markierten Zonen überqueren.
Parameter:
Übergang. Wenn das Kästchen aktiviert ist, werden die Flächen zwischen dem Anfang und dem Ende der Linie gleichmäßig wiederhergestellt, mit einem glatten Übergang zwischen den Bereichen. Wenn dies nicht das gewünschte Ergebnis ist, deaktivieren Sie das Kästchen.

Originalbild
Bezugslinien
(glatter Übergang)
Rekonstruktion von links nach rechts
(Kästchen 'Übergang' deaktiviert)
Rekonstruktion von rechts nach links
(Kästchen 'Übergang' deaktiviert)Einflussbereich legt die Weite des Bereiches fest, der restauriert werden muss. Je höher der Wert des Parameters, desto größer ist der restaurierte Bereich.

Originalbild
Auswahl
Ergebnis ohne
Bezugslinien
Einflussbereich = 2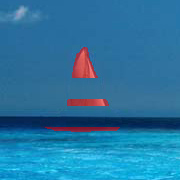
Einflussbereich = 8
Ergebnis mit
BezugslinienSuchdistanz. Die Größe der Fläche um die Bezugslinien, die bei der Rekonstruktion analysiert wird. Ein hoher Wert erhöht die Bearbeitungszeit und kann zur Erfassung von unerwünschten Fragmenten führen.

Originalbild
Auswahl
Suchdistanz = 1
Suchdistanz = 5
Ergebnis ohne
Bezugslinien
Ergebnis mit
Bezugslinien - Das Werkzeug Flicken
 restauriert das Bild, indem es rechteckige Fragmente aus anderen Teilen des Bildes kopiert. Um das Werkzeug anzuwenden, bringen Sie den Cursor über den Quellbereich und ziehen Sie den Klon in den roten Bereich bei gedrückter Maustaste.
restauriert das Bild, indem es rechteckige Fragmente aus anderen Teilen des Bildes kopiert. Um das Werkzeug anzuwenden, bringen Sie den Cursor über den Quellbereich und ziehen Sie den Klon in den roten Bereich bei gedrückter Maustaste.
Parameter:
Größe des Flickens. Die Größe des kopierten Bereiches.

Größe = 15
Größe = 50Horizontal spiegeln. Diese Option erlaubt es, das Fragment horizontal zu spiegeln.
Vertikal spiegeln. Diese Option erlaubt es, das Fragment vertikal zu spiegeln.
- Lokale Bearbeitung
 wird verwendet, um ausgewählte Bereiche des Bildes individuell zu bearbeiten. Die Verarbeitung beginnt mit einem Klick auf den ausgewählten Bereich. Auf diese Weise können Sie sich auf bestimmte Bereiche konzentrieren und die Parameter für jede Auswahl am besten anpassen. Um das Werkzeug schnell zu aktivieren, drücken Sie die Taste L auf der Tastatur.
wird verwendet, um ausgewählte Bereiche des Bildes individuell zu bearbeiten. Die Verarbeitung beginnt mit einem Klick auf den ausgewählten Bereich. Auf diese Weise können Sie sich auf bestimmte Bereiche konzentrieren und die Parameter für jede Auswahl am besten anpassen. Um das Werkzeug schnell zu aktivieren, drücken Sie die Taste L auf der Tastatur.
Nachbearbeitung (verfügbar nur bei den Lizenzen Home Deluxe und Business):
- Der Fleckenentferner
 entfernt kleine Unvollkommenheiten - Flecken, Staub usw. Sie können es verwenden, um Porträts zu retuschieren. Einfach mit dem Werkzeug über die Problemzone ziehen, der Bereich wird automatisch "gereinigt". Der Hotkey ist O.
entfernt kleine Unvollkommenheiten - Flecken, Staub usw. Sie können es verwenden, um Porträts zu retuschieren. Einfach mit dem Werkzeug über die Problemzone ziehen, der Bereich wird automatisch "gereinigt". Der Hotkey ist O.
Parameter des Werkzeugs:
Größe. Der Parameter legt die maximale Breite der Pinsellinien fest.
Rundpinsel. Wenn das Kontrollkästchen aktiviert ist, hat der Pinsel die Form einer Ellipse, falls deaktiviert, eine rechteckige Form.
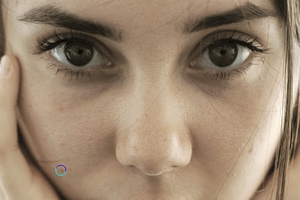
Fragment des Originalbildes
Nach der Anwendung des Fleckenentferner-Werkzeugs - Protokollpinsel
 erlaubt es, das Bild in seinen ursprünglichen Zustand wiederherzustellen.
erlaubt es, das Bild in seinen ursprünglichen Zustand wiederherzustellen.
Parameter des Werkzeugs:
Größe. Der Parameter legt die maximale Breite der Pinsellinien fest.
Härte. Der Parameter beeinflusst die Verschwommenheit der Kanten des Werkzeugs. Wenn der Wert bei 100% liegt, ist die Grenze zwischen den Pinselkanten und dem Hintergrund sehr deutlich. Bei niedrigen Werten ist der Übergang zwischen den Bereichen glätter.
Stärke. Der Grad der Wiederherstellung des ursprünglichen Zustandes. Bei niedrigeren Werten wird der Bereich nicht vollständig wiederhergestellt, sondern der Effekt vermischt sich mit dem Originalbereich. Bei 100% wird der ursprüngliche Zustand vollständig wiederhergestellt.

Restaurierung
Mit dem Protokollpinsel bearbeiten - Der Stempel
 erlaubt das Kopieren der Bereiche des Bildes unter Beibehaltung der Originalfarben, Schatten, Texturen und anderen Eigenschaften des Bereiches. Der Hotkey ist S.
erlaubt das Kopieren der Bereiche des Bildes unter Beibehaltung der Originalfarben, Schatten, Texturen und anderen Eigenschaften des Bereiches. Der Hotkey ist S.
Um ein Objekt zu duplizieren, wählen Sie einen Bereich aus, indem Sie Alt-Taste auf Windows oder Option auf Mac gedrückt halten.
Um einen Bereich des Klons zu entfernen, drücken Sie die Strg-Taste auf Windows, oder ⌘ auf Mac und, die Taste gedrückt haltend, malen Sie über den Bereich.
Optionen der Tools:
Größe. Sie können den Diameter des Pinsels anpassen.
Härte. Der Parameter legt fest, inwieweit die Kanten des Klonbereiches verschwommen sind. Je höher der Wert des Parameters, desto klarer sind die Kanten. Bei 100% sind die Kanten des Fragments sehr deutlich; während bei niedrigen Werten ist der Übergang zwischen dem Fragment und dem Hintergrund verschwommen.
Deckkraft. Die Deckkraft des kopierten Fragments in Bezug auf die Farbe des Hintergrundes. Dieser Parameter beeinflusst nicht den Quellbereich. Bei niedrigeren Werten des Parameters ist das Fragment heller und die Farben des Hintergrunds sind sichtbar.
Form. Die Kompression des Basiselements. Bei einem Wert von 1 wird der Pinsel zu einer Linie abgeflacht, bei 100 wird er zum Kreis und bei Zwischenwerten - zur Ellipse. Je niedriger der Wert dieses Parameters, desto weiter wird die Ellipse in die durch den Winkel-Parameter angegebene Richtung komprimiert.
Winkel. Der Winkel des Basiselements.
Rundpinsel. Wenn das Kontrollkästchen aktiviert ist, hat der Pinsel die Form einer Ellipse, falls deaktiviert, eine rechteckige Form.
Kontrollkästchen Ausgerichtet. Sie können die Klonmethode festlegen (das Kästchen Ausgerichtet ein/aus). Wenn das Kontrollkästchen aktiviert ist, wird ein Klon aufgrund der Informationen aus der ganzen ausgewählten Quelle erstellt: jedes Mal wenn die linke Maustaste gedrückt wird, wird ein Klon aus dem relevanten Bereich ausgewählt. Wenn das Kontrollkästchen deaktiviert ist, jedes Mal, wenn die Maustaste losgelassen, wird ein neues Klon-Fragment aus dem gleichen Bereich erstellt.

Links: das Kontrollkästchen ist deaktiviert
Rechts: das Kontrollkästchen ist aktiviertEs ist auch möglich, einen Klon horizontal und/oder vertikal zu spiegeln:
Horizontal spiegeln. Diese Option erlaubt es, das Fragment horizontal zu spiegeln.
Vertikal spiegeln. Diese Option erlaubt es, das Fragment vertikal zu spiegeln.

Bild spiegelnSkalierung (20-400%). Die Größe des Klons.
- Der Chamäleonpinsel
 erlaubt das Kopieren der Bereiche des Bildes unter Berücksichtigung von Lichteinfall, Schatten, Texturen, Farbpalette und anderen Eigenschaften des neuen Hintergrunds. Auf diese Weise verschmilzt das Fragment mit dem Hintergrund. Im Gegensatz zu dem Stempel-Werkzeug erlaubt es dieses Tool, die Textur des Bildes zu bewahren. Der Hotkey ist H.
erlaubt das Kopieren der Bereiche des Bildes unter Berücksichtigung von Lichteinfall, Schatten, Texturen, Farbpalette und anderen Eigenschaften des neuen Hintergrunds. Auf diese Weise verschmilzt das Fragment mit dem Hintergrund. Im Gegensatz zu dem Stempel-Werkzeug erlaubt es dieses Tool, die Textur des Bildes zu bewahren. Der Hotkey ist H.
Optionen der Tools:
Größe. Sie können den Diameter des Pinsels anpassen.
Form. Die Kompression des Basiselements. Bei einem Wert von 1 wird der Pinsel zu einer Linie abgeflacht, bei 100 wird er zum Kreis und bei Zwischenwerten - zur Ellipse. Je niedriger der Wert dieses Parameters, desto weiter wird die Ellipse in die durch den Winkel-Parameter angegebene Richtung komprimiert.
Winkel. Der Winkel des Basiselements.
Rundpinsel. Wenn das Kontrollkästchen aktiviert ist, hat der Pinsel die Form einer Ellipse, falls deaktiviert, eine rechteckige Form.
Kontrollkästchen Ausgerichtet. Sie können die Klonmethode festlegen (das Kästchen Ausgerichtet ein/aus). Wenn das Kontrollkästchen aktiviert ist, wird ein Klon aufgrund der Informationen aus der ganzen ausgewählten Quelle erstellt: jedes Mal wenn die linke Maustaste gedrückt wird, wird ein Klon aus dem relevanten Bereich ausgewählt. Wenn das Kontrollkästchen deaktiviert ist, jedes Mal, wenn die Maustaste losgelassen, wird ein neues Klon-Fragment aus dem gleichen Bereich erstellt.
Horizontal spiegeln. Diese Option erlaubt es, das Fragment horizontal zu spiegeln.
Vertikal spiegeln. Diese Option erlaubt es, das Fragment vertikal zu spiegeln.
Skalierung (20-400%). Die Größe des Klons.
Hilfswerkzeuge:
- Das Freistellen-Werkzeug
 (nur in der Standalone-Version verfügbar) erlaubt es, überflüssige Teile des Bildes wegzuschneiden. Das Werkzeug kann verwendet werden, um die Bildkomposition zu verbessern, ein schiefes Bild auszurichten, ein horizontales Foto in ein vertikales Foto umzuwandeln und umgekehrt.
(nur in der Standalone-Version verfügbar) erlaubt es, überflüssige Teile des Bildes wegzuschneiden. Das Werkzeug kann verwendet werden, um die Bildkomposition zu verbessern, ein schiefes Bild auszurichten, ein horizontales Foto in ein vertikales Foto umzuwandeln und umgekehrt.
Um den Freistellungsbereich zu ändern, ziehen Sie an einer beliebigen Ecke oder Seite des Auswahlrechtecks bei gedrückter linker Maustaste.
Um das Ergebnis anzuwenden und die Bereiche außerhalb des Rahmens zu entfernen, klicken Sie auf OK oder drücken Sie auf Enter. Um das Freistellen rückgängig zu machen, klicken Sie auf Abbrechen oder drücken Sie auf Esc. Um den ursprünglichen Freistellungsbereich wiederherzustellen, klicken Sie auf Zurücksetzen.
Achtung! Es wird empfohlen, das Bild zu beschneiden, bevor Sie mit der eigentlichen Verarbeitung beginnen. Nach dem Anwenden des Freistellungswerkzeugs geht die Auswahl verloren und der Protokollpinsel
 ignoriert den vorherigen Zustand des Dokuments.
ignoriert den vorherigen Zustand des Dokuments.
Sie können die Änderungen mit
 und
und  jederzeit zurücksetzen.
jederzeit zurücksetzen.
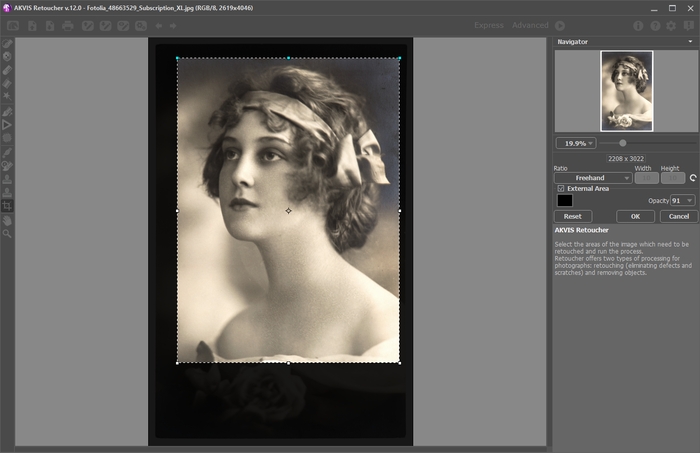
Crop ImagePassen Sie die Zuschneideoptionen an:
Sie können die Größe des Freistellungsbereichs in der Drop-down-Liste Seitenverhältnis auswählen oder einen benutzerdefinierten Wert eingeben.
Wenn das Kontrollkästchen Außenbereich aktiviert ist, können Sie die Farbe und die Deckkraft der äußeren Teile ändern.
- Die Schaltfläche
 aktiviert das Verschieben-Werkzeug. Es wird verwendet, um den angezeigten Bereich des Bildes im Bildfenster zu verschieben, wenn das ganze Bild nicht in das Fenster passt. Um das Bild zu scrollen, klicken Sie auf diese Schaltfläche, bringen Sie den Cursor auf das Bild und verschieben Sie das Bild bei gedrückter Maustaste.
aktiviert das Verschieben-Werkzeug. Es wird verwendet, um den angezeigten Bereich des Bildes im Bildfenster zu verschieben, wenn das ganze Bild nicht in das Fenster passt. Um das Bild zu scrollen, klicken Sie auf diese Schaltfläche, bringen Sie den Cursor auf das Bild und verschieben Sie das Bild bei gedrückter Maustaste.
Mit einem Doppelklick auf das Symbol des Werkzeugs
 wird das Bild so skaliert, dass es komplett ins Bildfenster passt.
wird das Bild so skaliert, dass es komplett ins Bildfenster passt.
- Das Zoom-Werkzeug
 ändert den Maßstab des Bildes. Um den Maßstab zu erhöhen, drücken Sie auf die Schaltfläche und klicken Sie das Bild im Arbeitsbereich an. Um den Maßstab zu verringern, klicken Sie auf das Bild bei gedrückter Alt-Taste. Um das Werkzeug schnell zu aktivieren, benutzen Sie die Taste Z auf der Tastatur.
ändert den Maßstab des Bildes. Um den Maßstab zu erhöhen, drücken Sie auf die Schaltfläche und klicken Sie das Bild im Arbeitsbereich an. Um den Maßstab zu verringern, klicken Sie auf das Bild bei gedrückter Alt-Taste. Um das Werkzeug schnell zu aktivieren, benutzen Sie die Taste Z auf der Tastatur.
Ein Doppelklick auf das Symbol des Werkzeugs
 setzt den Abbildungsmaßstab auf 100% (Originalgröße) zurück.
setzt den Abbildungsmaßstab auf 100% (Originalgröße) zurück.
