Barra de herramientas
La Barra de herramientas en AKVIS Retoucher contiene un grupo de herramientas que se utilizan para seleccionar defectos y retocar imágenes. Los parámetros de las herramientas se puede ajustar en una ventana que aparece si hace clic con el botón derecho del ratón en la ventana de imagen. Puede ver el Panel de configuración de opciones de herramientas por habilitar la opción Mostrar parámetros de herramientas en las Opciones del programa.
Puede cambiar rápidamente el tamaño del pincel con las teclas [ y ].
Para dibujar una línea recta, seleccione un punto de partida haciendo clic en el botón izquierdo del ratón y trace una línea manteniendo pulsada la tecla Mayús (Shift), arrastre el cursor con el ratón a una nueva ubicación en la imagen, haga clic en el botón izquierdo del ratón y libere la tecla Mayús. Si el la tecla Mayús (Shift) no está libre, una nueva línea será trazada hasta cada punto en el que haga clic con el botón izquierdo.
Las herramientas se dividen en cuatro grupos. Cuales herramientas son visibles depende del modo de trabajo seleccionado Rápido/Avanzado.
Herramientas de selección:
- Utilice el Pincel de selección
 para marcar las áreas para retocar. La opacidad de los trazos puede ser ajustada en las Opciones del programa. La tecla de atajo es B.
para marcar las áreas para retocar. La opacidad de los trazos puede ser ajustada en las Opciones del programa. La tecla de atajo es B.
Si la casilla Guardar exclusión está activada, el pincel no puede trazar sobre las zonas excluidas.
- Utilice la herramienta Defensor
 para proteger las áreas. Las partes de la imagen marcadas por esta herramienta se excluirán de la superficie utilizada para el cálculo. Usted puede utilizar esta herramienta para marcar las zonas adyacentes a una selección para evitar que sean clonados.
para proteger las áreas. Las partes de la imagen marcadas por esta herramienta se excluirán de la superficie utilizada para el cálculo. Usted puede utilizar esta herramienta para marcar las zonas adyacentes a una selección para evitar que sean clonados.
Si la casilla Guardar selección está activada, el pincel no puede trazar sobre las zonas seleccionadas para retocar.
Nota: La herramienta Defensor está disponible sólo en el modo Retoque universal.

Imagen original
Selección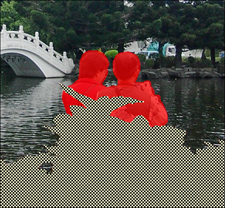
Áreas excluidas son marcadas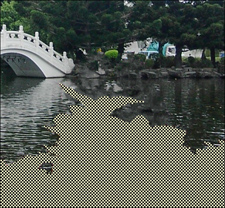
Áreas excluidas del retoque
Resultado sin la herramienta
Pincel Defensor
Resultado usando la herramienta
Pincel Defensor - El Borrador
 borra las líneas dibujadas. La tecla de atajo es E. Puede seleccionar los siguientes modos:
borra las líneas dibujadas. La tecla de atajo es E. Puede seleccionar los siguientes modos:
- todas las líneas;
- solamente selección;
- solamente las áreas excluidas. - El Bote de selección
 llena un área marcada con el Pincel de selección
llena un área marcada con el Pincel de selección  (útil para la selección de superficies).
(útil para la selección de superficies).
- La Varita mágica
 selecciona todos los píxeles del mismo color. Cuanto mayor es el valor de Tolerancia, más colores serán incluidos en el área seleccionada.
selecciona todos los píxeles del mismo color. Cuanto mayor es el valor de Tolerancia, más colores serán incluidos en el área seleccionada.
Si la casilla Contiguo está activada, sólo los píxeles adyacentes del mismo color son seleccionados. Si esta casilla está desactiva, todos los píxeles del mismo color en toda la imagen serán seleccionados. Esta herramienta es útil para seleccionar objetos unicolor (textos, etc).
Herramientas de tratamiento manual:
- Líneas de referencia
 . Esta herramienta le permite restaurar el fondo en una dirección determinada: por ejemplo, para alinear la unión de las áreas o conservar los bordes suaves de un objeto. Las líneas deben ser largas y atraversar la zona roja (zona para retocar).
. Esta herramienta le permite restaurar el fondo en una dirección determinada: por ejemplo, para alinear la unión de las áreas o conservar los bordes suaves de un objeto. Las líneas deben ser largas y atraversar la zona roja (zona para retocar).
Parámetros:
Gradiente. Si esta casilla está activada, las áreas entre el comienzo y el final de la línea serán restauradas de manera uniforme, con una transición suave entre los partes. Si este no es el resultado que desea, desactive la casilla.

Imagen original
Líneas de referencia
(transición suave)
Restauración de izquierda a derecha
(la casilla "Gradiente" desactivada)
Restauración de derecha a izquierda
(la casilla "Gradiente" desactivada)Zona de influencia afecta el ancho de la zona que se restaura. Cuanto más alto es el valor, mayor será el área restaurada.

Imagen original
Selección
Resultado sin
Líneas de referencia
Zona de influencia = 2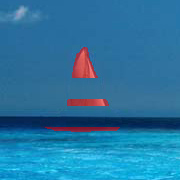
Zona de influencia = 8
Resultado usando
Líneas de referenciaRadio de búsqueda afecta al tamaño del área de donde se toman los fragmentos que se utilizan para restaurar la foto a lo largo de una línea. Un valor elevado aumenta el tiempo de procesamiento y puede provocar la captura de fragmentos no deseados.

Imagen original
Selección
Radio de búsqueda = 1
Radio de búsqueda = 5
Resultado sin
Líneas de referencia
Resultado usando
Líneas de referencia - La herramienta Parche
 restaura una imagen copiando fragmentos cuadrados similares de otras partes de la imagen. Para aplicar un parche, ponga el cursor sobre el área apropiada, mantenga pulsado el botón izquierdo del ratón, a continuación, arrastre el clon al área roja.
restaura una imagen copiando fragmentos cuadrados similares de otras partes de la imagen. Para aplicar un parche, ponga el cursor sobre el área apropiada, mantenga pulsado el botón izquierdo del ratón, a continuación, arrastre el clon al área roja.
Parámetros:
El parámetro Tamaño del parche afecta al tamaño del parche usado en la restauración.

Tamaño del parche = 15
Tamaño del parche = 50Reflejar horizontalmente. Active esta casilla para reflejar el fragmento invirtiendo los lados izquierdo y derecho.
Reflejar verticalmente. Esta opción refleja el fragmento girando la imagen hacia abajo.
- Tratamiento local
 se utiliza para procesar las áreas seleccionadas de la imagen de forma individual. El proceso comienza cuando hace clic en un área seleccionada. Usted puede concentrarse más en las selecciones individuales, ajuste los parámetros para restaurar cada selección con precisión. La tecla de atajo es L.
se utiliza para procesar las áreas seleccionadas de la imagen de forma individual. El proceso comienza cuando hace clic en un área seleccionada. Usted puede concentrarse más en las selecciones individuales, ajuste los parámetros para restaurar cada selección con precisión. La tecla de atajo es L.
Herramientas de procesamiento posterior (disponibles solamente con las licencias Home Deluxe y Business):
- El Corrector rápido
 elimina pequeñas imperfecciones (manchas, polvo, etc) en un sólo clic. La tecla de atajo es O.
elimina pequeñas imperfecciones (manchas, polvo, etc) en un sólo clic. La tecla de atajo es O.
Tamaño. La anchura máxima de una línea que puede ser dibujada con el pincel.
Pincel redondo. Si la casilla de verificación está habilitada, el pincel tiene la forma de una elipse, si está deshabilitada - la forma es rectangular.
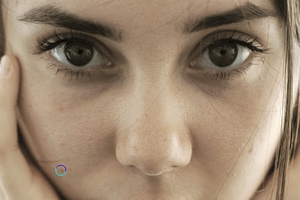
Fragmento de la imagen original
Uso del Corrector rápido - El Pincel histórico
 permite disminuir el efecto y restaurar la imagen a su estado original.
permite disminuir el efecto y restaurar la imagen a su estado original.
Los parámetros de la herramienta:
Tamaño. La anchura máxima de una línea que puede ser dibujada con el pincel.
Dureza. Cuanto más alto es el valor de este parámetro, más duro es el borde del pincel. En casi 100%, el borde entre la zona restaurada y el fondo será másdistinto; mientras que en un valor más bajo la transición del borde alfondo se procesa más suavemente.
Fuerza. La intensidad de la restauración del estado original. A valores inferiores hay menos restauración y más efecto; al valor de 100%, la imagen original se restaura completamente.

Después de retoque
Usando Pincel histórico - El Tampón de clonar
 puede clonar una parte de una imagen procedente de un lugar e introducirla en otro mientras se mantienen la paleta de colores original, sombras, texturas, iluminación y otras características de la parte clonada. La tecla de atajo es S.
puede clonar una parte de una imagen procedente de un lugar e introducirla en otro mientras se mantienen la paleta de colores original, sombras, texturas, iluminación y otras características de la parte clonada. La tecla de atajo es S.
Para duplicar un objeto seleccione el área para clonar manteniendo pulsado la tecla Alt en Windows o Option en Mac y haciendo clic en el área para clonar.
Para borrar una parte del clon, presione la tecla Ctrl en Windows o ⌘ en Mac y manteniéndola presionada dibuje sobre el área.
Parámetros de la herramienta:
Puede cambiar el Tamaño (diámetro del pincel).
Dureza que define la intensidad de desenfoque de los bordes del fragmento.
Opacidad. La opacidad del fragmento en relación con el fondo. Este parámetro afecta a la opacidad del fragmento donde es estampado: a valores más bajos, el fragmento aparece más pálido y su interacción con el fondo es mayor.
Forma. La compresión de la punta del pincel. En valor = 1 el pincel aparece como una línea, en 100 es un círculo y en valores intermedios es una elipse.
Ángulo. El ángulo de rotación del pincel.
Pincel redondo. Si la casilla de verificación está habilitada, el pincel tiene la forma de una elipse, si está deshabilitada - la forma es rectangular.
Puede seleccionar el método procedimiento de clonar con la casilla Alineado. Cuando la casilla está activada se crea un clon a partir de un área: en este caso, cada nueva línea dibuja información procedente del área relevante alrededor del punto fuente. Cuando la casilla está desactivada, cada vez que se presiona el botón del ratón, un cursor con forma de cruz aparecerá sobre la zona original, y nuevas líneas crearán un clon procedente únicamente de esa zona.

A la izquierda: la casilla "Alineado" está desactivada A la derecha: la casilla "Alineado" está activadaTambién es posible reflejar el clon horizontal y/o verticalmente:
Reflejar horizontalmente. Active esta casilla para reflejar el fragmento clonado invirtiendo los lados izquierdo y derecho.
Reflejar verticalmente. Esta opción refleja el fragmento clonado girando la imagen hacia abajo.

Reflejar la imagenEscala. El tamaño del clon es relativo al fragmento original.
- El Pincel camaleón
 copia un fragmento de una imagen desde una parte a otra respetando la paleta de colores, tono, textura, iluminación y otras características del fondo, a las cuales se aplica el clon. A diferencia de Tampón de clonar, esta herramienta preserva las características de la imagen subyacente. La tecla de atajo es H.
copia un fragmento de una imagen desde una parte a otra respetando la paleta de colores, tono, textura, iluminación y otras características del fondo, a las cuales se aplica el clon. A diferencia de Tampón de clonar, esta herramienta preserva las características de la imagen subyacente. La tecla de atajo es H.
Parámetros de la herramienta:
Puede cambiar el Tamaño (diámetro del pincel).
Forma. La compresión de la punta del pincel. En valor = 1 el pincel aparece como una línea, en 100 es un círculo y en valores intermedios es una elipse.
Ángulo. El ángulo de rotación del pincel.
Pincel redondo. Si la casilla de verificación está habilitada, el pincel tiene la forma de una elipse, si está deshabilitada - la forma es rectangular.
Puede seleccionar el método procedimiento de clonar con la casilla Alineado. Cuando la casilla está activada se crea un clon a partir de un área: en este caso, cada nueva línea dibuja información procedente del área relevante alrededor del punto fuente. Cuando la casilla está desactivada, cada vez que se presiona el botón del ratón, un cursor con forma de cruz aparecerá sobre la zona original, y nuevas líneas crearán un clon procedente únicamente de esa zona.
Reflejar horizontalmente. Active esta casilla para reflejar el fragmento clonado invirtiendo los lados izquierdo y derecho.
Reflejar verticalmente. Esta opción refleja el fragmento clonado girando la imagen hacia abajo.
Escala. El tamaño del clon es relativo al fragmento original.
Herramientas adicionales:
- La herramienta Recortar
 (en la versión standalone) permite cortar áreas no deseadas de la imagen. Es muy útil para mejorar la composición de la imagen, enderezar una foto torcida, transformar una foto horizontal a una vertical y viceversa. Puede cambiar la zona de recorte arrastrando los lados y las esquinas del marco rectangular.
(en la versión standalone) permite cortar áreas no deseadas de la imagen. Es muy útil para mejorar la composición de la imagen, enderezar una foto torcida, transformar una foto horizontal a una vertical y viceversa. Puede cambiar la zona de recorte arrastrando los lados y las esquinas del marco rectangular.
Para aplicar el resultado y eliminar las zonas que rodean el marco, pulse el botón OK o utilice la tecla Intro (Enter). Para cancelar la operación y salir de la herramienta, pulse Anular o utilice la tecla Esc. Para restaurar el área original manteniendo la herramienta activa, haga clic en Reiniciar.
¡Atención! Se recomienda recortar la imagen antes de comenzar el procesamiento. Después de aplicar la herramienta Recortar, la selección desaparece y Pincel histórico
 ignora el estado anterior del archivo.
ignora el estado anterior del archivo.
En cualquier etapa del procesamiento, puede revertir los cambios usando
 y
y  .
.
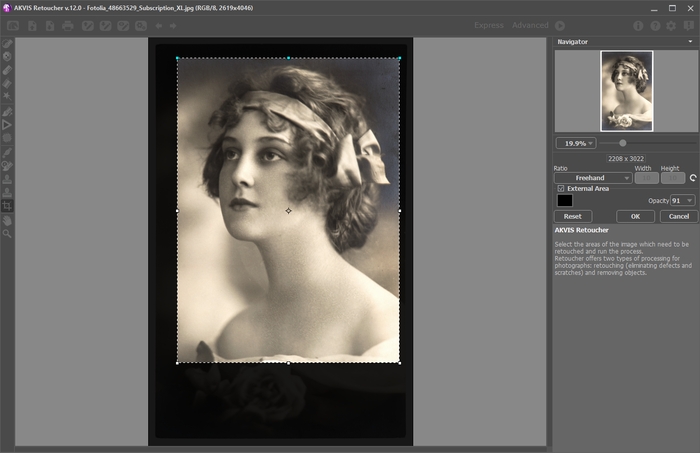
Recortar la imagenAjuste las opciones de recorte:
Usted puede elegir el tamaño del rectángulo de recorte de la lista desplegable Ratio o introducir su proporción de aspecto personalizado.
Si la casilla de verificación Zona exterior está activada, puede cambiar el color y la opacidad de las partes exteriores.
- La herramienta Mano
 mueve la imagen en la ventana cuando la imagen no cabe en la ventana en la escala presente. Para mover la imagen, hay que presionar este botón, colocar el cursor sobre la imagen, pulsar el botón izquierdo y manteniéndolo pulsado mover la imagen en la ventana.
mueve la imagen en la ventana cuando la imagen no cabe en la ventana en la escala presente. Para mover la imagen, hay que presionar este botón, colocar el cursor sobre la imagen, pulsar el botón izquierdo y manteniéndolo pulsado mover la imagen en la ventana.
El clic doble en el icono de la herramienta
 en la Barra de herramientas hace la imagen adaptarse a la ventana de la imagen.
en la Barra de herramientas hace la imagen adaptarse a la ventana de la imagen.
- La herramienta Zoom
 cambia la escala de imagen. Para aumentar la escala, pulse el botón izquierdo y haga clic sobre la imagen. Para reducir la escala de imagen, haga clic izquierdo sobre la imagen con tecla Alt presionada. La tecla de atajo es Z.
cambia la escala de imagen. Para aumentar la escala, pulse el botón izquierdo y haga clic sobre la imagen. Para reducir la escala de imagen, haga clic izquierdo sobre la imagen con tecla Alt presionada. La tecla de atajo es Z.
El clic doble en el icono de la herramienta
 hace la escala de la imagen 100% (tamaño real).
hace la escala de la imagen 100% (tamaño real).
