El mujeriego: Cómo remover manchas de lápiz labial
AKVIS Retoucher no sólo retoca fotografías antiguas, sino también puede eliminar otras imperfecciones. En este tutorial removeremos las manchas de lápiz labial de un hombre y su camisa.


Cada defecto tiene sus propias características, por lo que las eliminaremos de manera secuencial, una tras otra, utilizando diferentes herramientas y prestando atención a los mínimos detalles para remover cada defecto con eficacia.
- Paso 1. Abra una imagen que necesite ser corregida.

Retrato de un mujeriego - Paso 2. Dado que las manchas de lápiz labial son grandes, lo mejor es removerlas una por vez, tomando nota de las "características individuales" de cada una.
Seleccione una de las manchas de la camisa con el Pincel de selección
 . Procese toda la imagen presionando el botón
. Procese toda la imagen presionando el botón  o utilice el botón Tratamiento local
o utilice el botón Tratamiento local  (haciendo clic con esta herramienta se procesará el elemento seleccionado).
(haciendo clic con esta herramienta se procesará el elemento seleccionado).
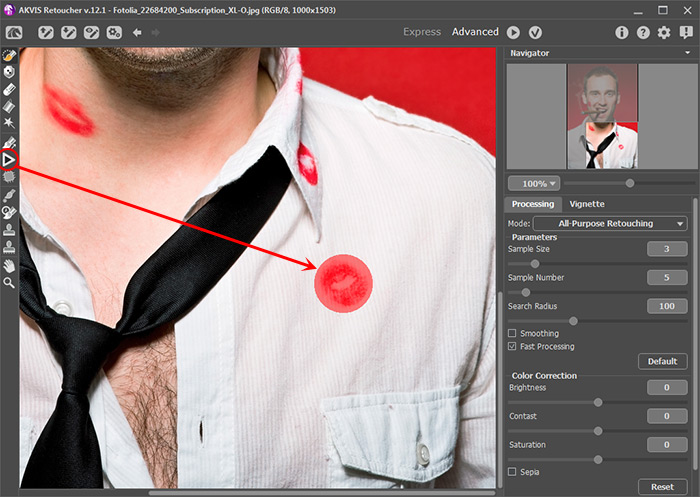
Selección y eliminación de manchas con AKVIS Retoucher¡La mancha ha desaparecido!

Mancha removida de la camisa - Paso 3. Ahora utilice el Pincel de selección
 sobre dos manchas la mejilla del joven. Estas manchas necesitan de una reconstrucción más precisa, por lo que usted debería desactivar caja de diálogo Tratamiento rápido. Cuando está activada, la imagen es procesada de forma más rápida, pero con un resultado más rústico. Active el Tratamiento local
sobre dos manchas la mejilla del joven. Estas manchas necesitan de una reconstrucción más precisa, por lo que usted debería desactivar caja de diálogo Tratamiento rápido. Cuando está activada, la imagen es procesada de forma más rápida, pero con un resultado más rústico. Active el Tratamiento local  y haga clic sobre las manchas.
y haga clic sobre las manchas.


Eliminación de las manchas sobre la mejilla:
1. Selección 2. Resultado - Paso 4. La cuarta mancha, a pesar de su apariencia insignificante, requiere un tratamiento especial. Note que, durante el procesamiento, el fondo rojo se superpondrá sobre el cuello. Para evitarlo, trace una línea protectora con la herramienta Defensor
 a lo largo del borde del cuello cerca de la mancha.
a lo largo del borde del cuello cerca de la mancha.
Cambie la configuración a aquella que se muestra en la fotografía y procese la selección (las manchas) con el Tratamiento local
 .
.
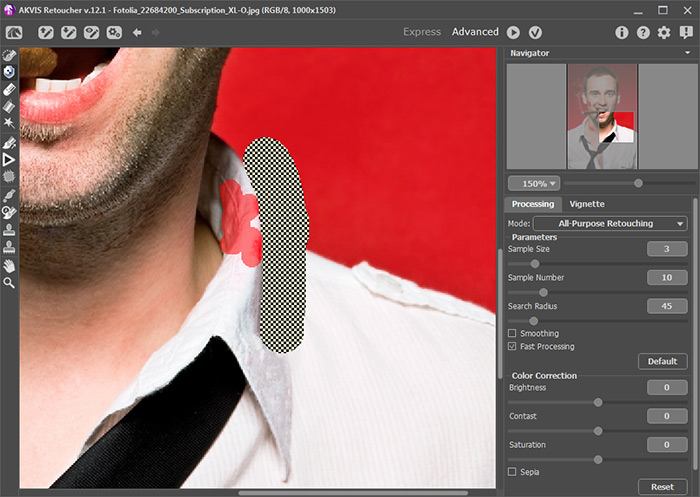
Protección de un área con la herramienta Defensor
Resultado - Paso 5. Ahora trabajemos con la mancha que se encuentra en el cuello del joven. Selecciónela con el Pincel de selección
 . La mancha sobre la mejilla izquierda (ver Paso 3) fue removida de manera efectiva con la configuración que viene por defecto; de esta manera, regrese a ella pulsando el botón Por defecto. Llevamos a cabo este paso por separado para conocer la nueva herramienta que permite restaurar la imagen en una dirección especificada.
. La mancha sobre la mejilla izquierda (ver Paso 3) fue removida de manera efectiva con la configuración que viene por defecto; de esta manera, regrese a ella pulsando el botón Por defecto. Llevamos a cabo este paso por separado para conocer la nueva herramienta que permite restaurar la imagen en una dirección especificada.
Primero, para preservar la línea del cuello, use la herramienta Líneas de referencia
 para trazar una línea vertical que atraviese la selección como se muestra a continuación:
para trazar una línea vertical que atraviese la selección como se muestra a continuación:
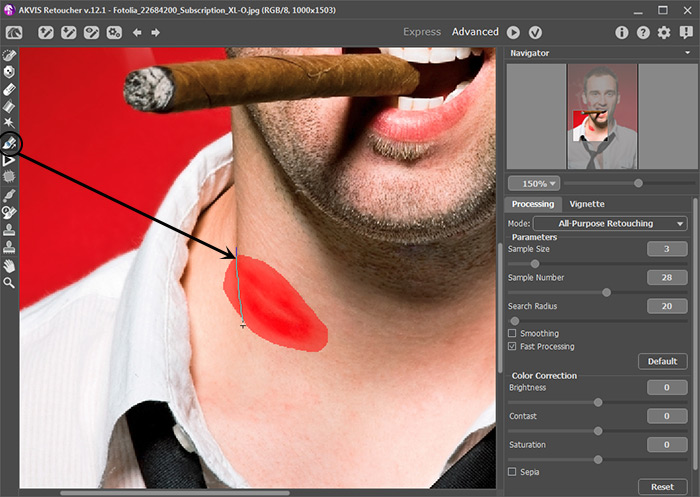
Selección de mancha sobre el cuelloUna vez que la línea haya sido trazada, el área debajo de ésta será inmediatamente restaurada.

Restauración de la línea del cuelloProcese la selección: haga clic con el Tratamiento local
 sobre ambas partes o procese todas las selecciones a la vez presionando el botón
sobre ambas partes o procese todas las selecciones a la vez presionando el botón  .
.

La mancha sobre el cuello ha desaparecido por completo - Paso 6. Seleccione la última mancha y ajuste la configuración del algoritmo cuidadosamente. Este es el paso crucial, ya que la textura de la piel (con barba crecida) es difícil de restaurar.
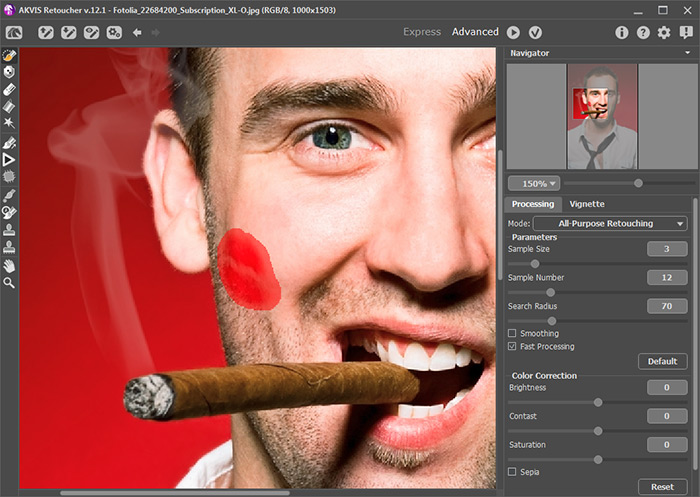
Selección de la mancha sobre la mejilla derechaProcese la última mancha; luego guarde el resultado
 .
.

La última mancha ha sido removida - Paso 7. La imagen ha sido retocada.

Resultado
