Il donnaiolo: come rimuovere le macchie di rossetto
AKVIS Retoucher opera non solo ritoccando vecchie fotografie. Può rimuovere anche imperfezioni non dovute a danneggiamento della fotografia. In questo tutorial rimuoveremo le macchie di rossetto su un uomo e sulla sua camicia.


Ogni difetto ha caratteristiche sue proprie ed uniche, perciò li rimuoveremo sequenzialmente, uno dopo l’altro, usando strumenti differenti e prestando attenzione alle sfumature nel rimuovere efficacemente ogni difetto.
- Passaggio 1. Aprire un’immagine che necessita riparazione.

Ritratto di un donnaiolo - Passaggio 2. Poiché le macchie di rossetto sono estese è meglio rimuoverle una alla volta prendendo nota delle "caratteristiche individuali" di ogni macchia.
Cominciamo selezionando una delle macchie sulla camicia con il Pennello selezione
 . Processare l’intera immagine cliccando
. Processare l’intera immagine cliccando  oppure usando il Esecuzione locale
oppure usando il Esecuzione locale  (cliccando con questo strumento su ogni selezione per processarla).
(cliccando con questo strumento su ogni selezione per processarla).
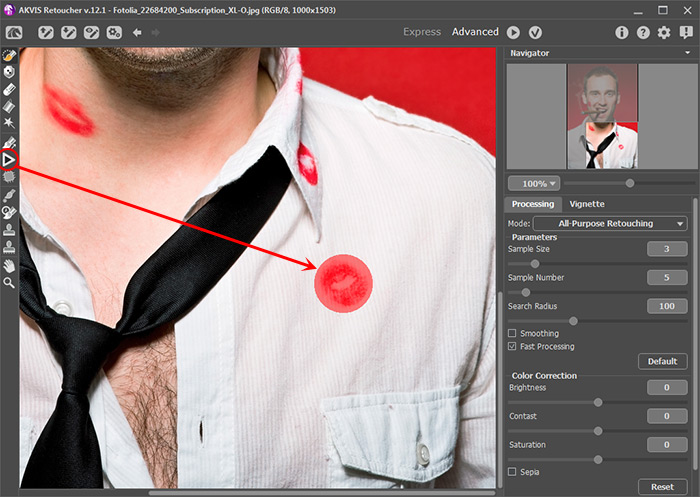
Selezione e rimozione di macchie con AKVIS RetoucherLa macchia è sparita!

Macchia rimossa dalla camicia - Passaggio 3. Ora adoperare il Pennello selezione
 su due macchie una sulla guancia dell’uomo. Queste macchie necessitano di una ricostruzione più accurata perciò dovreste disattivare la casella Elaborazione veloce. Con questa opzione attiva l’immagine viene processata più rapidamente ma con un risultato più grossolano. Con lo strumento Esecuzione locale
su due macchie una sulla guancia dell’uomo. Queste macchie necessitano di una ricostruzione più accurata perciò dovreste disattivare la casella Elaborazione veloce. Con questa opzione attiva l’immagine viene processata più rapidamente ma con un risultato più grossolano. Con lo strumento Esecuzione locale  cliccare sulla macchie sulla guancia dell’uomo.
cliccare sulla macchie sulla guancia dell’uomo.


Cancellare due macchie sulla guancia:
1. Selezione 2. Risultato - Passaggio 4. La quarta macchia, nonostante la sua apparenza insignificante, richiede un approccio particolare. Consideriamo che durante l’elaborazione lo sfondo rosso verrà inglobato nel colletto. Per evitare questo disegnare una linea difensiva con lo Strumento esclusione
 lungo il bordo del colletto vicino alla macchia.
lungo il bordo del colletto vicino alla macchia.
Cambiare le impostazioni come mostrato nella schermata ed elaborare la selezione (macchia) con il Esecuzione locale
 .
.
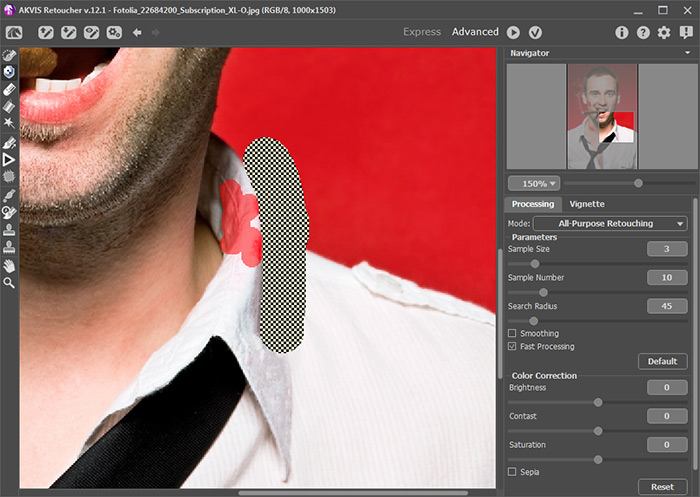
Proteggere un area con lo Strumento esclusione
Risultato - Passaggio 5. Ora lavoriamo con la macchia sul collo. Selezionarla con il Pennello selezione
 . La macchia sulla guancia sinistra (vedi il Passaggio 3) era stata rimossa efficacemente con le impostazioni di default, perciò riattivarle con il pulsante Predefinito. Noi eseguiamo questo Passaggio separatamente per conoscere il nuovo strumento che permette di correggere l’immagine in una direzione specificata.
. La macchia sulla guancia sinistra (vedi il Passaggio 3) era stata rimossa efficacemente con le impostazioni di default, perciò riattivarle con il pulsante Predefinito. Noi eseguiamo questo Passaggio separatamente per conoscere il nuovo strumento che permette di correggere l’immagine in una direzione specificata.
Prima, per conservare la linea del collo, usare lo strumento Ritocco lineare
 e disegnare una linea verticale attraverso la selezione, come mostrato di seguito.
e disegnare una linea verticale attraverso la selezione, come mostrato di seguito.
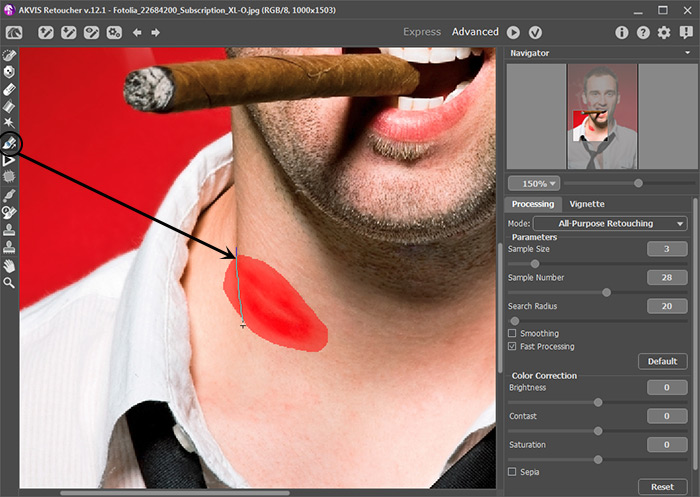
Selezionare la macchia sul colloUna volta tracciata la linea l’area sottostante viene immediatamente corretta.

Ripristino della linea del colloElaborare la selezione: cliccare su entrambi gli spazi interessati con l’Esecuzione locale
 o processare tutte le selezioni in una sola volta con il pulsante
o processare tutte le selezioni in una sola volta con il pulsante  .
.

La macchia sul collo è completamente scomparsa - Passaggio 6. Selezionare l’ultima macchia e calibrare accuratamente le impostazioni dell’algoritmo. Questo è il Passaggio più cruciale poiché qui il ripristino della trama della pelle (irsuta) è laborioso.
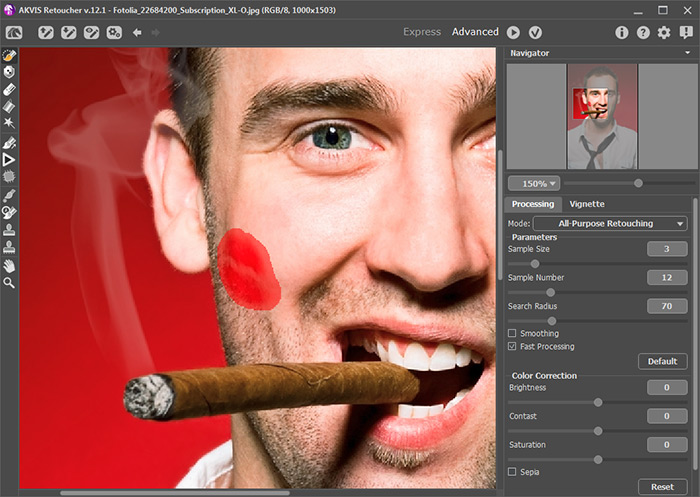
Selezione della macchia sulla guancia destraProcessare l’ultima macchia, poi salvare l'immagine.

L’Ultima macchia è rimossa - Passaggio 7. L’immagine è stata ritoccata.

Risultato
