Frauenheld: Lippenstiftflecken entfernen
AKVIS Retoucher kann nicht nur alte Fotos retuschieren, sondern auch unvollkommene Fotos verbessern. In diesem Tutorial wird gezeigt, wie man Lippenstiftflecken aus einem Hemd und von der Haut entfernen kann.


Jeder Defekt hat seine eigenen Eigenschaften, so werden wir diese sequentiell hintereinander mittels verschiedener Werkzeuge entfernen. Das Hauptgewicht wird auf effektive Entfernung jedes einzelnen Defekts gelegt.
- Schritt 1. Öffnen Sie ein Bild, das Korrekturen braucht.

Porträt eines Frauenheldes - Schritt 2. Da die Lippenstiftflecken ziemlich groß sind, ist es besser, diese einer nach dem anderen entfernen. Dabei sollte man "individuelle Eigenschaften" jedes Fleckes in Betracht ziehen.
Wählen Sie einen Fleck auf dem Hemd mit dem Auswahlpinsel
 aus. Bearbeiten Sie das ganze Bild durch einen Klick auf
aus. Bearbeiten Sie das ganze Bild durch einen Klick auf  oder benutzen Sie die Lokale Bearbeitung
oder benutzen Sie die Lokale Bearbeitung  (indem Sie jede Auswahl zur Bearbeitung anklicken).
(indem Sie jede Auswahl zur Bearbeitung anklicken).
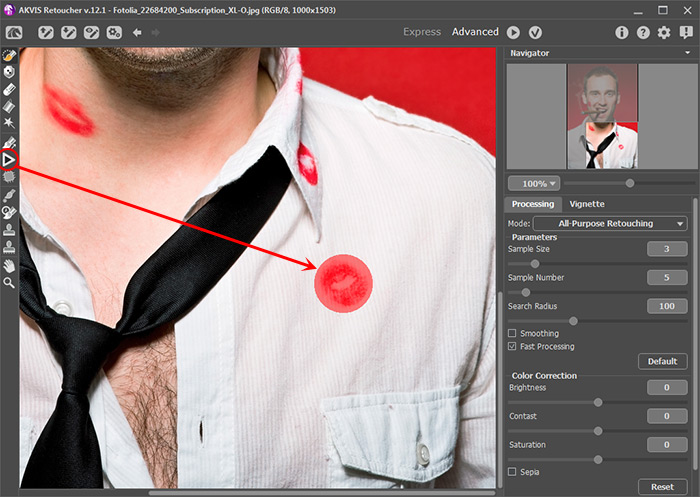
Flecken mit AKVIS Retoucher auswählen und entfernenDer Fleck ist weg!

Der Fleck wurde aus dem Hemd entfernt - Schritt 3. Jetzt wenden Sie den Auswahlpinsel
 auf zwei Flecken an auf der Wange. Diese Flecken sollen sorgfältiger bearbeitet werden, so deaktivieren Sie das Kästchen Schnelle Bearbeitung. Beim aktiven Kästchen wird das Bild schneller bearbeitet, das Bearbeitungsergebnis kann aber grob aussehen. Aktivieren Sie die Lokale Bearbeitung
auf zwei Flecken an auf der Wange. Diese Flecken sollen sorgfältiger bearbeitet werden, so deaktivieren Sie das Kästchen Schnelle Bearbeitung. Beim aktiven Kästchen wird das Bild schneller bearbeitet, das Bearbeitungsergebnis kann aber grob aussehen. Aktivieren Sie die Lokale Bearbeitung  und klicken auf die Flecken.
und klicken auf die Flecken.


Entfernung der Flecken auf der Wange:
1. Auswahl 2. Ergebnis - Schritt 4. Der vierte Fleck erfordert ein spezielles Herangehen, obwohl er unbedeutend zu sein scheint. Beachten Sie, dass sich Pixel des roten Hintergrunds mit Pixeln des Hemdkragens vermischen. Um der Vermischung abzuwenden, ziehen Sie eine Schutzlinie mit dem Schutzpinsel
 neben dem Fleck auf dem Hemdkragen.
neben dem Fleck auf dem Hemdkragen.
Passen Sie die Einstellungen wie folgt an und bearbeiten die Auswahl (Flecken) mittels der Lokalen Bearbeitung
 .
.
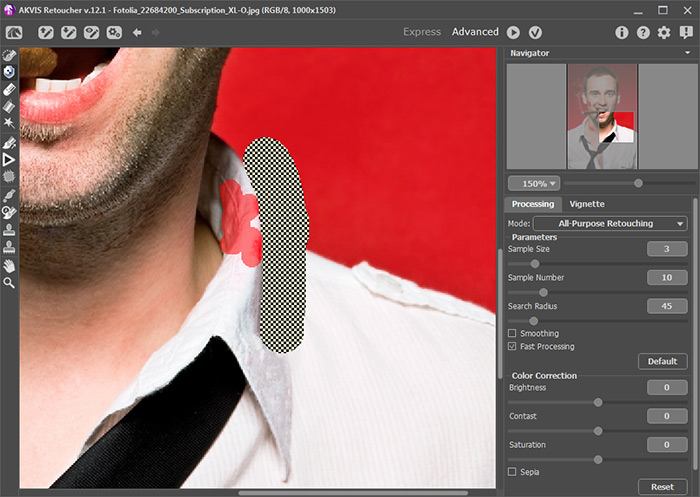
Einen Bereich mit dem Schutzpinsel markieren
Ergebnis - Schritt 5. Jetzt bearbeiten Sie den Fleck auf dem Hals. Wählen Sie ihn mit dem Auswahlpinsel
 . Der Fleck auf der linken Wange (s. Schritt 3) war mit den Standardeinstellungen erfolgreich entfernt, so stellen Sie die Standardwerte durch einen Klick auf die Schaltfläche Standard wiederher.
. Der Fleck auf der linken Wange (s. Schritt 3) war mit den Standardeinstellungen erfolgreich entfernt, so stellen Sie die Standardwerte durch einen Klick auf die Schaltfläche Standard wiederher.
Erstens benutzen Sie den Pinsel Bezugslinien
 , um die Halslinie zu schützen. Ziehen Sie eine vertikale Linie durch die Auswahl wie folgt.
, um die Halslinie zu schützen. Ziehen Sie eine vertikale Linie durch die Auswahl wie folgt.
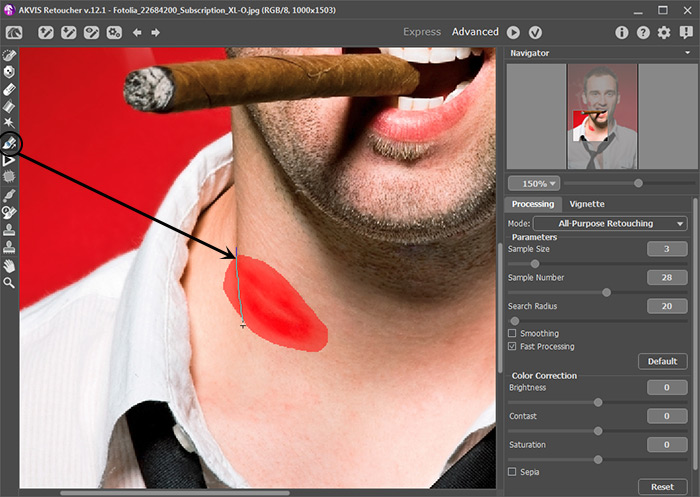
Den Fleck auf dem Hals auswählenNachdem die Linie gezogen wurde, wird der Bereich darunter sofort restauriert.

Halslinie wiederherstellenBearbeiten Sie die Auswahl: dazu klicken Sie beide Teile mit der Lokalen Bearbeitung
 an oder bearbeiten alle Auswahlen auf einmal durch einen Klick auf
an oder bearbeiten alle Auswahlen auf einmal durch einen Klick auf  .
.

Der Fleck auf dem Hals wurde komplett entfernt - Schritt 6. Wählen Sie den letzten Fleck aus und passen die Einstellungen sorgfältig an. Dieser Schritt ist entscheidend, weil die borstige Hauttextur schwer zu restaurieren ist.
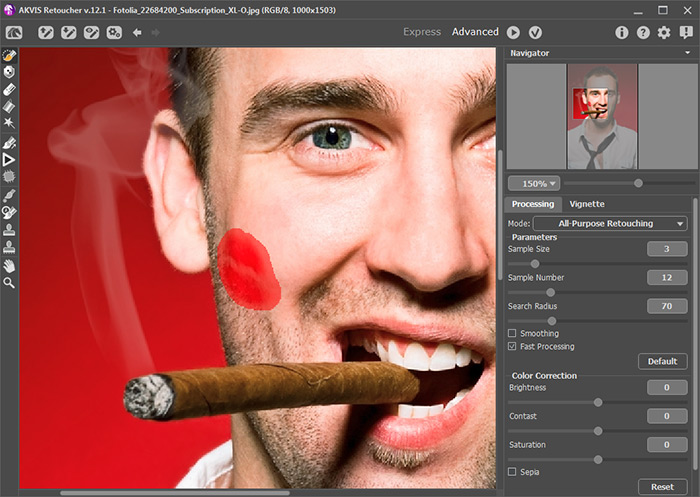
Den Fleck auf der rechten Wange auswählenBearbeiten Sie den letzten Fleck, dann klicken Sie auf
 , um das Ergebnis zu speichern.
, um das Ergebnis zu speichern.

Der letzte Fleck ist entfernt - Schritt 7. Das Bild wurde retuschiert.

Ergebnis
