L'homme à femmes : Comment enlever les tâches de rouge à lèvres ?
AKVIS Retoucher ne permet pas seulement de retoucher des vieilles photos. Il permet également de corriger des problèmes sur des photos récentes. Dans ce tutoriel, nous allons retirer les tâches de rouge à lèvres sur une chemise !


Chaque défaut a ses propres caractéristiques. Nous allons les corriger un par un, en utilisant des outils différents et en veillant à ce que chaque opération soit correcte.
- Etape 1. Ouvrir l'image qui doit être corrigée.

Portrait de l'homme à femmes - Etape 2. Comme les tâches de rouge à lèvres sont importantes, il est préférable de les supprimer une à une en prenant en compte les caractéristiques de chacune d'elles.
Commençons par une des tâches de la chemise en utilisant l'outil Sélection rapide
 . Puis lançons le traitement de l'image en cliquant sur
. Puis lançons le traitement de l'image en cliquant sur  ou utilisons l'outil Exécution locale
ou utilisons l'outil Exécution locale  (en cliquant avec cet outil sur chaque sélection).
(en cliquant avec cet outil sur chaque sélection).
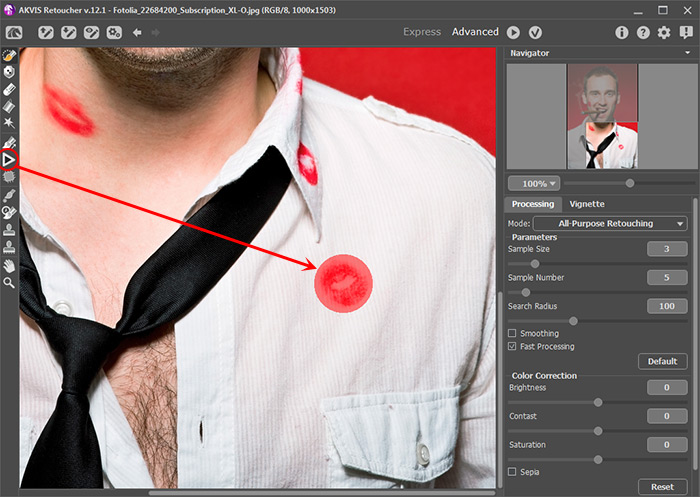
Sélection & suppression de tâches avec AKVIS RetoucherLa tâche a disparu !

La tâche sur la chemise a disparu - Etape 3. Nous allons maintenant utiliser l'outil Sélection rapide
 sur deux autres tâches sur la joue. Ces tâches nécessitent une correction plus précise et vous devez désactiver la case Traitement rapide. Si elle est cochée, l'image est traitée plus rapidement, mais avec un résultat moins précis. Activez l'outil Exécution locale
sur deux autres tâches sur la joue. Ces tâches nécessitent une correction plus précise et vous devez désactiver la case Traitement rapide. Si elle est cochée, l'image est traitée plus rapidement, mais avec un résultat moins précis. Activez l'outil Exécution locale  , puis cliquez sur les tâches se trouvant sur la joue.
, puis cliquez sur les tâches se trouvant sur la joue.


Suppression des tâches sur la joue :
1. Sélection 2. Résultat - Etape 4. Malgré sa petite taille, la quatrième tâche nécessite un traitement spécial. Vous observerez que pendant le traitement, la couleur rouge de l'arrière-plan se reproduit sur le col. Pour éviter ce problème, vous devez définir une zone à ignorer avec l'outil Zone d'exclusion
 le long du col, près de la tâche.
le long du col, près de la tâche.
Utilisez les réglages ci-dessous et traitez la sélection (tâche) avec l'outil Exécution locale
 .
.
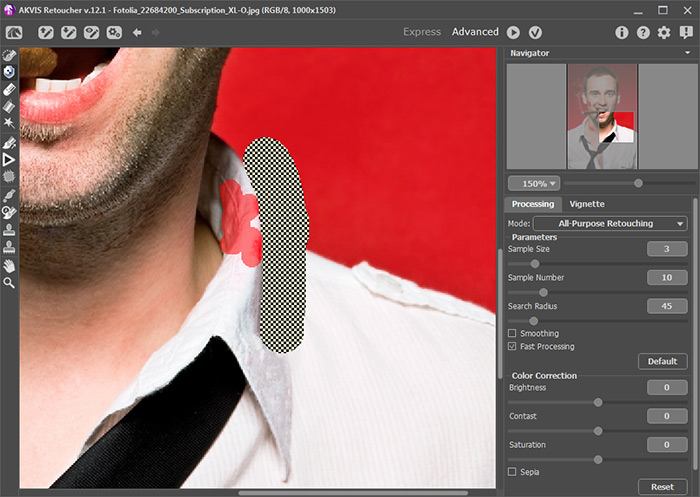
Protection d'une zone avec l'outil Zone d'exclusion
Résultat - Etape 5. Maintenant travaillons sur la tâche se trouvant sur le cou. Sélectionnons-la avec l'outil Sélection rapide
 . La tâche sur la joue (Etape 3) a été correctement supprimée avec les paramètres par défaut, et nous les utiliserons donc en cliquant sur le bouton Par défaut. Nous effectuons cette étape séparément afin d'apprendre l'utilisation de l'outil permettant de restaurer l'image d'une façon particulière.
. La tâche sur la joue (Etape 3) a été correctement supprimée avec les paramètres par défaut, et nous les utiliserons donc en cliquant sur le bouton Par défaut. Nous effectuons cette étape séparément afin d'apprendre l'utilisation de l'outil permettant de restaurer l'image d'une façon particulière.
Tout d'abord, pour préserver le dessin du cou, nous utilisons l'outil Retouche linéaire
 pour dessiner une ligne verticale sur la sélection, comme indiqué ci-dessous :
pour dessiner une ligne verticale sur la sélection, comme indiqué ci-dessous :
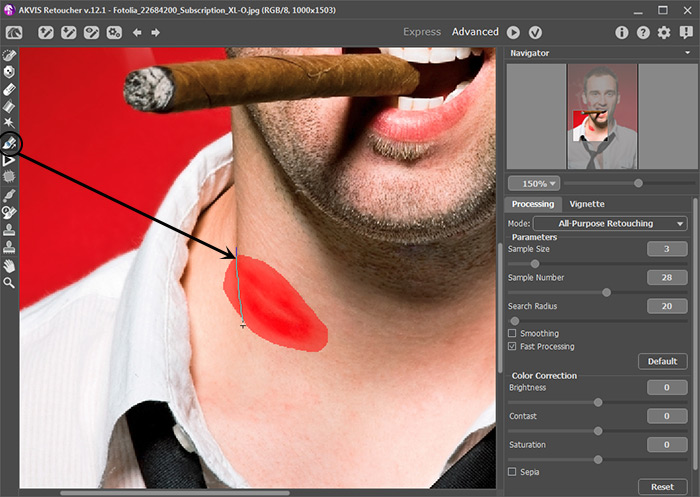
Sélection de la tâche sur le couDès que la ligne est tracée, la zone se trouvant au dessous est immédiatement restaurée.

Restauration du dessin du couTraitement de la sélection : cliquez sur chaque partie avec l'outil Exécution locale
 ou traitez séparément chaque partie en cliquant sur
ou traitez séparément chaque partie en cliquant sur  .
.

La tâche sur le cou a complétement disparu - Etape 6. Sélectionnez la dernière tâche et réglez avec soin les paramètres. C'est probablement le point le plus important, car la texture de la peau est difficile à restaurer.
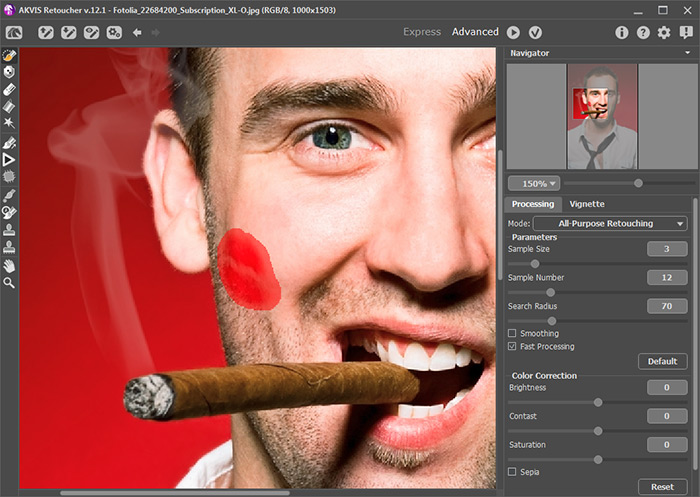
Sélection des tâchesTraitez la dernière tâche puis sauvegardez le résultat
 .
.

La dernière tâche est supprimée - Etape 7. L'image a été retouchée.

Résultat
