Barra de ferramentas
A Barra de ferramentas no AKVIS Retoucher contem um grupo de ferramentas usadas para selecionar e retocar imagens. Os parâmetros das ferramentas podem ser ajustados numa janela pop-up, a qual aparece depois de clicar o botão direito do mouse na imagem. Você pode exibir o Painel de configurações de opções de ferramentas habilitando a opção Mostrar parâmetros de ferramentas nas Opções do programa.
Você pode alterar rapidamente o tamanho do pincel com as teclas [ e ].
Para desenhar uma linha reta, especifique o ponto inicial com o botão esquerdo do mouse e, mantendo a tecla Shift pressionada, clique no ponto final desejado para a linha, soltando então a tecla Shift. Se o Shift for mantido pressionado, uma nova linha será desenhada para cada ponto onde o mouse for clicado.
As ferramentas estão divididas em quatro conjuntos. Diferentes pincéis são visíveis dependendo do modo de trabalho escolhido Rápido/Avançado.
Ferramentas de seleção:
- O Pincel de seleção
 é usado para realçar áreas e detalhes que precisam ser retocados. A transparência das linhas feitas com o pincel podem ser mudadas na janela de Opções do programa. Pressione B para acesso rápido a esta ferramenta.
é usado para realçar áreas e detalhes que precisam ser retocados. A transparência das linhas feitas com o pincel podem ser mudadas na janela de Opções do programa. Pressione B para acesso rápido a esta ferramenta.
Se a opção Guardar exclusão estiver ativada, o pincel não pode desenhar nas áreas excluídas.
- O botão Exclusão
 é usado para proteger áreas. Partes da imagem marcadas com essa ferramenta serão excluidas da área de restauração. Você pode usar essa ferramenta para marcar áreas de uma seleção para prevenir que elas sejam clonadas.
é usado para proteger áreas. Partes da imagem marcadas com essa ferramenta serão excluidas da área de restauração. Você pode usar essa ferramenta para marcar áreas de uma seleção para prevenir que elas sejam clonadas.
Se a caixa de seleção Guardar seleção estiver ativada, a ferramenta não poderá desenhar nas áreas selecionadas.
Nota: A ferramienta Exclusão está disponível somente no modo Retoque universal.

Imagem original
Seleção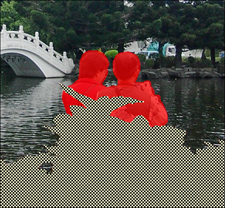
Área a ser excluída é marcada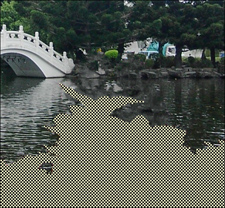
Área excluída na reconstrução
Resultado sem a ferramenta Exclusão
Resultado quando a ferramenta
de Exclusão é usada - A Borracha
 apaga linhas. Pressione E para acesso rápido a esta ferramenta. Os seguintes modos podem ser selecionados:
apaga linhas. Pressione E para acesso rápido a esta ferramenta. Os seguintes modos podem ser selecionados:
- Apagar todas as linhas;
- Apagar apenas a area selecionada;
- Apagar apenas a area de exclusão. - A Balde de seleção
 preenche uma área delineada com o Pincel de seleção
preenche uma área delineada com o Pincel de seleção  (util para selecionar grandes áreas).
(util para selecionar grandes áreas).
- A Varinha mágica
 seleciona todos os pixeis da mesma cor. Quando se aumenta o valor de Tolerância, mais cores são incluídas na área selecionada.
seleciona todos os pixeis da mesma cor. Quando se aumenta o valor de Tolerância, mais cores são incluídas na área selecionada.
Se o caixa de seleção Contíguo estiver ativada, apenas os pixeis adjacentes da mesma cor serão selecionados. Se ela estiver desativada, todos os pixeis da mesma cor em toda a imagem serão selecionados. Esta ferramenta é útil para selecionar objetos de uma cor, texto, etc.
Ferramentas de processamento manual:
- Retoque linear
 permite que você restaure o fundo em uma direção especificada: por exemplo, para alinhar a junção de áreas ou preservar as bordas lisas de um objeto. Linhas devem ser desenhadas tão longas quanto possíveis, na zona vermelha ou através dela.
permite que você restaure o fundo em uma direção especificada: por exemplo, para alinhar a junção de áreas ou preservar as bordas lisas de um objeto. Linhas devem ser desenhadas tão longas quanto possíveis, na zona vermelha ou através dela.
Parâmetros:
Gradiente. Se essa caixa de seleção estiver ativada, as áreas entre o começo e o fim da linha serão restauradas uniformemente, com uma suave transição entre uma parte da imagem e outra. Se esse não for o resultado desejado, desative a caixa de seleção.

Imagem original
Retoque linear
(Transição suave)
Restauração da esquerda para a direita
(caixa de seleção Gradiente desativada)
Restauração da direita para a esquerda
(caixa de seleção Gradiente desativada)Zona de influência afeta a largura da área que é restaurada. Quanto maior o valor, maior será o espaço restaurado.

Imagem original
Seleção
Resultado sem
Retoque linear
Zona de influência = 2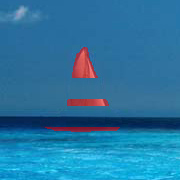
Zona de influência = 8
Resultado usando
Retoque linearDistância de busca afeta o tamanho da área a partir de fragmentos que são tomadas, que são utilizados para restaurar ao longo de uma linha. Um valor alto aumenta o tempo de processamento e pode levar à captura de fragmentos indesejáveis.

Imagem original
Seleção
Distância de busca = 1
Distância de busca = 5
Resultado sem
Retoque Linea
Resultado com
Retoque linear - Remendo
 restaura copiando fragmentos quadrados similares de outras partes da imagem. Para aplicar um remendo, posicione o cursor sobre a área adequada, mantenha pressionado o botão esquerdo do mouse, em seguida, arraste o clone para a área vermelha.
restaura copiando fragmentos quadrados similares de outras partes da imagem. Para aplicar um remendo, posicione o cursor sobre a área adequada, mantenha pressionado o botão esquerdo do mouse, em seguida, arraste o clone para a área vermelha.
Parâmetros:
Tamanho do remendo afeta o tamanho dos fragmentos.

Tamanho do remendo = 15
Tamanho do remendo = 50Espelhar horizontalmente. Esta opção permite espelhar o fragmento ao longo do eixo x, ou seja, trocando os lados esquerdo e direito.
Espelhar verticalmente. Esta opção permite espelhar o fragmento ao longo do eixo y (de cabeça para baixo).
- Processamento local
 é usado para processar áreas da imagem individualmente. O processamento começa por clicar em uma área selecionada. Você pode concentrar-se mais claramente em seleções individuais, fazendo um ajuste fino dos parâmetros para restaurar cada seleção mais eficazmente. Pressione L para acesso rápido a esta ferramenta.
é usado para processar áreas da imagem individualmente. O processamento começa por clicar em uma área selecionada. Você pode concentrar-se mais claramente em seleções individuais, fazendo um ajuste fino dos parâmetros para restaurar cada seleção mais eficazmente. Pressione L para acesso rápido a esta ferramenta.
Ferramentas de pós-processamento (disponível para as licenças Home Deluxe e Business):
- Correção rápida
 elimina pequenas imperfeições (manchas, pó, etc) num só clique. Pressione O para acesso rápido a esta ferramenta.
elimina pequenas imperfeições (manchas, pó, etc) num só clique. Pressione O para acesso rápido a esta ferramenta.
Os parâmetros de ferramenta:
Tamanho. A largura máxima com que a linha pode ser traçada com o pincel.
Pincel redondo. Se a caixa de seleção estiver ativada, o pincel terá a forma de uma elipse, se estiver desativada - uma forma retangular.
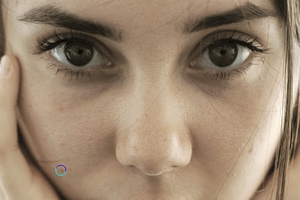
Fragmento da imagem original
Resultado do uso da ferramenta Removedor de Mancha - O Pincel histórico
 permite reduzir o efeito e restaurar a imagem ao seu estado original.
permite reduzir o efeito e restaurar a imagem ao seu estado original.
Os parâmetros de ferramenta:
Tamanho. A largura máxima com que a linha pode ser traçada com o pincel.
Dureza. O grau de indefinição das bordas do pincel. Quanto mais alto o valor do parâmetro, mais definida se torna a borda do pincel. Próximo dos 100%, o limite entre a borda do pincel e o fundo será mais distinta; em valores mais baixos a transição entre tais áreas será mais suave.
Força. O grau de restauração do estado original. Em valores mais baixos haverá menor restauração e maior mistura com o efeito; em valores próximos a 100% a condição original será restaurada de maneira mais completa.

Depois do retoque
Usando o pincel histórico - Clone
 consegue clonar um pedaço de uma imagem de um local para outro enquanto mantém a paleta de cor original, sombras, texturas, iluminação e outras características da parte clonada. Pressione S para acesso rápido a esta ferramenta.
consegue clonar um pedaço de uma imagem de um local para outro enquanto mantém a paleta de cor original, sombras, texturas, iluminação e outras características da parte clonada. Pressione S para acesso rápido a esta ferramenta.
Para duplicar um objeto, selecione uma área a ser clonada pressionando Alt no Windows ou Opção no Mac.
Para remover uma parte do clone, pressione a tecla Ctrl no Windows / ⌘ no Mac, e mantendo-a pressionada desenhe sobre a área.
Parâmetros de ferramenta:
Você pode mudar o Tamanho (diâmetro do pincel).
Dureza que define o grau de indefinição das bordas do do fragmento.
Opacidade do fragmento em relação ao fundo. Este parâmetro ajusta a opacidade do fragmento no local onde este for estampado: em valores mais baixos, o fragmento é mais transparente e sua interação com o fundo é maior.
Aspecto. A compressão de um elemento de desenho básico. Em 1 o pincel é achatado em uma linha, a 100 é um círculo, e em valores intermediários, é uma elipse. Quanto menor o valor do Aspecto maior é a elipse, ao longo do ângulo especificado pelo parâmetro Ângulo.
Ângulo. O ângulo de um elemento de desenho.
Pincel redondo. Se a caixa de seleção estiver ativada, o pincel terá a forma de uma elipse, se estiver desativada - uma forma retangular.
Você pode definir o método de clonagem com a caixa de seleção Alinhado. Quando a caixa é ativada, um clone único será criado utilizando-se informação em torno da fonte selecionada: neste caso, cada vez que o botão esquerdo do mouse é pressionado um clone será criado a partir da área relevante. Quando desativada, a cada vez que o botão do mouse é solto o cursor retorna à fonte, e novos clones são criados desta mesma área.

A esquerda: a caixa "Alinhado" desativada A direita: a caixa "Alinhado" ativadaAlém disso, é possível espelhar um clone horizontal- e / ou verticalmente.
Espelhar horizontalmente. Esta opção permite espelhar o clone ao longo do eixo x, ou seja, trocando os lados esquerdo e direito.
Espelhar verticalmente. Esta opção permite espelhar o clone ao longo do eixo y (de cabeça para baixo).

Espelhar imagemEscala. O tamanho do clone é relativo ao fragmento inicial.
- Pincel-camaleão
 copia um fragmento de uma imagem de um local para outro respeitando a paleta de cores, tom, textura, iluminação e outras características do fundo ao qual o clone é aplicado. Diferentemente da ferramenta Clone, esta ferramenta preserva as características da imagem adjacente. Pressione H para acesso rápido a esta ferramenta.
copia um fragmento de uma imagem de um local para outro respeitando a paleta de cores, tom, textura, iluminação e outras características do fundo ao qual o clone é aplicado. Diferentemente da ferramenta Clone, esta ferramenta preserva as características da imagem adjacente. Pressione H para acesso rápido a esta ferramenta.
Parâmetros de ferramenta:
Você pode mudar o Tamanho (diâmetro do pincel).
Aspecto. A compressão de um elemento de desenho básico. Em 1 o pincel é achatado em uma linha, a 100 é um círculo, e em valores intermediários, é uma elipse. Quanto menor o valor do Aspecto maior é a elipse, ao longo do ângulo especificado pelo parâmetro Ângulo.
Ângulo. O ângulo de um elemento de desenho.
Pincel redondo. Se a caixa de seleção estiver ativada, o pincel terá a forma de uma elipse, se estiver desativada - uma forma retangular.
Você pode definir o método de clonagem com a caixa de seleção Alinhado. Quando a caixa é ativada, um clone único será criado utilizando-se informação em torno da fonte selecionada: neste caso, cada vez que o botão esquerdo do mouse é pressionado um clone será criado a partir da área relevante. Quando desativada, a cada vez que o botão do mouse é solto o cursor retorna à fonte, e novos clones são criados desta mesma área.
Espelhar horizontalmente. Esta opção permite espelhar o clone ao longo do eixo x, ou seja, trocando os lados esquerdo e direito.
Espelhar verticalmente. Esta opção permite espelhar o clone ao longo do eixo y (de cabeça para baixo).
Escala. O tamanho do clone é relativo ao fragmento inicial.
Ferramentas adicionais:
- A ferramenta Recortar
 (somente na versão autônoma) permite cortar áreas indesejadas na imagem. É útil para melhorar a composição da imagem, corrigir uma foto torta, transformar uma imagem horizontal para vertical e vice-versa. Você pode alterar a área de recortar arrastando os lados e os ângulos do quadro retangular. Use os botões no Painel de ajustes para controlar a ferramenta:
(somente na versão autônoma) permite cortar áreas indesejadas na imagem. É útil para melhorar a composição da imagem, corrigir uma foto torta, transformar uma imagem horizontal para vertical e vice-versa. Você pode alterar a área de recortar arrastando os lados e os ângulos do quadro retangular. Use os botões no Painel de ajustes para controlar a ferramenta:
Para aplicar o resultado e remover as áreas ao redor do quadro, pressione o botão OK ou use a tecla Enter. Para cancelar uma operação, pressione Anular. Para restaurar a área original mantendo a ferramenta ativa, clique no Reiniciar.
Atenção! Recomenda-se recortar a imagem antes de iniciar o processamento. Depois de aplicar a ferramenta Recortar, a seleção desaparece e Pincel histórico
 ignora o estado anterior do arquivo.
ignora o estado anterior do arquivo.
Em qualquer fase do processamento, você pode reverter as mudanças usando
 e
e  .
.
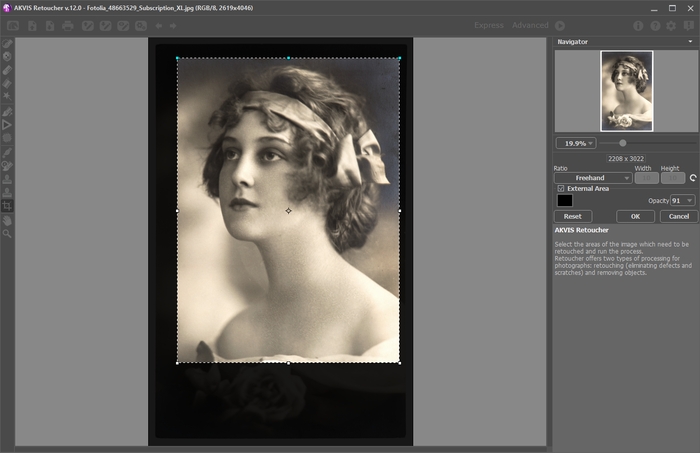
RecortarAjuste as opções da ferramenta Recortar:
Você pode escolher o tamanho do retângulo de recorte da lista suspensa Relação ou entre a relação de aspecto personalizado.
Se caixa de seleção Área externa está habilitada, você pode mudar a cor ea opacidade das partes exteriores.
- A ferramenta Mão
 é desenhada para rolar a área exibida da imagem se, na escala escolhida, a imagem toda não cabe na janela. Para mover a imagem você deve pressionar este botão, colocar o cursor sobre a imagem, pressionar o botão esquerdo e, mantendo-o pressionado, e mover a imagem na janela.
é desenhada para rolar a área exibida da imagem se, na escala escolhida, a imagem toda não cabe na janela. Para mover a imagem você deve pressionar este botão, colocar o cursor sobre a imagem, pressionar o botão esquerdo e, mantendo-o pressionado, e mover a imagem na janela.
Dê um clique duplo no ícone
 , na Barra de ferramentas, para ajustar a imagem à janela de imagem.
, na Barra de ferramentas, para ajustar a imagem à janela de imagem.
- A ferramenta Zoom
 é desenhada para alterar a escala da imagem. Para aumentar a escala, pressione o botão e clique com o botão esquerdo na imagem. Para diminuir a escala, clique com o botão esquerdo com tecla Alt pressionada. Pressione Z para acesso rápido a esta ferramenta.
é desenhada para alterar a escala da imagem. Para aumentar a escala, pressione o botão e clique com o botão esquerdo na imagem. Para diminuir a escala, clique com o botão esquerdo com tecla Alt pressionada. Pressione Z para acesso rápido a esta ferramenta.
Dê um clique duplo no ícone
 , para fazer a escala de imagem a 100% (o tamanho real).
, para fazer a escala de imagem a 100% (o tamanho real).
