操作方法
写真の修復を行うには、AKVIS Retoucher を次の手順に従って操作してください。
- ステップ 1: 不具合箇所を修復または編集する画像を開きます。
- スタンドアロン版で作業する場合:
画像を開くには、ワークスペースの空き領域をダブルクリックするか、コントロールパネルの
 をクリックします。スタンドアロン版は、RAW、JPEG、PNG、BMP、TIFF、WEBP ファイル フォーマットをサポートしています。
をクリックします。スタンドアロン版は、RAW、JPEG、PNG、BMP、TIFF、WEBP ファイル フォーマットをサポートしています。
プラグイン版で作業する場合:
お使いのフォトエディターでイメージを開くには、[ファイル] > [開く]コマンドを実行するか、ホットキーである Ctrl+Oキー、Mac の場合は ⌘+Oキーです。
その後、フォトエディターの[フィルター (または効果)]メニューから AKVIS Retoucher プラグインを呼び出します。
AliveColors の場合、[効果] > [AKVIS] > [Retoucher]、
Adobe Photoshop の場合、[フィルター] > [AKVIS] > [Retoucher]、
Corel PaintShop Pro の場合、[効果] > [プラグイン] > [AKVIS] > [Retoucher]、
Corel Photo-Paint の場合、[効果] > [AKVIS] > [Retoucher] をそれぞれ選択します。 - ステップ 2: プログラムを最初に起動したときは、シンプルなインターフェイスと最低限のツールだけである程度の結果を得られる簡易モードです。
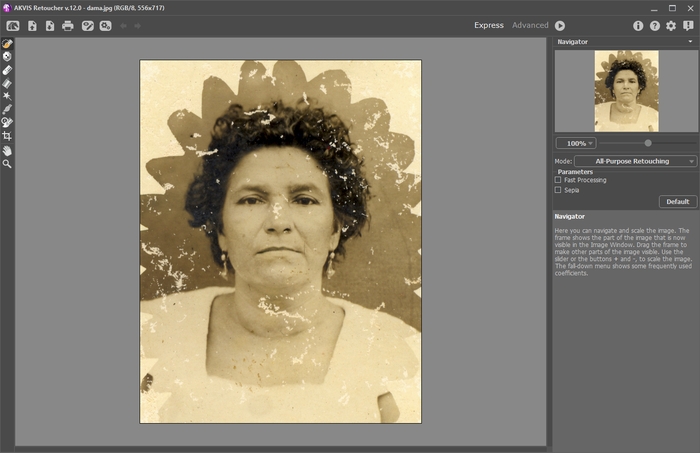
AKVIS Retoucher ワークスペース (簡易モード)上級ユーザー用に、詳細モードも準備されています。コントロールパネルの[詳細]をクリックしてモードを切り替えると、インターフェイスが変わり、プログラムのすべての機能へのアクセスが可能になります。
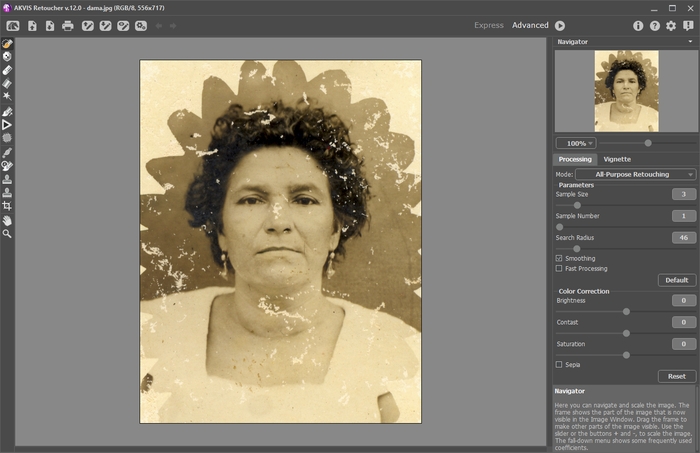
AKVIS Retoucher ワークスペース (詳細モード) - ステップ 3: 画像内の修復が必要な部分に印をつけていきます。傷やしみ、日付などがそれに当てはまります。フォトエディターでの設定は、AKVIS Retoucher のプラグイン版にそのまま転送されます。
注意:レタッチの処理を実行する前に、切り取り ツール
 を使用してください。
を使用してください。
選択を行う時に使用できるツールは、選択ブラシ
 、除外ツール
、除外ツール  、消しゴムツール
、消しゴムツール  、塗りつぶしツール
、塗りつぶしツール  、自動選択ツール
、自動選択ツール  です。
です。
選択した範囲は赤く塗りつぶされます。

不具合箇所をハイライトカスタマイズした設定を .retouch形式のファイルにして保存するには、
 ボタンを使用します。保存した設定は、
ボタンを使用します。保存した設定は、 ボタンからいつでも読み込むことができます。
ボタンからいつでも読み込むことができます。
- ステップ 4: 詳細モードを使用の場合、選択エリアをさらに処理するためのツールとして リニア
 と パッチ
と パッチ  も利用できます。
も利用できます。
これらのツールの使い方に関しては、この操作例を参照してください。
- ステップ 5: 設定パネルで、画像修復モードを汎用レストア または 小さな不具合モードから選択します。ストローク パラメーターを調整します。
汎用レタッチ モードは様々な場面で使用できますが、比較的大きなオブジェクトを取り除く場合に特に便利です。
小さな不具合 モードは、特に、ひっかき傷、シミ (点)、ホコリ等の細かな不具合 (欠陥部分) の修正を行うよう設計されています。この革新的なアルゴリズムにより、正確で詳細な画像修復が可能になります。
必要なら、色補正 設定を使用して、画像の明るさやコントラストを調整します。
 をクリックし、イメージ処理を開始します。この操作に対するホットキーは、Windows の場合は Ctrl+Rキー、Mac の場合は ⌘+Rキーです。
をクリックし、イメージ処理を開始します。この操作に対するホットキーは、Windows の場合は Ctrl+Rキー、Mac の場合は ⌘+Rキーです。
満足のいく結果でない場合、選択エリアを修正し、パラメーターを設定パネル内で調整しなおした後に、再度処理を行うことができます。
処理の開始と同時に、処理後の結果が少しずつ表示されます。処理中であっても、希望通りの結果が得られないとわかった場合には、進捗バーの右にあるキャンセルボタンを押して処理を中止できます。中止後にパラメーターを変更し、 再度
 をクリックして処理を実行します。
をクリックして処理を実行します。
注意: 詳細モードの[個別に実行]
 オプションを使用すると、個々の選択エリアにより集中できます。Lキーを押すと、すぐにツールを切り換えられます。選択エリアの1つをクリックすると、処理が開始されます。ステップごとに、また選択エリアごとに、パラメーターを調整して、各選択エリアをより効果的に修復できます。大きく、複雑な固体を取り除きたい場合に便利なオプションです。処理後の結果が十分でない場合、
オプションを使用すると、個々の選択エリアにより集中できます。Lキーを押すと、すぐにツールを切り換えられます。選択エリアの1つをクリックすると、処理が開始されます。ステップごとに、また選択エリアごとに、パラメーターを調整して、各選択エリアをより効果的に修復できます。大きく、複雑な固体を取り除きたい場合に便利なオプションです。処理後の結果が十分でない場合、 /
/ ボタンで処理のやり直しや、不要なフラグメントの消去、選択範囲やパラメーターの変更、パッチの適用などの修正処理を行うことができます。
ボタンで処理のやり直しや、不要なフラグメントの消去、選択範囲やパラメーターの変更、パッチの適用などの修正処理を行うことができます。

自動処理による結果 - ステップ 6: Home Deluxe版またはBusiness版をお使いのユーザーの場合、さらに後処理ツールであるクローンスタンプ
 、カメレオンブラシ
、カメレオンブラシ  、履歴ブラシ
、履歴ブラシ  、修正ツール
、修正ツール  も利用できます。
も利用できます。

クローンスタンプを使用した後処理Home Deluxe版と Business版 ライセンスでは、ビネット効果も利用できます。

ビネット - ステップ 7: スタンドアロン版では、 印刷 を行うこともでき、その場合は、
 をクリックします。
をクリックします。
- ステップ 8: 処理したイメージを保存します。
- スタンドアロン版の場合:
 をクリックして[名前を付けて保存]ダイアログボックスを開き、ファイル名の入力、ファイルの種類 (TIFF、BMP、JPEG、PNG、WEBP) の選択、保存先フォルダーの指定を行います。
をクリックして[名前を付けて保存]ダイアログボックスを開き、ファイル名の入力、ファイルの種類 (TIFF、BMP、JPEG、PNG、WEBP) の選択、保存先フォルダーの指定を行います。
- プラグイン版の場合:
プラグイン版を利用の場合にのみ、
 をクリックして結果をイメージに適用します。AKVIS Retoucher のプラグイン ウィンドウが閉じ、表示がフォトエディターのウィンドウに戻ります。
をクリックして結果をイメージに適用します。AKVIS Retoucher のプラグイン ウィンドウが閉じ、表示がフォトエディターのウィンドウに戻ります。
フォトエディターの[ファイル] > [名前を付けて保存]から開くダイアログで、ファイル名の入力、ファイルの種類の選択、保存先フォルダーの指定を行います。

結果
