ワークスペース
AKVIS Retoucherは、独立したスタンドアロン プログラムとしても、お使いのフォトエディタのプラグインとしても使用できます。
スタンドアロンは独立したプログラムです。通常通りの方法で起動できます。
プラグイン版は、Photoshop、AliveColors、その他互換性のあるプログラムのグラフィック エディターのアドオンです。 プラグイン版を呼び出すには、イメージエディターのフィルターから選択します。
ワークスペースの表示は、コントロールパネルで、簡易モードと詳細モードのどちらを選ぶかで異なります。
簡易モードは、非常にシンプルなインターフェイスと最低限のツールだけである程度の結果を短時間で得ることができます。
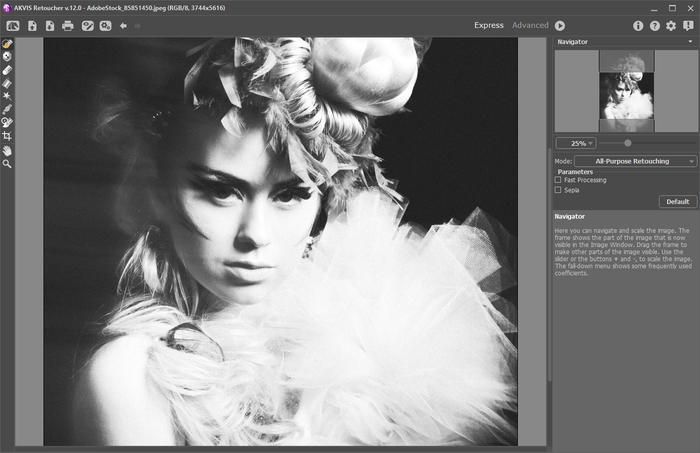
AKVIS Retoucher ワークスペース (簡易)
詳細モードでは、すべてのオプションとツールが利用できます。
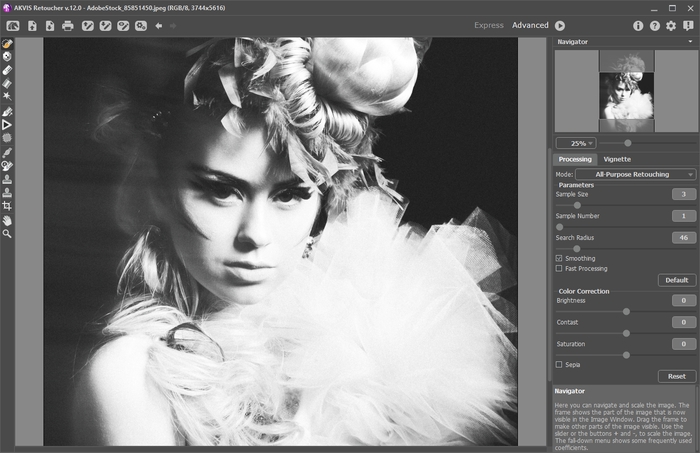
AKVIS Retoucher ワークスペース (詳細)
プログラムのワークスペースの大部分を占めるイメージウィンドウの上部には、以下のコントロール (ボタン) を含むコントロールパネルがあります。
 AKVIS Retoucherのホームページに移動します。
AKVIS Retoucherのホームページに移動します。
 : 編集するイメージを開きます(スタンドアロン版のみ)。この操作に対するホットキーは、Windows の場合 Ctrl+Oキー、Mac の場合は ⌘+Oキーです。
: 編集するイメージを開きます(スタンドアロン版のみ)。この操作に対するホットキーは、Windows の場合 Ctrl+Oキー、Mac の場合は ⌘+Oキーです。
このボタンを右クリックすると、最近使用したファイルの一覧が表示されます。表示するファイル数をプログラムの[環境設定]で変更することもできます。 : 処理したイメージをディスクに保存します(スタンドアロン版のみ)。この操作に対するホットキーは、Windows の場合 Ctrl+Sキー、Mac の場合は ⌘+Sキーです。
: 処理したイメージをディスクに保存します(スタンドアロン版のみ)。この操作に対するホットキーは、Windows の場合 Ctrl+Sキー、Mac の場合は ⌘+Sキーです。
 : イメージを印刷します(スタンドアロン版のみ)。この操作に対するホットキーは、Windows の場合 Ctrl+Pキー、Mac の場合は ⌘+Pキーです。
: イメージを印刷します(スタンドアロン版のみ)。この操作に対するホットキーは、Windows の場合 Ctrl+Pキー、Mac の場合は ⌘+Pキーです。
 : .retouch ファイルに保存されている選択範囲を読み込みます。
: .retouch ファイルに保存されている選択範囲を読み込みます。
 : 選択範囲を別の .retouch 形式のファイルに保存します。
: 選択範囲を別の .retouch 形式のファイルに保存します。
 /
/ : 選択範囲の表示/非表示を切り替えます。
: 選択範囲の表示/非表示を切り替えます。
 ボタン(スタンドアロン版のみ) : 画像をまとめて自動変換できるバッチ処理ダイアログを開きます。
ボタン(スタンドアロン版のみ) : 画像をまとめて自動変換できるバッチ処理ダイアログを開きます。
 : 最後の操作を取り消します。このボタンを複数回クリックすることで、複数の操作をキャンセルできます。このコマンドに対するホットキーは、Ctrl+Zキー、Mac の場合は ⌘+Zキーです。
: 最後の操作を取り消します。このボタンを複数回クリックすることで、複数の操作をキャンセルできます。このコマンドに対するホットキーは、Ctrl+Zキー、Mac の場合は ⌘+Zキーです。
 :
:  の実行で取り消した変更をレストアします。
の実行で取り消した変更をレストアします。
このコマンドに対するホットキーは、Ctrl+Yキー、Mac の場合は ⌘+Yキーです。 : 処理を開始します。この操作に対するホットキーは、Windows の場合 Ctrl+Rキー、Mac の場合は ⌘+Rキーです。
: 処理を開始します。この操作に対するホットキーは、Windows の場合 Ctrl+Rキー、Mac の場合は ⌘+Rキーです。
 : 結果を適用し、AKVIS Retoucher のプログラム ウィンドウを閉じます (プラグイン版のみ)。
: 結果を適用し、AKVIS Retoucher のプログラム ウィンドウを閉じます (プラグイン版のみ)。
 : バージョン情報を表示します。
: バージョン情報を表示します。
 : このプログラムのヘルプファイルを開きます。この操作に対するホットキーは、F1キーです。
: このプログラムのヘルプファイルを開きます。この操作に対するホットキーは、F1キーです。
 : [環境設定] ダイアログボックスが開きます。
: [環境設定] ダイアログボックスが開きます。
 : Retoucher に関する最新のニュースを別ウィンドウで表示します。
: Retoucher に関する最新のニュースを別ウィンドウで表示します。
イメージ ウィンドウの左側には、ツールバーがあります。簡易/詳細モードのどちらのワークスペース モードを使用中かによって表示されるツールは異なります。各ツールのパラメーターはイメージウィンドウ内を右クリックすると表示されるポップアップメニューに表示されます。
イメージをナビゲートしたり、拡大/縮小するには ナビゲーターを使用します。ナビゲーターには、イメージの縮小版が表示されます。赤枠で囲まれた領域は、現在イメージ ウィンドウに表示されている領域です。赤枠の外はグレー表示になり、イメージ ウィンドウに表示されません。表示されていない部分を表示するには、赤枠をドラッグします。赤枠を動かすには、ナビゲーターの赤枠の内側にカーソルを置き、目的の位置までドラッグするだけです。
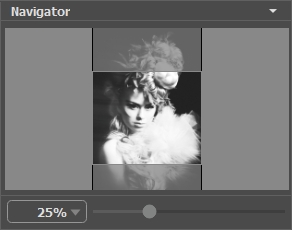
ナビゲーター
イメージ ウィンドウで画像をスクロールするには、キーボードのスペースキーを押しながら画像をドラッグします。マウスのスクロールホイールを使うと、イメージは上下に動き、Ctrlキー、Mac の場合は ⌘キーを押しながらの場合は左右に動き、Altキー、Mac の場合は Optionキーを押しながらの場合は拡大/縮小されます。スクロールバーを右クリックすると、クイックナビゲーション メニューが表示されます。
スライダーを使用して、イメージ ウィンドウ内のイメージを拡大/縮小することができます。スライダーを右に動かすと、イメージは拡大されます。スライダーを左に動かすと、イメージは縮小されます。
さらに、[拡大/縮小]欄に値を入力してイメージを拡大/縮小することもできます。プルダウンメニューには、使用頻度の高い値が表示されます。
画像の拡大/縮小は、ホットキーを使っても行えます。+ または Ctrl++キー、Mac の場合は ⌘++キーで拡大、- または Ctrl+-キー、Mac の場合は ⌘+-キーで縮小します。
ナビゲーターの下には、ツールのパラメーターなどを含む設定パネルがあります。
設定パネルの下のヒントは、パラメーターやボタンにカーソルを合わせると該当する情報が表示されます。
