Cartone animato di un gatto
L'autore del tutorial è Robert Bates.
Questo tutorial si ispira ad un cartone animato, ottenuto da un video usando AKVIS Sketch.
Ora che AKVIS ArtWork è in grado di ricordare le impostazioni dell'ultima apertura, può essere utilizzato allo stesso scopo.
Questa caratteristica è perfetta per l'editing di un video, che è composto da molti fotogrammi. Senza elaborazione "batch" (in serie) sarebbe un processo estremamente noioso modificare i singoli fotogrammi individualmente. In questo tutorial impareremo ad automatizzare il lavoro, ed usare AKVIS ArtWork per trasformare un video in un cartone animato.
 |
 |
| Video originale | Cartone animato |
-
Passaggio 1. Prima di poter elaborare il video in VirtualDub, occorre convertirlo in un formato utilizzabile con VirtualDub. Possiamo usufruire di un programma gratuito, Any Video Converter, per convertire il video in un file AVI.
Su Mac si può usare qualunque altro programma di conversione video.
-
Passaggio 2. Aprire il file AVI con VirtualDub selezionando File –> Open video file. Ora il nostro video dovrebbe apparire nell'area di lavoro di VirtualDub, diviso in fotogrammi.
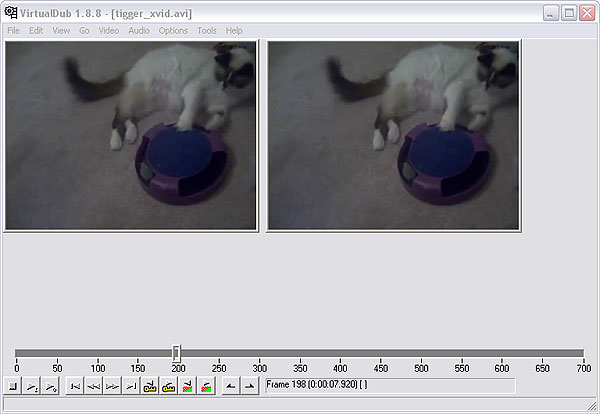
Area di lavoro di VirtualDub - Passaggio 3. Per lavorare col nostro video in ArtWork, dobbiamo prima salvarlo in fotogrammi singoli. Per farlo, andare su File -> Export -> Image sequence. Verrà aperta una finestra di dialogo. Introdurre il nome del file, il formato immagine (di default è JPEG), e numerare la sequenza che sarà usata per dare un nome ai nostri files. Poi scegliere una cartella di destinazione e premere OK. In qualche istante il video verrà copiato nella cartella prescelta come file immagini individuali. Chiuso VirtualDub, ora siamo pronti per iniziare l'editing dei fotogrammi in Adobe Photoshop.
- Passaggio 4. Scegliere le cartelle sorgente e di destinazione per i fotogrammi (in questo esempio "Tigger Vid" e "Tigger Vid Output"). Copiare i fotogrammi salvati con VirtualDub nella cartella sorgente ("Tigger Vid").
- Passaggio 5. L'Elaborazione batch permette d'elaborare automaticamente ed in modo simultaneo un gruppo di foto.
Nota:
Se si lavora con la versione standalone, fare clic su e regolare le impostazioni.
e regolare le impostazioni.
Se si usa la versione plugin, è necessario creare un’azione e quindi applicarla alla cartella con le immagini. Un’azione può essere costituita da diversi comandi.Usiamo la versione plugin di AKVIS ArtWork in Adobe Photoshop:
Aprire la paletta Azioni in Photoshop selezionando Finestra –> Azioni oppure facendo clic su Alt+F9.
Creare la serie di "azioni" che dovranno essere eseguite sui fotogrammi. Cliccare su Crea nuova azione nella paletta Azioni. Nella finestra di dialogo che appare, introdurre un nome per l'azione (per es. "cartone animato").
Aprire il primo fotogramma del video, e premere Inizia registrazione nella paletta Azioni.
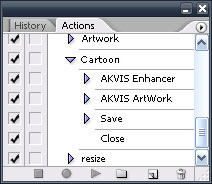
Paletta Azioni - Passaggio 6. (facoltativo) Come si vede, l'immagine è un po' confusa. Ciò si può correggere con AKVIS Enhancer. Lanciare il plugin AKVIS Enhancer selezionando Filtro –> AKVIS –> Enhancer. Si possono usare le impostazioni visibili nell'immagine qui sotto, o sceglierne di personali.
AKVIS Enhancer ricorderà le ultime impostazioni utilizzate quando sarà attivato di nuovo, ma è sempre bene salvare le proprie impostazioni come preset. Premendo
 l'immagine torna a Photoshop.
l'immagine torna a Photoshop.
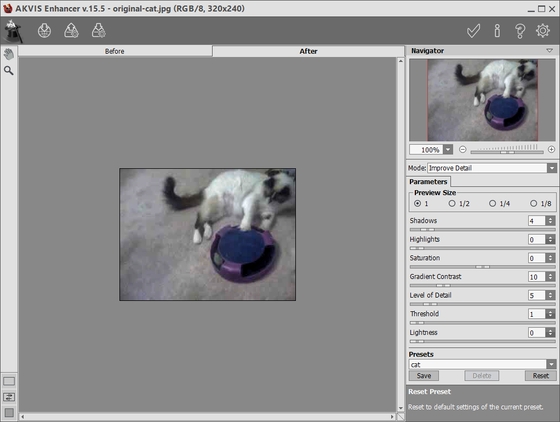
Area di lavoro di AKVIS Enhancer - Passaggio 7. Ora selezionare il plugin AKVIS ArtWork con Filtro –> AKVIS –> ArtWork. Si vedrà il fotogramma dentro l'area di lavoro del plugin. Selezionare lo stile Fumetti e scegliere le impostazioni qui sotto o altre personali.
Premere
 per avviare l'elaborazione e poi
per avviare l'elaborazione e poi  per accettare il risultato e ritornare all'area di lavoro di Photoshop.
per accettare il risultato e ritornare all'area di lavoro di Photoshop.
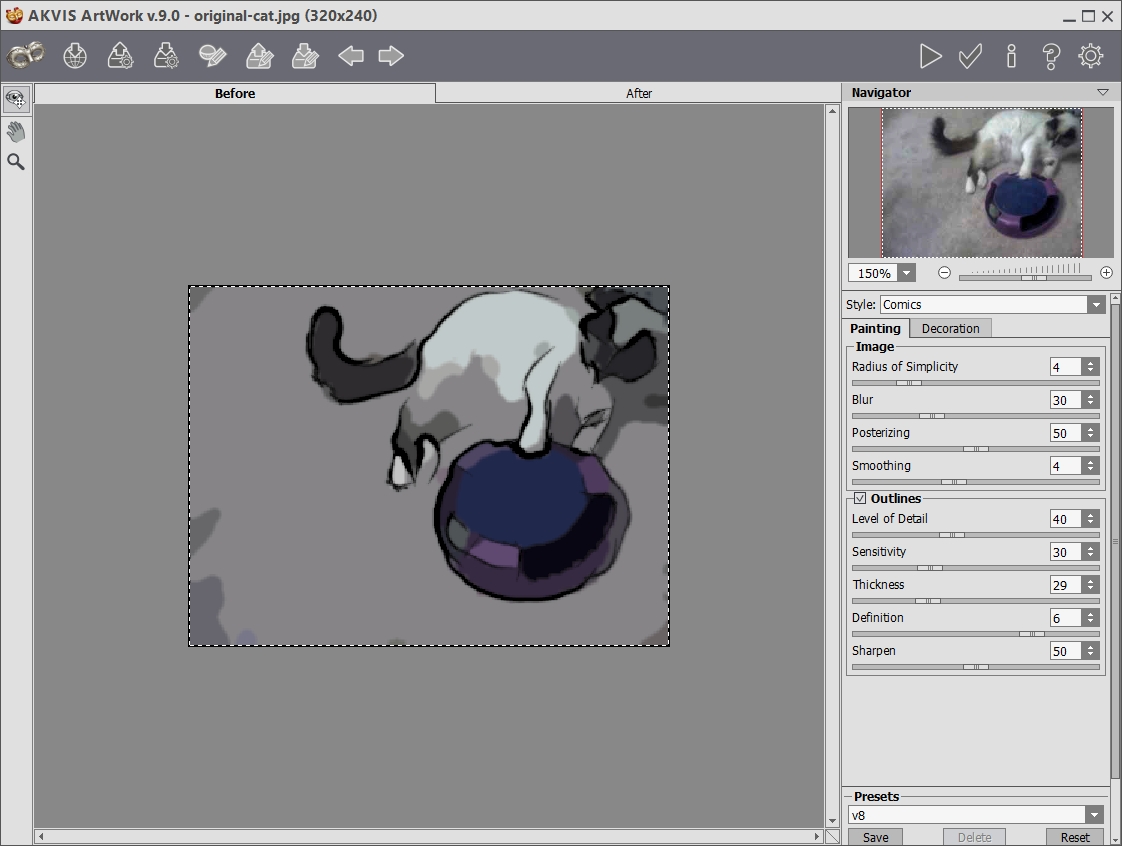
Area di lavoro di AKVIS ArtWork - Passaggio 8. Selezionare Salva con nome dal menu File e salvare il nostro file nella cartella di destinazione ("Tigger Vid Output") e premere Stop nella palette Azioni. Cancellare il file appena salvato.
- Passaggio 9. Aprire la finestra di dialogo dell’elaborazione Batch selezionando File –> Automatizza –> Batch. Scegliere le impostazioni come visualizzato qui sotto, e premere OK per avviare l'elaborazione in serie. Essa richiede un po' di tempo, legata al numero di fotogrammi ed alla velocità del computer. Quando sarà completata, controllare la cartella di destinazione ("Tigger Vid Output") e si noterà che contiene le copie modificate dei fotogrammi, pronte per essere riassemblate in un video.
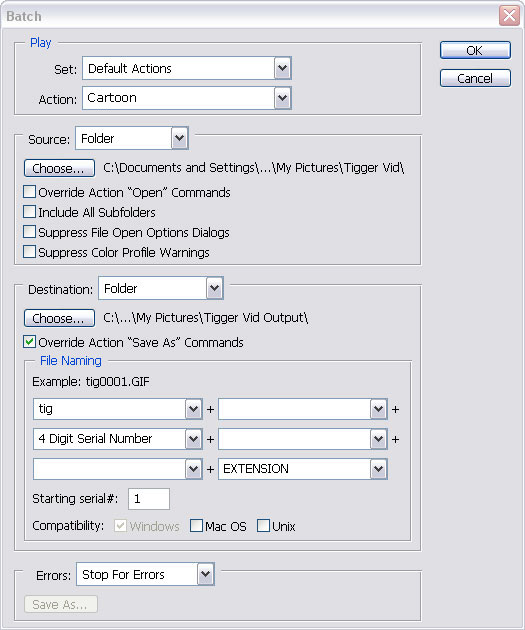
Finestra di dialogo della elaborazione Batch - Passaggio 10. Chiudere Photoshop e riaprire VirtualDub. Scegliere File -> Open Video File, aprire la cartella di destinazione ("Tigger Vid Output"), selezionare il primo file, e dal menu a tendina vicino a Files of type: selezionare Image Sequence. Premere Open, e VirtualDub assemblerà in video i fotogrammi di quella cartella. Una volta completato il compito possiamo vedere un'anteprima del nostro filmato. In questo caso il video si muove troppo lentamente perciò dobbiamo andare su Video -> Frame rate e selezionare Change frame rate to (fps). La frequenza originale delle immagini era 25, per cui è necessario introdurre quel valore nel box e premere OK.
- Passaggio 11. Per reinserire l'audio dal video originale, scegliere Audio -> Audio from another file e selezionare il file video originale. Tuttavia, poichè l'audio per questo video non era molto pulito, abbiamo scelto come sorgente un po' di musica. Volendo, si può aggiungere anche un dialogo o altri effetti sonori.
Ecco il risultato:
