Desenho animado de um gato
O autor do tutorial é Robert Bates.
Este tutorial foi inspirado no vídeo criado com o uso de AKVIS Sketch.
Agora que AKVIS ArtWork pode lembrar os últimos ajustes de quando foi aberto pela última vez, ele pode ser usado para a mesma finalidade. Esse recurso é perfeito para a edição de um vídeo, que é composto de muitos quadros. Sem processamento em lote que seria um processo extremamente tedioso para editar cada frame individualmente. Neste tutorial vamos aprender como automatizar essa tarefa, e usar AKVIS ArtWork para transformar um vídeo em um desenho animado.
 |
 |
| Vídeo original | Desenho animado |
- Passo 1. Antes de podermos editar o vídeo no VirtualDub (programa gratis), precisamos convertê-lo para um formato que o VirtualDub pode usar. Podemos usar um programa livre, Any Video Converter, para converter o filme para um arquivo AVI.
- Passo 2. Abra o arquivo AVI no VirtualDub selecionando Arquivo -> Abrir arquivo vídeo. Agora você deve ver o vídeo no espaço de trabalho do VirtualDub, separados em quadros.
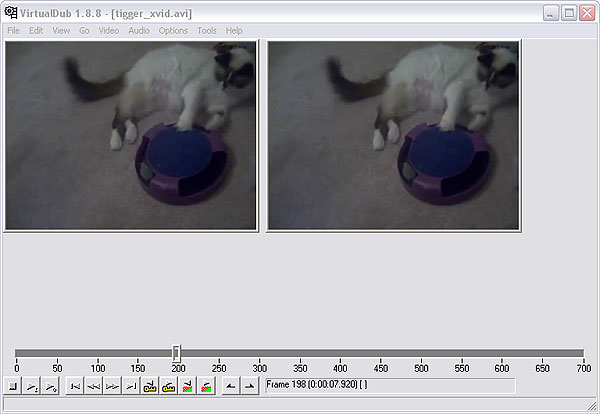
Área de trabalho do VirtualDub - Passo 3. A fim de trabalhar com o nosso vídeo na ArtWork, precisamos salvá-lo como quadros individuais. Para fazer isso, vá para Arquivo -> Exportar - Seqüência de imagens. Uma janela será aberta. Digite o nome do arquivo, formato de imagem (JPEG padrão), seqüência de números e que será usado para nomear seus arquivos. Em seguida, escolha um diretório para armazenar seus caixilhos, alizares e pressione OK. Após alguns momentos, o vídeo será copiado para a pasta escolhida como arquivos de imagem individual. Feche VirtualDub. Agora você está pronto para começar a editar seus quadros no Adobe Photoshop.
- Passo 4. Escolha as pastas fonte ("Tigger Vid") e destino ("Tigger saída Vid") para os quadros. Copie os quadros que você salvou com o VirtualDub para a pasta de origem ("Tigger Vid").
- Passo 5. O processamento em lote permite o tratamento automático de grupos de imagens.
Nota:
Na versão standalone clique no botão e ajuste os parâmetros do processamento em lote no programa ArtWork.
e ajuste os parâmetros do processamento em lote no programa ArtWork.
Na versão plugin você precisa primeiro criar uma ação, e então aplicar essa ação na pasta onde contém os arquivos. Uma ação de Photoshop pode conter não somente um (AKVIS ArtWork), mas diversos comandos naturalmente, de modo que você possa processar um grande número de imagens.Usamos a versão plugin no Adobe Photoshop:
Abra a paleta Ações no Photoshop: Janela -> Ações ou Alt+F9.
Clique em Criar nova ação (icone 5) na parte inferior da paleta Ações, digite um nome para a ação, por exemplo "Desenho animado".
Abra o primeiro quadro do vídeo, pressione o ícone Gravar (icone 2) na parte inferior da paleta para iniciar a gravação da ação.
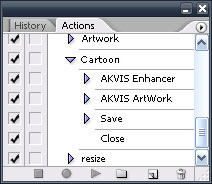
Paleta Ações - Passo 6. (opcional) Como você pode ver, a imagem é bastante enlameada. Isso pode ser corrigido com AKVIS Enhancer. Chame o plugin AKVIS Enhancer selecionando Filter –> AKVIS –> Enhancer. Você pode usar as configurações mostradas na imagem abaixo, ou escolher a sua própria.
AKVIS Enhancer vai lembrar os últimos ajustes utilizados quando é ativado novamente, mas ainda seria uma boa idéia para salvar suas configurações como uma predefinição. Pressione
 e sua imagem será devolvido ao Photoshop.
e sua imagem será devolvido ao Photoshop.
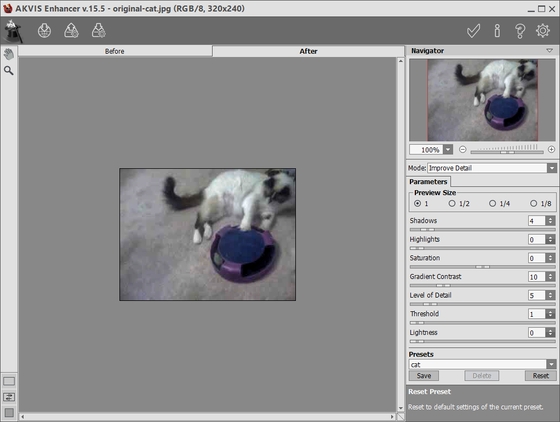
Área de trabalho do AKVIS Enhancer - Passo 7. Em seguida, selecione o plugin AKVIS ArtWork com Filter –> AKVIS –> Artwork. Você vai ver o quadro exibido no espaço de trabalho do plugin.
Pressione o botão
 para iniciar o processamento e depois
para iniciar o processamento e depois  para aceitar o resultado. Agora, será devolvido ao espaço de trabalho do Photoshop.
para aceitar o resultado. Agora, será devolvido ao espaço de trabalho do Photoshop.
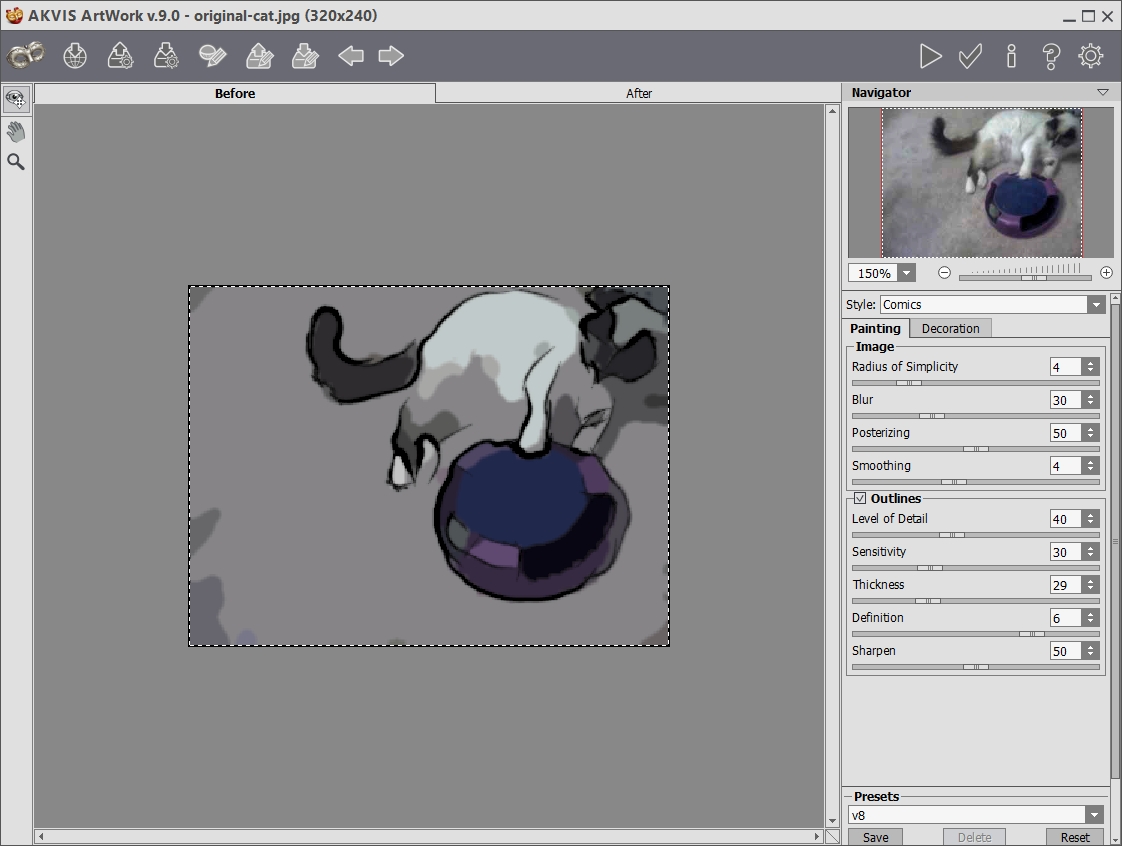
Área de trabalho do AKVIS ArtWork - Passo 8. Selecione Salvar como no menu Arquivo do Photoshop e salve o arquivo para a pasta de saída ("Output Tigger Vid"). Pressione Parar na paleta Ações. Apague o arquivo que você acabou de salvar na pasta de saída.
- Passo 9. Abra a janela de diálogo de processamento em lote, selecionando Automatizar -> Lote.
Escolha as configurações como mostrado abaixo, e pressione OK para começar o processamento em lote. O processo levará algum tempo, dependendo do número de quadros e da velocidade do seu computador. Quando o processo estiver completo, verifique a pasta de saída ("Output Tigger Vid") e você verá que ela está cheia de cópias modificadas dos quadros, tudo pronto para ser reagrupados em um vídeo.
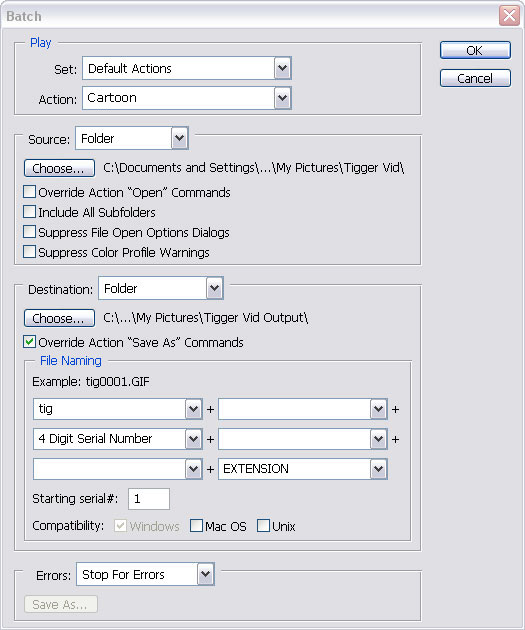
Processamento em lote - Passo 10. Feche o Photoshop e reabra o VirtualDub. Selecione Arquivo -> Abrir arquivo vídeo, navegue até a pasta de saída ("Output Tigger Vid"), selecione o primeiro arquivo e, a partir do menu drop-down ao lado de Arquivos do tipo selecionar: Sequência de Imagens. Pressione Abrir e VirtualDub irá montar um vídeo a partir dos quadros naquela pasta. Depois de concluído você pode visualizar o filme. Neste caso, o vídeo mudou muito lentamente. Go to Video –> Frame rate e frame rate seleccione Alterar para (fps). A taxa de quadros original era de 25, para inserir esse valor na caixa e dê OK.
- Passo 11. Se você quer reatar o áudio do vídeo original, seleccione de Áudio -> Áudio de outro arquivo, em seguida, navegue até o arquivo de vídeo original e selecioná-lo. No entanto, o áudio deste vídeo não era muito limpo, optamos por uma fonte diferente, alguma música. Você também pode adicionar uma caixa de diálogo ou outros efeitos sadios se você desejar.
Aqui está o resultado:
