Trickfilm mit einer Katze
Der Autor des Anwendungsbeispieles ist Robert Bates (Texas, USA).
Dieses Tutorial wurde von einem Beispiel inspiriert, bei dem ein Video in einen Trickfilm mit AKVIS Sketch konvertiert wurde.
AKVIS ArtWork kann die letzten Einstellungen ebenso speichern und es steht einem ArtWork-Trickfilm nichts mehr im Wege. Diese Funktion passt hervorragend dazu, die Bilder zu bearbeiten, aus deren das Video zusammengesetzt wird. Ohne Stapelverarbeitung wäre es sehr mühsam gewesen, jedes Frame einzeln zu behandeln. Diese Anleitung wir Ihnen zeigen, wie man diese Aufgabe automatisieren kann, um ein Video in einen Trickfilm mit AKVIS ArtWork zu verwandeln.
 |
 |
| Original Video | Trickfilm |
- Schritt 1. Bevor wir das Video in VirtualDub bearbeiten können, müssen wir es in ein passendes Format konvertieren. Wir können z.B. das kostenlose Programm Any Video Converter verwenden, um den Film in eine AVI-Datei zu konvertieren.
- Schritt 2. Öffnen Sie die AVI-Datei in VirtualDub mit dem Befehl Datei -> Video-Datei öffnen. Sie werden Ihr Video als getrennte Bilder im Arbeitsbereich von VirtualDub sehen.
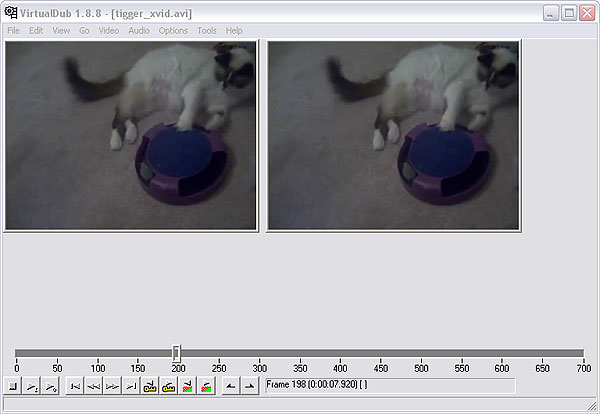
VirtualDub Arbeitsbereich - Schritt 3. Um ArtWork verwenden zu können, müssen wir das Video als Einzelbilder speichern. Dafür rufen wir den Befehl Datei -> Export -> Bildsequenz auf. Ein Dialogfenster wird geöffnet. Geben Sie den Dateinamen, Bild-Format (standardmäßig JPEG) und die Anfangsnummer der Bildserie ein. Als nächstes wählen Sie ein Verzeichnis, um Ihre Bilder zu speichern und klicken Sie OK. Das Video wird als Einzelbilder in den ausgewählten Ordner kopiert. Schließen Sie VirtualDub.
- Schritt 4. Erstellen Sie einen Ordner für die Originalbilder ("Tigger Vid") und den Zielordner ("Tigger Vid Output"). Kopieren Sie die mit VirtualDub getrennten Bilder in den Quelle-Ordner ("Tigger Vid").
- Schritt 5. Die Funktion Stapelverarbeitung erlaubt die automatische Anwendung der gleichen Einstellungen auf eine Reihe von Dateien.
Hinweis:
Mit ArtWork Standalone: Mit der Standalone-Version können Sie dafür das Dialog verwenden.
verwenden.
Auf Photoshop mit ArtWork Plugin: Wenn Sie die Plugin-Version benutzen, müssen Sie eine Aktion anlegen und anschließend die Aktion auf das Verzeichnis anwenden, in dem sich die Bilder befinden.
Eine Aktion kann mehr als einen Befehl umfassen, sodass Sie eine große Anzahl von Bildern in einem Arbeitsgang abarbeiten können.Fangen Sie mit der Bearbeitung der Bilder in Adobe Photoshop an:
Öffnen Sie die Palette Aktionen: Fenster -> Aktionen (Alt+F9).
Jetzt legen wir fest, welche Aktionen an jedes einzelne Bild angewendet werden müssen. Klicken Sie auf Neue Aktion in der Registerkarte Aktionen. Geben Sie einen Namen für die Aktion in das Dialogfeld ein (z.B. "Cartoon").
Öffnen Sie das erste Bild des Videos und klicken Sie auf die Schaltfläche Aufzeichnung beginnen (der rote Knopf, zweiter von links). Wenn die Aufzeichnung begonnen wurde, wird jeder Photoshop-Befehl, den Sie geben, sofort aufgezeichnet.
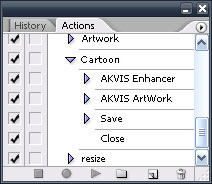
Palette Aktionen - Schritt 6. (fakultativ) Das Bild ist ziemlich unscharf. Dies kann mit AKVIS Enhancer korrigiert werden. Rufen Sie das AKVIS Enhancer Plugin mit dem Befehl Filter -> AKVIS -> Enhancer auf.
Sie können die Einstellungen wie unten oder Ihre eigenen verwenden. AKVIS Enhancer speichert die zuletzt verwendeten Einstellungen, doch es wäre eine gute Idee, die Einstellungen als Preset zu speichern. Klicken Sie auf
 , um das Ergebnis anzuwenden und das Plugin zu schließen.
, um das Ergebnis anzuwenden und das Plugin zu schließen.
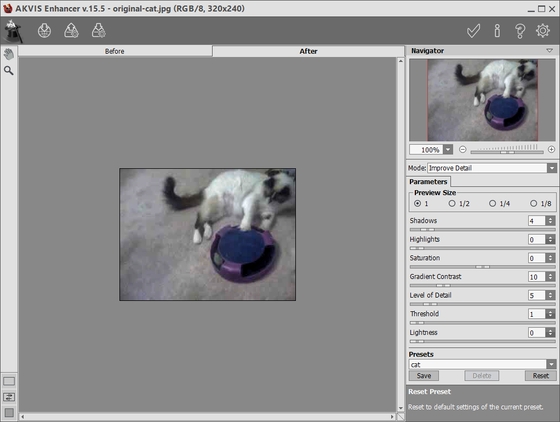
AKVIS Enhancer Arbeitsbereich - Schritt 7. Zunächst wählen Sie das AKVIS ArtWork Plugin mit dem Befehl Filter -> AKVIS -> ArtWork. Sie sehen das Bild im Arbeitsbereich des Plugins. Wählen Sie den Comic-Stil und die folgenden oder Ihre eigenen Einstellungen.
Klicken Sie auf
 um das Bild zu bearbeiten und auf
um das Bild zu bearbeiten und auf  , um das Ergebnis zu akzeptieren. Das Bild wird wieder im Arbeitsbereich von Photoshop angezeigt.
, um das Ergebnis zu akzeptieren. Das Bild wird wieder im Arbeitsbereich von Photoshop angezeigt.
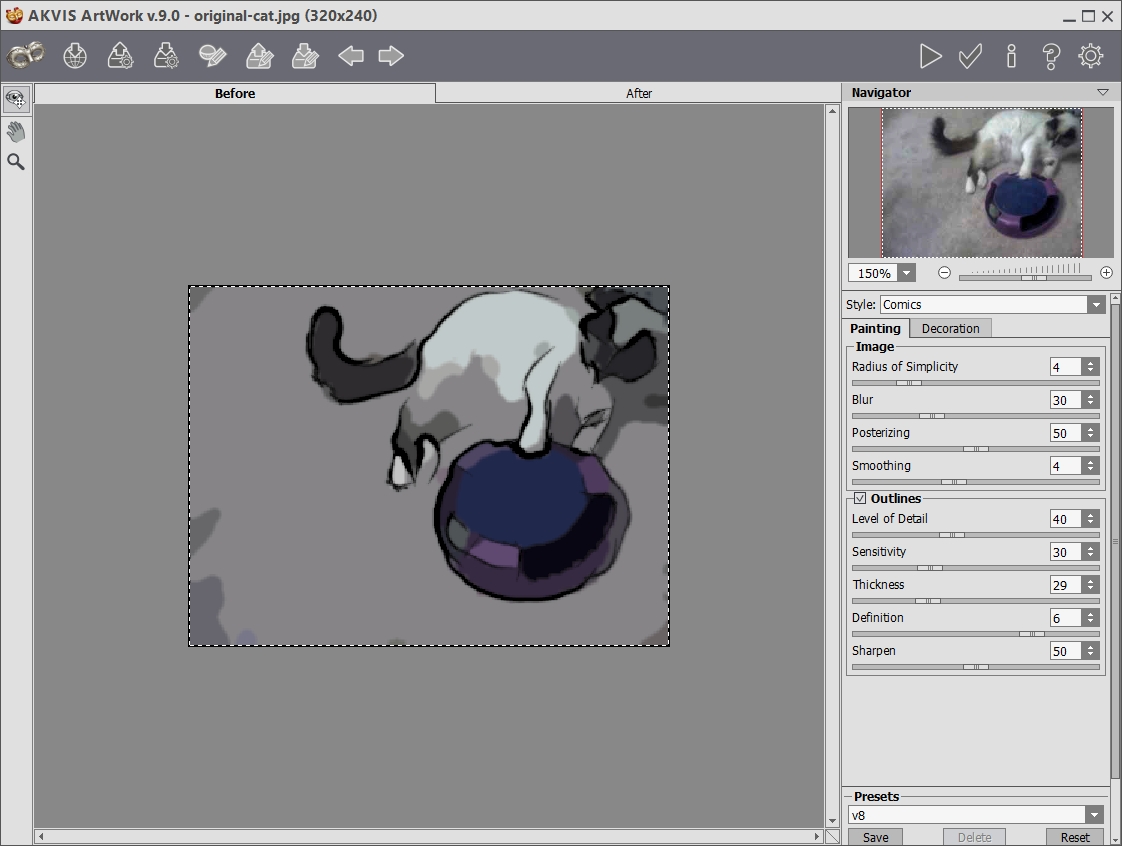
AKVIS ArtWork Arbeitsbereich - Schritt 8. Wählen Sie Speichern unter aus dem Menü Datei und speichern Sie die Datei in den Ergebnisordner ("Tigger Vid Output"). Klicken Sie auf Stop in der Registerkarte Aktionen. Löschen Sie die Datei, die Sie gerade in den Ergebnisordner gespeichert haben.
- Schritt 9. Öffnen Sie das Dialogfenster Stapelbearbeitung: Datei -> Automatisieren -> Stapelverarbeitung.
Wählen Sie die Einstellungen wie unten und klicken auf OK, um die Stapelverarbeitung zu starten. Der Prozess wird einige Zeit dauern, abhängig von der Anzahl der Bilder und der Geschwindigkeit des Computers. Wenn der Prozess abgeschlossen ist, öffnen Sie den Ergebnisordner ("Tigger Vid Output") und Sie werden die bearbeiteten Kopien der Bilder sehen. Jetzt können wir daraus einen Trickfilm zusammensetzten.
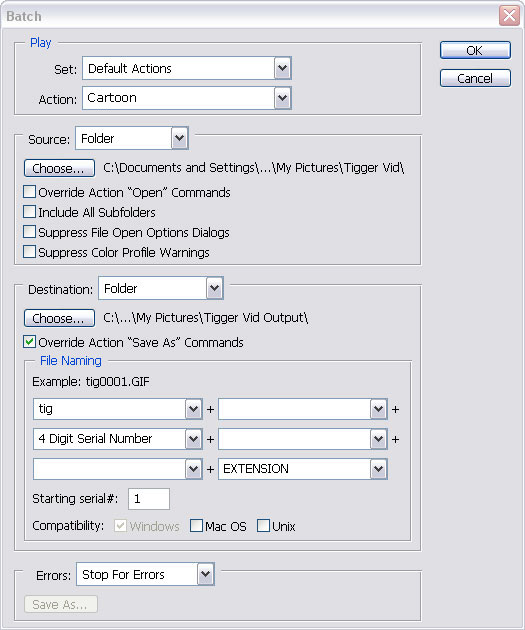
Photoshop-Stapelverarbeitung - Schritt 10. Schließen Sie Photoshop und öffnen Sie VirtualDub. Wählen Sie Datei -> Video-Datei öffnen und navigieren Sie zu den Ergebnisordner ("Tigger Vid Output"). Wählen Sie die erste Datei aus dem Drop-down-Menü neben dem Dateityp: wählen Sie Bildfolge. Klicken Sie auf Öffnen und VirtualDub wird aus den Bildern ein Video zusammenstellen. Sie können dann die Vorschau des Films starten. In diesem Fall ist das Video zu langsam. Wir gehen zu Video -> Frame rate und wählen Bildrate ändern (fps). Der ursprüngliche Wert war 25, so geben Sie ihn in das Feld ein und klicken Sie auf OK.
- Schritt 11. Wenn Sie das Audio von dem Original-Video verwenden wollen, wählen Sie Audio hinzufügen -> Audio aus einer anderen Datei und klicken Sie auf die ursprüngliche Video-Datei. In unserem Fall war das Audio nicht so gut, deshalb wählen wir einfach eine schöne Musik. Sie können auch einen Dialog oder Sound-Effekt hinzufügen.
