Effekt eines handgemalten Ölgemäldes
Der Autor dieses Tutorials ist T. Skaarup.
Mit AKVIS ArtWork kann man wunderschöne Kunstwerke aus einfachen Fotos erstellen. In einigen Fällen kann aber eine zu feine Detaillierung die Computerbearbeitung an den Tag bringen.
In diesem Tutorial wird eine Methode demonstriert, wie man ein mit AKVIS ArtWork bearbeitetes Foto wie handgemalt aussehen lässt. Der Sinn besteht in zielgerichteter Verzerrung einiger Details des Originalbildes.


Note: Dieses Tutorial wurde mithilfe des Plugins ArtWork in Adobe Photoshop CS3 erstellt. Sie können den gleichen Effekt unmittelbar in AKVIS ArtWork erzielen. Beginnen Sie mit dem 4. Schritt und bearbeiten Sie das Bild in dem Ergebnis-Register mit dem Wischfinger-Werkzeug ![]() .
.
Das folgende Bild wurde mit AKVIS ArtWork (Ölgemälde-Stil, AKVIS Light Strokes-Preset) bearbeitet:

Allgemeine Vorgehensweise:
- Legen Sie die starken Linien des Bildes fest.
- Benutzen Sie das Wischfinger-Werkzeug mit weichen Kanten.
- Verzerren Sie die Linien des Originalbildes.
- Konvertieren Sie das Foto in ein Gemälde mit AKVIS ArtWork.
Folgen Sie dieser Schritt-für-Schritt-Anleitung:
-
Schritt 1. Öffnen Sie das Foto in dem Bildbearbeitungsprogramm: Datei -> Öffnen.

Originalbild -
Schritt 2. Legen Sie die Hauptlinien fest. Stellen Sie sich vor, welche Linien Sie ziehen würden, wenn Sie diese Blume von Hand zeichneten.
Wenn Sie es sich nicht vorstellen können, erstellen Sie eine Ebene mit einer Kopie des Ausgangsbildes und wenden Sie den Photoshop-Filter Filter -> Zeichenfilter -> Fotokopie an. Sie erhalten dann das folgende Bild:
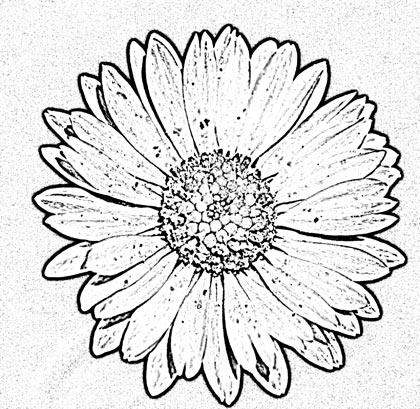
Hauptlinien festlegenAuf dem Bild sind 4 Typen der Hauptlinien sichtbar: die Kontur um die Blume herum, der Rand des Blütenbodens, kurze Striche im Zentrum der Blume und die Linien, die sich radial vom Zentrum ausbreiten.
-
Schritt 3. Verzerren Sie das Bild entlang einiger Hauptlinien. Dazu wählen Sie das Wischfinger-Werkzeug aus.
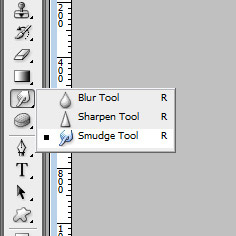
Wischfinger-WerkzeugWählen Sie einen Pinsel mit weichen Kanten und mit einem Radius von 72 Px. Deaktivieren Sie die Option Fingerfarbe, um keine unnötigen Farben ins Bild zu bringen.

Einstellungen des Wischfinger-WerkzeugesZunächst verzerren Sie das Zentrum der Kamille. Mit dem Werkzeug ziehen Sie ein paar wellenförmige Striche wie folgt, ohne die Grenze des Gelbes zu überqueren.

Zentrum bearbeitenBearbeiten Sie die Blätterkanten vom Zentrum nach außen, ohne die Grenze zwischen Weiß und Grün zu überqueren.

Bearbeitung der BlätterNach der Bearbeitung sieht das Bild wie folgt aus:

Nach der Bearbeitung mit Wischfinger -
Schritt 4. Benutzen Sie AKVIS ArtWork, um das Bild in ein Ölgemälde umzuwandeln. In diesem Beispiel wurde das Preset AKVIS Light Strokes benutzt.
Hier ist das Endergebnis:

Nach der Bearbeitung mit AKVIS ArtWork, Ölgemälde-Stil
Vergleichen Sie es mit dem Originalbild:
Andere Beispiele:

Originalbild
Vorbearbeitung des Bildes in Adobe Photoshop:

Hauptlinien festlegen

Nach der Bearbeitung mit Wischfinger
Bearbeitung mit AKVIS ArtWork:

Originalbild

Bearbeitetes Bild

