So verwenden Sie das Programm
AKVIS ArtWork steht als eigenständige Anwendung (Standalone-Programm) und als Zusatzprogramm (Plugin) zur Verfügung.
Bitte folgen Sie der Anweisung, um ein Foto in Ölgemälde/Comic umzuwandeln:
- Schritt 1. Öffnen Sie ein Bild zur Bearbeitung.
- Wenn Sie mit der eigenständigen Version arbeiten:
Öffnen Sie das Dialogfenster Bild öffnen mit einem Doppelklick auf den leeren Arbeitsbereich des Programms oder mit einem Klick auf die Schaltfläche
 in der Optionsleiste. Sie können auch das gewünschte Bild einfach in den Arbeitsbereich des Programms mit der Maus ziehen. Die eigenständige Version von AKVIS ArtWork unterstützt die folgenden Formate: BMP, JPEG, WEBP, RAW, PNG und TIFF.
in der Optionsleiste. Sie können auch das gewünschte Bild einfach in den Arbeitsbereich des Programms mit der Maus ziehen. Die eigenständige Version von AKVIS ArtWork unterstützt die folgenden Formate: BMP, JPEG, WEBP, RAW, PNG und TIFF.
- Wenn Sie mit der Plugin-Version arbeiten:
Öffnen Sie ein Bild in Ihrem Bildbearbeitungsprogramm mit dem Befehl Datei -> Öffnen oder mit der Tastenkombination Strg+O auf Window, ⌘+O auf Mac.
Rufen Sie das Plugin AKVIS ArtWork auf:
in AliveColors: Effekte -> AKVIS -> ArtWork;
in Adobe Photoshop: Filter -> AKVIS -> ArtWork;
in Corel PaintShop Pro: Effekte -> Plugins -> AKVIS -> ArtWork;
in Corel Photo-Paint: Effekte -> AKVIS -> ArtWork.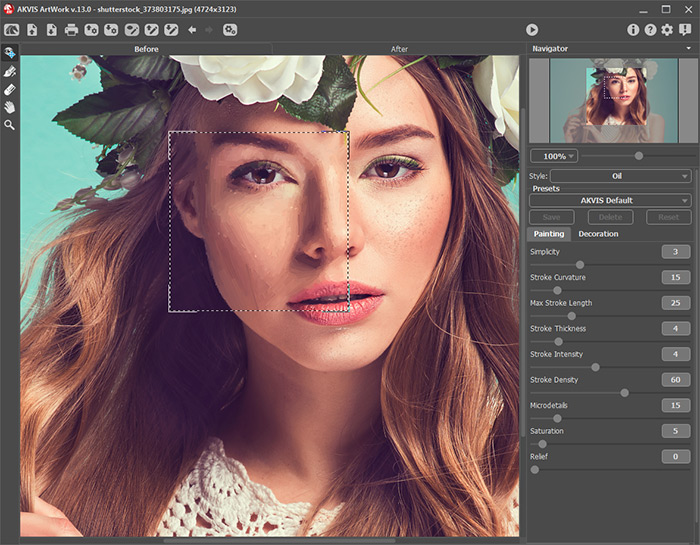
Arbeitsbereich von AKVIS ArtWork - Schritt 2. Wählen Sie eine Maltechnik aus dem Drop-down-Menü Stil in den Einstellungen aus.
Das Programm bietet die ganze Reihe Stile an: Ölgemälde, Aquarell, Gouache, Comic, Tintenzeichnung, Linolschnitt, Schablonenkunst, Pastell und Pointillismus.
- Schritt 3. Passen Sie die Parameter in der Registerkarte Bild an.
Das Ergebnis wird im Vorschaufenster im Register Originalbild angezeigt. Das Vorschaufenster übernimmt nur die Einstellungen der Register Bild und Leinwand. Im Linolschnitt-Modus ist das Vorschaufenster deaktiviert, weil der Algorithmus das ganze Bild bearbeiten muss, um das Ergebnis zu bekommen.
Das Vorschaufenster ist ein gepunkteter Rahmen (diese punktierte Linie wird oft "marschierende Ameisen" genannt). Ziehen Sie den Rahmen in die gewünschte Position auf dem Bild. Dafür bringen Sie den Cursor in den Rahmen und verschieben das Vorschaufenster bei gedrückter Maustaste. Die andere Methode ist einfach auf dem gewünschten Bereich mit der linken Maustaste zu klicken. Das Vorschaufenster verschwindet nach dem Start der Bildbearbeitung und erscheint wieder, wenn Sie aufs Original-Register wechseln (wenn die Schaltfläche
 gedrückt ist).
gedrückt ist).
Mit einem Linksklick auf das Bild kann man zeitweilig auf das Originalbild umschalten und das konvertierte Muster mit dem Originalfoto vergleichen.
Die Größe des Vorschaufensters wird in Optionen festgelegt (die Schaltfläche
 ).
).
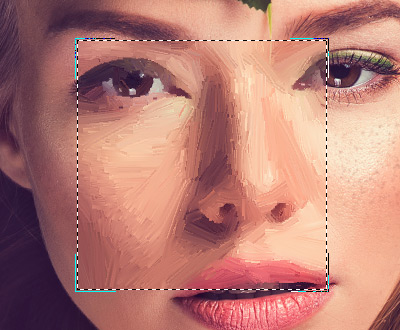
Vorschaufenster - Schritt 4. Klicken Sie auf
 , um das Bild in ein Gemälde mit den neuen Einstellungen zu konvertieren. Wenn Sie die Werte nicht angepasst haben, wird das Bild mit den Standardeinstellungen (AKVIS Default oder das zuletzt verwendete Preset) bearbeitet.
, um das Bild in ein Gemälde mit den neuen Einstellungen zu konvertieren. Wenn Sie die Werte nicht angepasst haben, wird das Bild mit den Standardeinstellungen (AKVIS Default oder das zuletzt verwendete Preset) bearbeitet.
- Schritt 5. In Home Deluxe und Business-Version von ArtWork gibt es ein Werkzeug, das die Richtung der Pinselstriche festlegt. Dieses Werkzeug wird nur im Ölgemälde-Stil und Pastell verwendet.
Um die "Leitlinien" zu editieren, verwenden Sie die Schaltflächen
 /
/  und die folgenden Werkzeuge:
und die folgenden Werkzeuge:
- Richtung der Pinselstriche
 . Das Werkzeug sieht wie ein Kreuz aus. Zeichnen Sie mit dem Kreuz über das Bild, um die Leitlinien festzulegen, entlang welchen die Pinselstriche gezogen werden. Die Änderungen sind sofort im Vorschaufenster sichtbar. Um das ganze Bild zu bearbeiten, klicken Sie auf die Schaltfläche
. Das Werkzeug sieht wie ein Kreuz aus. Zeichnen Sie mit dem Kreuz über das Bild, um die Leitlinien festzulegen, entlang welchen die Pinselstriche gezogen werden. Die Änderungen sind sofort im Vorschaufenster sichtbar. Um das ganze Bild zu bearbeiten, klicken Sie auf die Schaltfläche  .
.
Die Leitlinien können in einer Datei mit der Endung .direction gespeichert werden (der Button
 ), um nach einer Unterbrechung das Bild weiter bearbeiten zu können. Wenn die Leitlinien geladen werden (der Button
), um nach einer Unterbrechung das Bild weiter bearbeiten zu können. Wenn die Leitlinien geladen werden (der Button  ), werden sie automatisch an die Bildgröße angepasst.
), werden sie automatisch an die Bildgröße angepasst.
- Radiergummi
 . Verwenden Sie dieses Werkzeug, um die Linien zu löschen. Die Größe des Werkzeugs kann durch Rechtsklick auf das Bild angepasst werden.
. Verwenden Sie dieses Werkzeug, um die Linien zu löschen. Die Größe des Werkzeugs kann durch Rechtsklick auf das Bild angepasst werden.
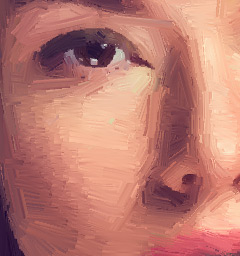
Automatische Pinselstriche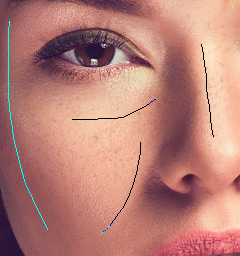
Leitlinien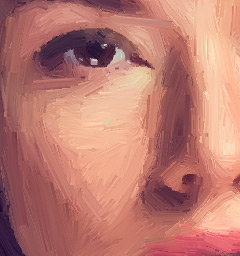
Richtung der Pinselstriche geändert - Richtung der Pinselstriche
- Schritt 6. Benutzen Sie die Gestaltung-Optionen, um Ihr Bild mit einer Leinwand-Textur, einem Rahmen oder einem Text zu versehen.
Hinweis: Die Reihenfolge der Anwendung von Leinwand/Rahmen/Text hängt von der Position der Registerkarten ab. Ziehen Sie die Registerkarten, um die Reihenfolge zu ändern.
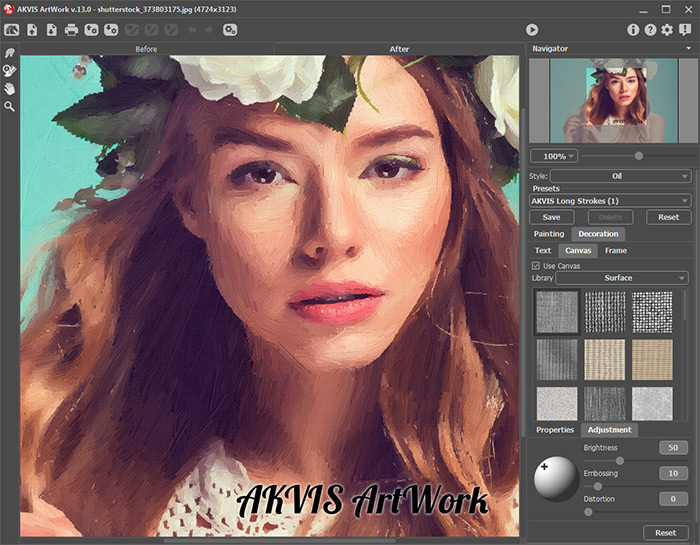
Text und Leinwand angepasst - Schritt 7. Es ist möglich, die laufenden Einstellungen als Preset zu speichern, um sie später benutzen zu können. Dafür tragen Sie einen Namen für das neue Preset ins Feld Presets und klicken Sie auf Speichern. Wenn Sie das Programm starten, werden die Einstellungen dieses Presets benutzt. Falls Sie die Werte geändert haben und nun die Standardwerte des Presets wiederherstellen wollen, klicken Sie auf den Knopf Zurücksetzen.
Um ein Preset zu löschen, wählen Sie es aus der Preset-Liste und klicken Sie auf Löschen.
Um das Bild mit der Einstellungen eines Presets zu bearbeiten, klicken Sie auf
 .
.
- Schritt 8. Um dem Bild den letzten Schliff zu geben, können Sie die Nachbearbeitungswerkzeuge (nur für Home Deluxe/Business Lizenzen) benutzen:
- Wischfinger
 (in Stilen Ölgemälde/Aquarell/Gouache/Pastell verfügbar);
(in Stilen Ölgemälde/Aquarell/Gouache/Pastell verfügbar);
- Weichzeichnen
 (in Stilen Aquarell und Gouache verfügbar);
(in Stilen Aquarell und Gouache verfügbar);
- Farbpinsel
 (in Stilen Linolschnitt, Schablonenkunst und Tintenzeichnung verfügbar);
(in Stilen Linolschnitt, Schablonenkunst und Tintenzeichnung verfügbar);
- Protokollpinsel
 (in allen Stilen verfügbar).
(in allen Stilen verfügbar).
Achtung! Diese Werkzeuge können nur im Ergebnis-Register verwendet werden.
Wenn Sie in die Registerkarte Original wechseln und die Bearbeitung mit einem Klick auf
 neu starten, gehen die Änderungen verloren!
neu starten, gehen die Änderungen verloren!
- Schritt 9. Die eigenständige Version von AKVIS ArtWork erlaubt das Drucken des Bildes.

Das Ergebnis - Schritt 10. Speichern Sie das Bild.
- Wenn Sie mit der eigenständigen Version arbeiten:
Klicken Sie auf die Schaltfläche
 , um das Dialogfeld Speichern unter zu öffnen. Geben Sie einen Namen ein, wählen Sie ein Format (JPEG, WEBP, TIFF, BMP oder PNG) und bestimmen Sie einen Zielordner.
, um das Dialogfeld Speichern unter zu öffnen. Geben Sie einen Namen ein, wählen Sie ein Format (JPEG, WEBP, TIFF, BMP oder PNG) und bestimmen Sie einen Zielordner.
- Wenn Sie mit der Plugin-Version arbeiten:
Klicken Sie auf
 , um das Ergebnis anzuwenden und das Plugin-Fenster zu schließen. Das Plugin wird geschlossen und das bearbeitete Bild wird im Arbeitsbereich der Bildbearbeitungssoftware angezeigt.
, um das Ergebnis anzuwenden und das Plugin-Fenster zu schließen. Das Plugin wird geschlossen und das bearbeitete Bild wird im Arbeitsbereich der Bildbearbeitungssoftware angezeigt.
Rufen Sie das Dialogfeld Speichern unter mit dem Befehl Datei -> Speichern unter auf. Geben Sie einen Namen für die Datei ein, wählen Sie ein Format und einen Zielordner aus.
