Cómo trabajar con el programa
AKVIS ArtWork puede funcionar de manera independiente como un programa autónomo, lo mismo que como plugin en su editor de imágenes preferido.
Siga las intrucciones siguientes para convertir una foto en una pintura:
- Paso 1. Abra una imagen.
- Si trabaja con la versión independiente del programa:
La ventana de diálogo Seleccione uno archivo para cargar aparece si usted hace doble clic sobre el área de trabajo vacía del programa, o bien, si hace clic en el botón
 del Panel de control. También puede arrastrar la imagen requerida hacia el área de trabajo del programa. La versión independiente de AKVIS ArtWork soporta los formatos de archivo BMP, JPEG, WEBP, RAW, PNG y TIFF.
del Panel de control. También puede arrastrar la imagen requerida hacia el área de trabajo del programa. La versión independiente de AKVIS ArtWork soporta los formatos de archivo BMP, JPEG, WEBP, RAW, PNG y TIFF.
- Si trabaja con el plugin:
Abra una imagen en su editor de fotos seleccionando del menú el comando Archivo -> Abrir, o bien, utilizando la combinación de teclas Ctrl+O en Windows, ⌘+O en Mac.
Llamar al plugin AKVIS ArtWork:
en AliveColors - Efectos -> AKVIS -> ArtWork;
en Adobe Photoshop - Filtro –> AKVIS –> ArtWork;
en Corel PaintShop Pro - Efectos –> Plugins -> AKVIS –> ArtWork;
en Corel Photo-Paint - Efectos –> AKVIS –> ArtWork.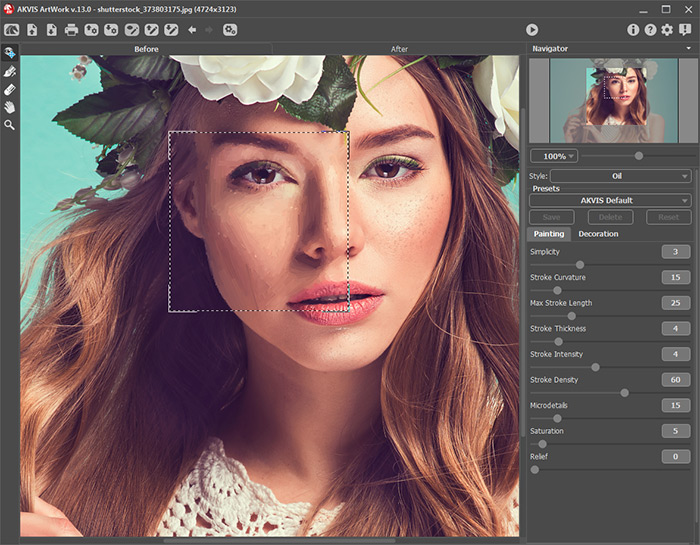
Ventana principal de AKVIS ArtWork - Paso 2. Seleccione la técnica de pintura desde el menú Estilo en el Panel de ajustes.
Hay estos estilos: Óleo, Acuarela, Gouache, Cómic, Pluma y tinta, Linograbado, Estarcido, Pastel y Puntillismo.
- Paso 3. Ajuste los parámetros para el estilo correspondiente en la pestaña Pintura del Panel de ajustes.
La pintura resultante se mostrará en la pestaña Antes en la Ventana de vista previa (vista rápida). La ventana de vista previa muestra solamente los ajustes de las pestañas Pintura y Lienzo.
Nota: La ventana de vista previa está desactivada en el modo Linograbado, porque el algoritmo debe tratar toda la imagen al mismo tiempo.
La ventana de vista previa es un recuadro perfilado con una línea punteada ("hormigas que marchan"). Para arrastrar la ventana de vista previa, lleve el cursor hacia dentro del recuadro, presione el botón izquierdo del ratón y, manteniéndolo presionado, arrastre el recuadro hasta la posición requerida. El programa procesa automáticamente el área de la imagen que se encuentra dentro del recuadro. La ventana de vista previa desaparece después de iniciar el procesamiento de la imagen, y aparece nuevamente, si cambia hacia la pestaña Antes (si el botón
 está presionado).
está presionado).
Para comparar el resultado de la conversión automática de la ventana de vista previa con la imagen original, haga clic en cualquier punto de la imagen manteniendo presionado el botón izquierdo o derecho del ratón.
El Tamaño de la ventana de vista previa es ajustada en la ventana de diálogo Opciones (que se abre si presione en el botón
 ).
).
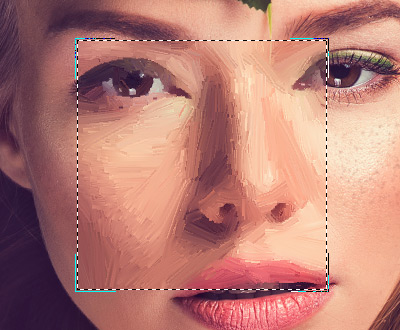
Ventana de Vista rápida - Paso 4. Haga clic en el botón
 para convertir la foto original en una pintura utilizando los nuevos ajustes. Si no ha ajustado los valores de los parámetros, el programa procesará la imagen con los ajustes por defecto (conjunto de ajustes predeterminados AKVIS Default o el conjunto utilizado por última vez).
para convertir la foto original en una pintura utilizando los nuevos ajustes. Si no ha ajustado los valores de los parámetros, el programa procesará la imagen con los ajustes por defecto (conjunto de ajustes predeterminados AKVIS Default o el conjunto utilizado por última vez).
La tecla Anular interrumpe el proceso.
Nota: Se puede observar el procesamiento en tiempo real. Es posible detener prestación de foto a pintura y guardar la pintura semi-procesado como resultado. Para interrumpir el proceso, haga clic en el botón Anular en la barra de progreso.
- Paso 5. En las versiones de ArtWork Home Deluxe y Business, hay una función que le permite definir la dirección de las "pinceladas" o trazos aplicados (solamente en estilos Óleo y Pastel).
Con esta herramienta se puede añadir su toque creativo cambiando de manera selectiva la dirección de las pinceladas.
Le da el control completo de sobre trazos. Utilice este pincel especial para definir las líneas de guía y el programa convertirá la imagen en una pintura según los trazos que ha redactado. Con esta técnica se puede lograr pinturas de verdad realistas con pelo humano, patrones y texturas que van en la dirección correcta.
Para coregir líneas de guía use las herramientas
 y
y  y los botones
y los botones  y
y  (eliminar / restaurar la última línea dibujada).
(eliminar / restaurar la última línea dibujada).
- Dirección de los trazos
 . Utilice esta herramienta para trazar sobre la imagen las "líneas guía", a lo largo de las cuales las pinceladas serán aplicadas. Los cambios serán mostrados en la Ventana de vista rápida. Para procesar la imagen completa, haga clic en el botón
. Utilice esta herramienta para trazar sobre la imagen las "líneas guía", a lo largo de las cuales las pinceladas serán aplicadas. Los cambios serán mostrados en la Ventana de vista rápida. Para procesar la imagen completa, haga clic en el botón  .
.
- Borrador
 . Use esta herramienta para borrar las líneas guía. El tamaño de la herramienta se puede ajustar por hacer clic derecho en la imagen.
. Use esta herramienta para borrar las líneas guía. El tamaño de la herramienta se puede ajustar por hacer clic derecho en la imagen.
Nota: Puede guardar las líneas guía en un archivo separado con la terminación .direction (el botón
 ), para usarlas más tarde en caso de une interrupción del trabajo. Las líneas guía cargadas (el botón
), para usarlas más tarde en caso de une interrupción del trabajo. Las líneas guía cargadas (el botón  ) se adaptan al tamaño de la imagen.
) se adaptan al tamaño de la imagen.
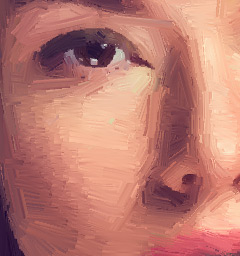
Pinceladas automáticas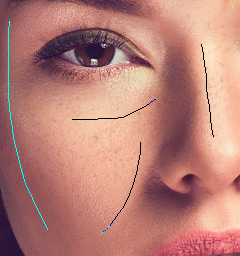
Lineas guía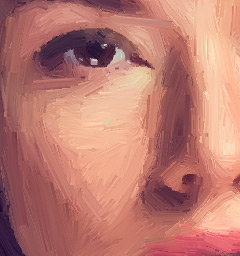
Pinceladas reorientadas - Dirección de los trazos
- Paso 6. Para hacer el dibujo aún más impresionante, se puede utilizar opciones de Decoración: ajuste lienzo, aplique marco y añade el texto a su imagen.
Nota: el orden de la aplicación de Lienzo/Marcos/Texto depende de la posición de las pestañas. Arrastre las pestañas para cambiar el orden.
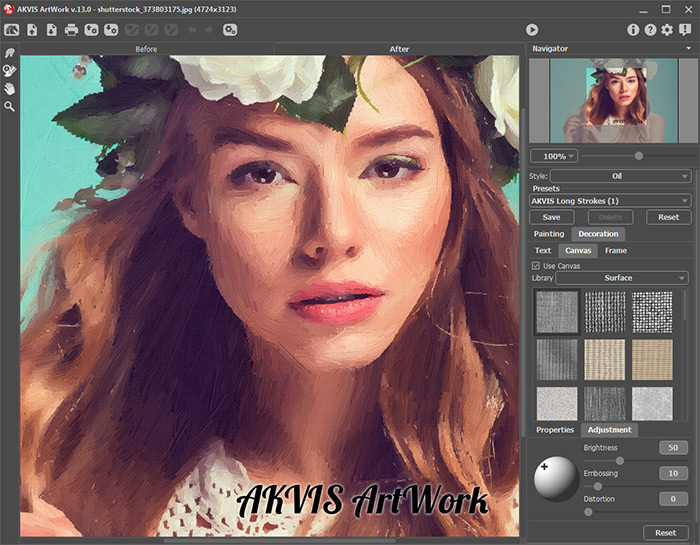
Pintura al óleo sobre lienzo con firma - Paso 7. Es posible guardar los ajustes que usted gusten o que mejor le funcionen, y poder usarlos en el futuro (ajustes predeterminados).
- Paso 8. Para mejorar el resultado puede usar las herramientas de procesamiento posterior (para las licencias Home Deluxe/Business):
- Dedo
 (en Pintura al Óleo/Acuarela/Gouache/Pastel)
(en Pintura al Óleo/Acuarela/Gouache/Pastel)
- Desenfoque
 (Acuarela y Gouache)
(Acuarela y Gouache)
- Pincel de color
 (para los estilos Linograbado, Estarcido y Pluma y tinta);
(para los estilos Linograbado, Estarcido y Pluma y tinta);
- Pincel histórico
 .
.
¡Atención! Estas herramientas están sólo disponibles en la pestaña Después y sólo para los estilos mencionados.
¡Si cambia a la pestaña Antes y ejecuta el procesamiento de nuevo
 , los cambios realizados con estas herramientas se perderán!
, los cambios realizados con estas herramientas se perderán!
- Paso 9. La versión independiente de AKVIS ArtWork le permite imprimir la imagen.Para hacerlo presione el botón
 , ajuste los parámetros para la impresión y presione el botón Imprimir.
, ajuste los parámetros para la impresión y presione el botón Imprimir.

Resultado - Paso 10. Guarde la imagen procesada.
- Si trabaja con la versión independiente del programa:
Haga clic en el botón
 para abrir la ventana de diálogo Guardar como. Ingrese un nombre para el archivo, escoja el formato (TIFF, BMP, JPEG, WEBP o PNG) e indique la carpeta en la que se guardará.
para abrir la ventana de diálogo Guardar como. Ingrese un nombre para el archivo, escoja el formato (TIFF, BMP, JPEG, WEBP o PNG) e indique la carpeta en la que se guardará.
- Si trabaja con el plugin:
Presione el botón
 para aplicar el resultado y cerrar la ventana del plugin. El plugin AKVIS ArtWork se cerrará y la imagen aparecerá en el área de trabajo de su editor de imágenes.
para aplicar el resultado y cerrar la ventana del plugin. El plugin AKVIS ArtWork se cerrará y la imagen aparecerá en el área de trabajo de su editor de imágenes.
Abra la ventana de diálogo Guardar como usando el comando Archivo -> Guardar como, ingrese un nombre para el archivo, escoja el formato e indique la carpeta en la que se guardará.
