Comment utiliser AKVIS ArtWork
AKVIS ArtWork est un logiciel de type "photo en peinture", conçu pour imiter différentes techniques de peinture et de dessin. Il est offert comme application autonome (standalone) et comme module d'extension (plug-in).
Pour créer une peinture avec AKVIS ArtWork, suivez ces étapes :
- Étape 1. Chargez une image dans le logiciel.
- Si vous utilisez l'application autonome :
Pour ouvrir une image dans le logiciel, vous pouvez soit double-cliquer dans l'espace de travail vide de ArtWork, soit faire glisser l'image dans l'espace de travail ou soit cliquer sur le bouton
 sur le Panneau de configuration. Le logiciel supporte les formats TIFF, BMP, JPEG, WEBP, PNG et RAW.
sur le Panneau de configuration. Le logiciel supporte les formats TIFF, BMP, JPEG, WEBP, PNG et RAW.
- Si vous utilisez le module d'extension :
À partir du menu Fichier -> Ouvrir, ouvrez une image dans votre éditeur de photos ou utilisez les touches de raccourci Ctrl+O sur Windows, ⌘+O sur Mac.
Ensuite, activez le module d'extension (plug-in) AKVIS ArtWork :
dans AliveColors - Effets -> AKVIS -> ArtWork,
dans Adobe Photoshop - Filtre -> AKVIS -> ArtWork,
dans Corel PaintShop Pro - Effets –> Plugins -> AKVIS –> ArtWork,
dans Corel Photo-Paint - Effets -> AKVIS -> ArtWork.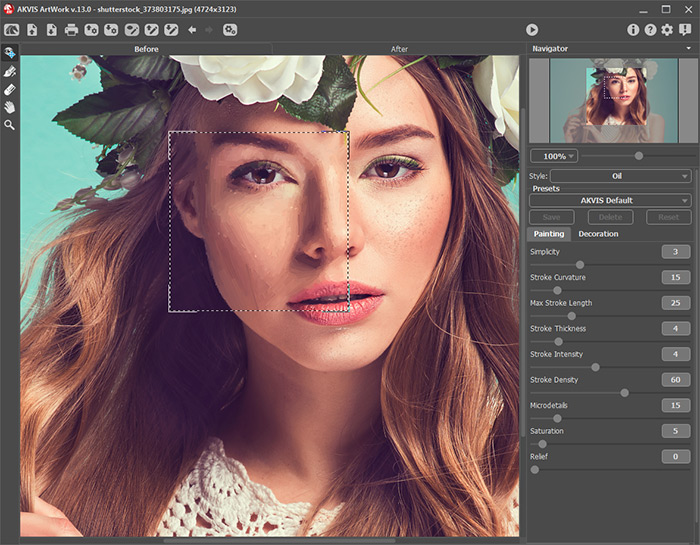
L'espace de travail de AKVIS ArtWork - Étape 2. Sélectionnez le style de peinture dans le menu déroulant Style sur le panneau Paramètres.
Le logiciel offre ces styles artistiques : Huile, Aquarelle, Gouache, Bande dessinée, Plume et encre, Linogravure, Pochoir, Pastel et Pointillisme.
- Étape 3. Mettez au point les paramètres du style choisi dans l'onglet Peinture.
Le résultat de la transformation sera affiché dans la fenêtre Aperçu rapide dans l'onglet Avant (sauf le mode Linogravure). La zone d'aperçu rapide prend seulement les paramètres des onglets Peinture et Toile.
La fenêtre Aperçu rapide est un cadre carré aux traits pointillés. Faites glisser le cadre à la position requise ou dessiner-le de nouveau sur n'importe quelle partie de l'image (double-clic avec le bouton gauche de la souris) pour analyser la zone correspondante. La fenêtre Aperçu rapide disparaît au démarrage du traitement de l'image et s'affiche de nouveau, une fois un paramètre sur le Panneau de configuration est modifié.
Pour comparer le résultat de la transformation et l'image originale, faites clic gauche sur n'importe quel point de l'image pour changer entre les onglets Avant et Après.
La taille de la fenêtre Aperçu rapide est corrigée dans la boîte de dialogue Préférences
 .
.
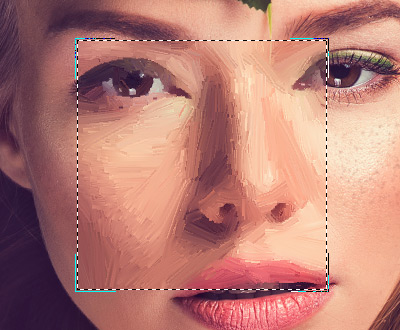
Aperçu rapide - Étape 4. Appuyez sur le bouton
 pour convertir la photo originale en une peinture avec les nouveaux paramètres. Si vous n’avez pas ajusté les valeurs, le programme va traiter l’image avec les paramètres par défaut (les paramètres prédéfinis AKVIS Default ou les derniers paramètres prédéfinis utilisés).
pour convertir la photo originale en une peinture avec les nouveaux paramètres. Si vous n’avez pas ajusté les valeurs, le programme va traiter l’image avec les paramètres par défaut (les paramètres prédéfinis AKVIS Default ou les derniers paramètres prédéfinis utilisés).
- Étape 5. Pour les styles Huile et Pastel, dans les versions Home Deluxe et Business, il y a une fonction qui permet de définir la direction des touches appliquées.
Pour éditer les "lignes de repère" utilisez les boutons
 et
et  (supprimez/restaurez la dernière ligne tracée) et les outils suivants :
(supprimez/restaurez la dernière ligne tracée) et les outils suivants :
- Direction de touche
 . L'outil actif a la forme d'une croix. Dessinez avec le croix sur l'image pour définir les "lignes de repère" qui vont déterminer la direction d'application des touches. Les modifications seront affichées dans la fenêtre Aperçu rapide. Pour traiter l'image entière, cliquez sur le bouton
. L'outil actif a la forme d'une croix. Dessinez avec le croix sur l'image pour définir les "lignes de repère" qui vont déterminer la direction d'application des touches. Les modifications seront affichées dans la fenêtre Aperçu rapide. Pour traiter l'image entière, cliquez sur le bouton  .
.
Vous pouvez sauvegarder les "lignes de repère" dans un fichier séparé avec l'extension .direction (le bouton
 ) pour continuer à traiter l'image après une interruption. Quand vous chargez les lignes d'un fichier (le bouton
) pour continuer à traiter l'image après une interruption. Quand vous chargez les lignes d'un fichier (le bouton  ), elles s'adaptent automatiquement à la taille de l'image.
), elles s'adaptent automatiquement à la taille de l'image.
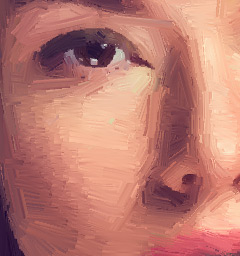
Direction définie automatiquement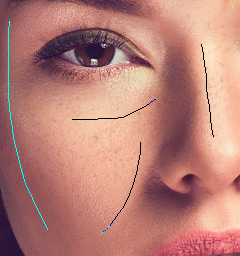
Lignes de repère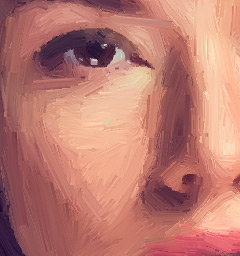
Direction modifiée - Direction de touche
- Étape 6. Pour faire votre dessin encore plus impressionnant, vous pouvez utiliser les options de décoration : Toile, Cadre et Texte.
Astuce : L'ordre de l'application des onglets Toile/Cadre/Texte dépend de leur position. Faites glisser les onglets pour changer l'ordre.
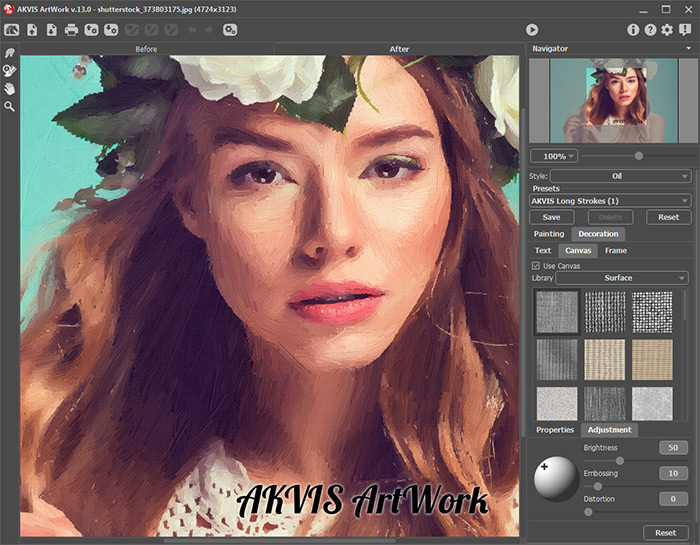
Photo sur toile signé - Étape 7. Vous pouvez sauvegarder les valeurs préférées de vos paramètres dans un preset en vue d'un usage ultérieur.
- Étape 8. Vous pouvez modifier le résultat avec les outils de post-traitement (dans les versions Home Deluxe/Business) :
- Doigt
 (dans les styles Huile/Aquarelle/Gouache/Pastel),
(dans les styles Huile/Aquarelle/Gouache/Pastel),
- Flou
 (dans les styles Aquarelle/Gouache),
(dans les styles Aquarelle/Gouache),
- Pinceau de couleur
 (dans les styles Linogravure, Pochoir et Plume et encre),
(dans les styles Linogravure, Pochoir et Plume et encre),
- Pinceau historique
 (dans tous les styles).
(dans tous les styles).
Attention ! Si vous passez à l'onglet Avant et relancez le traitement
 , les modifications effectuées avec ces outils seront perdues !
, les modifications effectuées avec ces outils seront perdues !
- Étape 9. L'application autonome vous permet également d'imprimer l'image à l'aide du bouton
 .
.

Résultat - Étape 10. Sauvegardez l'image traitée.
- Si vous utilisez l'application autonome :
Cliquez sur le bouton
 pour ouvrir la boîte de dialogue Enregistrer sous, saisissez un nom de fichier, choisissez le format (TIFF, BMP, JPEG, WEBP ou PNG) et indiquez le dossier de destination.
pour ouvrir la boîte de dialogue Enregistrer sous, saisissez un nom de fichier, choisissez le format (TIFF, BMP, JPEG, WEBP ou PNG) et indiquez le dossier de destination.
- Si vous utilisez le module d'extension :
Appliquez le résultat en appuyant sur
 . Le module d'extension ArtWork se fermera et l'image s'affichera dans l'espace de travail de l'éditeur de photos.
. Le module d'extension ArtWork se fermera et l'image s'affichera dans l'espace de travail de l'éditeur de photos.
Activez la boîte de dialogue Enregistrer sous à partir du menu Fichier -> Enregistrer sous, saisissez un nom de fichier, choisissez le format et indiquez le dossier de destination.
