Peinture & Photo avec les filtres AKVIS
L'auteur de ce tutoriel est Serge Fleury.
Il écrit:
Un peintre dont j'apprécie beaucoup les œuvres a une technique très personnelle: après avoir réalisé la plus grande partie de sa toile avec de la gouache, il souligne les contours en les redessinant à l'encre par-dessus la peinture. Je me suis inspiré de cette technique pour traiter quelques photos en y apportant une touche personnelle.
L’exemple sera expliqué en utilisant Adobe Photoshop et trois filtres AKVIS: SmartMask, ArtWork et Sketch.
Mais cette technique peut être utilisée avec tout logiciel supportant la notion de calque et les filtres AKVIS comme modules complémentaires (plug-ins).
Avant de nous lancer dans la mise en œuvre, il est utile de réfléchir à la manière dont nous procéderons afin de définir les éléments dont nous aurons besoin.
Comme toute manipulation d’image, celle-ci doit être non destructive, afin de nous permettre de revenir éventuellement à l’image d’origine.
Nous utiliserons donc les calques de Photoshop, chaque élément de notre composition étant réalisé au niveau d’un calque.
En plus du calque de base ("Arrière-plan") qui contiendra l’image d’origine, nous aurons donc:
- un calque "Peinture" ("Paint");
- un calque "Dessin" ("Drawing");
- un calque "Ciel" ("Sky").
Chacun de ces calques bénéficie de ses réglages particuliers et reste indépendant des autres calques.
- Etape 1. La photo d’origine est la suivante:

Photo d’origineOuvrons–la dans Photoshop.
- Etape 2. Affichons la fenêtre des Calques et dupliquons deux fois l’image d’origine en donnant aux calques les noms "Paint" et "Drawing". Nous en profiterons pour désélectionner l’affichage de l’image d’origine qui ne nous servira plus.
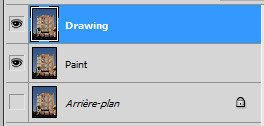
D’ailleurs, lorsque nous travaillerons sur un calque, nous désélectionnerons les autres calques afin de ne voir que celui qui nous intéresse.
Nous allons tout d’abord travailler sur le calque "Paint".
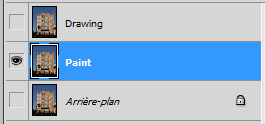
- Etape 3. Appelons le filtre AKVIS ArtWork.
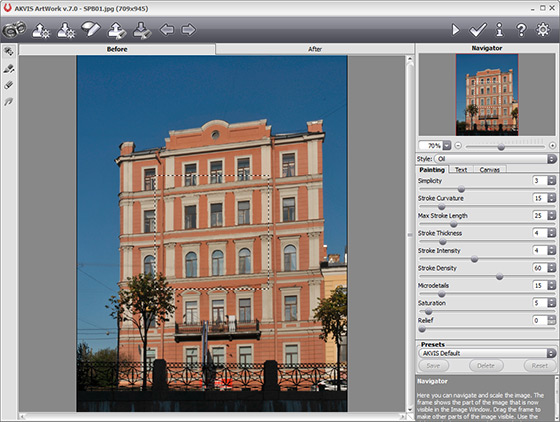
Il est maintenant possible soit de choisir un préréglage défini dans le logiciel, soit de choisir ses propres paramètres, en fonction du sujet et de vos goûts personnels.
Dans le cas présent, je sélectionne: Style Huile, Preset AKVIS Expressive.
Et voici le résultat:

- Etape 4. Sur cette "peinture", nous allons maintenant dessiner à l’encre.
Cela est très facile: il faut tout d’abord transformer notre peinture en dessin.
Nous passons sur le calque "Drawing"
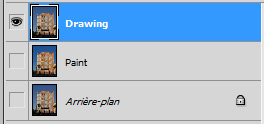
Et appelons AKVIS Sketch. La fenêtre de AKVIS Sketch s’affiche:
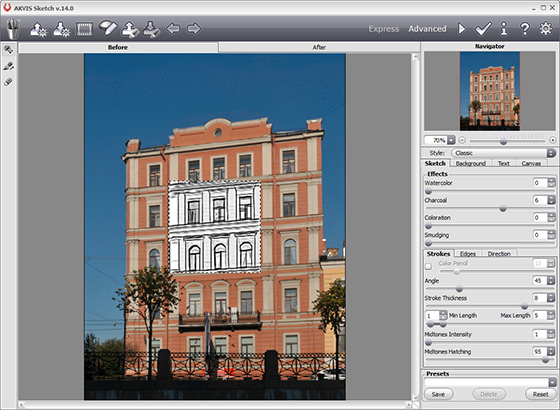
Le but est d’obtenir un dessin assez dépouillé et avec le maximum de contraste.
Nous pouvons choisir:

Nous devons, à partir de ce dessin, obtenir un calque ne comportant plus que les traits (tout le reste étant transparent) que nous appliquerons ensuite sur notre peinture.
- Etape 5. Pour cela, nous utiliserons la baguette magique de Photoshop et sélectionnerons une zone blanche (le "papier" sur lequel est réalisé notre dessin) avec une Tolérance de 50 et la case Pixels contigus désélectionnée. Lorsque la sélection est effectuée, nous la supprimons avec la touche Suppr.
Ces paramètres devraient convenir dans la plupart des cas. Mais s’il reste des zones grises (cela peut arriver avec certaines images et selon les options que vous avez choisies dans AKVIS Sketch), il vous suffit de recommencer avec une valeur supérieure de la tolérance.
Nous en profitons pour gommer tous les éléments indésirables (fils électriques …) avec la Gomme. Nous pouvons également supprimer quelques éléments du dessin si nous le souhaitons.
Le calque final devrait ressembler à celui-ci:

Si nous affichons simultanément les calques "Paint" et "Drawing":
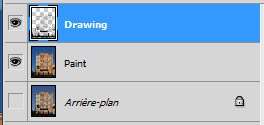
L’effet est déjà intéressant:

- Etape 6. Mais nous voulons aller un peu plus loin en intégrant un élément purement photographique, le ciel. Nous allons créer un nouveau calque pour cet élément. Où le placer?
Les ciels se trouve tout à fait en arrière plan et il faut donc le créer en dessous du calque "Paint".
Sélectionnons le calque "Arrière-plan" layer. Et ajoutons un nouveau calque vide auquel nous donnerons le nom "Sky".
Le résultat est le suivant:
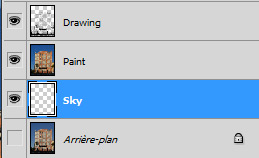
En nous positionnant sur le calque "Sky", nous pouvons y placer (soit par Importation, soit par copie, ou par toute autre fonction de votre logiciel, un ciel.
Dans le cas présent, nous utilisons la fonction Importer de Photoshop. Nous redimensionnerons l’image d’origine pour qu’elle occupe la totalité du cadre "Sky".
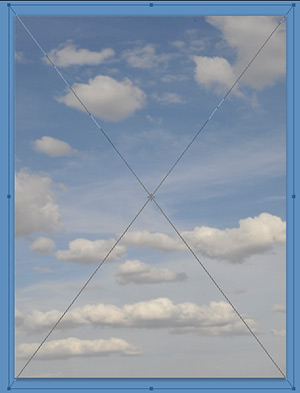
- Etape 7. Maintenant, if faut détourer le calque "Paint" pour y enlever le ciel et ne laisser subsister que le bâtiment. Nous utiliserons pour cela le filtre AKVIS SmartMask.
Dans la fenêtre de travail de SmartMask, nous choisirons de travailler en mode Automatique, les différences entre le bâtiment et le ciel étant nettement marquées.
La partie représentant le ciel étant à supprimer, nous l’identifierons avec le pinceau rouge
 . La zone du bâtiment à conserver sera, elle, identifiée par le pinceau bleu
. La zone du bâtiment à conserver sera, elle, identifiée par le pinceau bleu  .
.
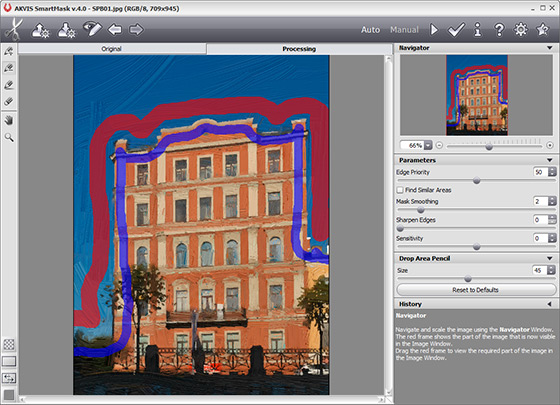
Nous cliquons sur le bouton
 dans la partie supérieure droite de l’écran pour demander le détourage:
dans la partie supérieure droite de l’écran pour demander le détourage:
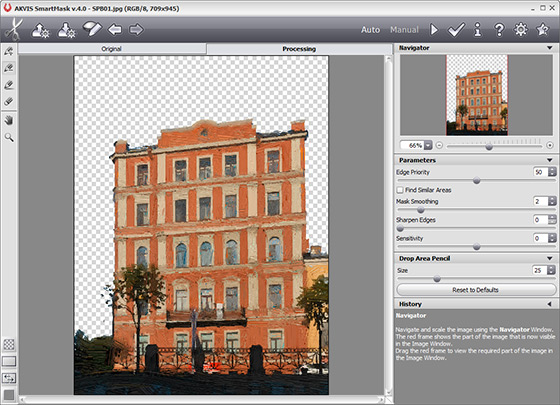
Le ciel a complètement disparu.
- Etape 8. Si nous retournons dans Photoshop et sélectionnons simultanément les calques "Sky", "Paint" et "Drawing", nous obtenons le résultat suivant:

Chaque calque étant indépendant, nous pouvons y associer un calque de réglage (dans notre exemple, par les courbes). Nous avons ainsi la possibilité de modifier séparément la densité de chaque élément.

Ou même décider de cacher un calque

A chaque niveau, les choix d’options et de paramètres sont multiples, que ce soit dans AKVIS Sketch ou AKVIS Artwork. Il en est de même dans Photohop. Les possibilités de résultats sont donc illimitées.
Nous en avons maintenant terminé. Je vous recommande de sauvegarder deux fois l’image:
- Une fois sous forme d’image composite avec tous les calques (soit dans le format PSD ou TIF dans Photoshop). Vous pourrez ainsi retravailler sur n’importe quel calque de l’image ultérieurement.
- Une fois comme une image normale. Vous fusionnerez tous les calques en un seul et effectuerez une sauvegarde dans le format JPEG. C’est ce type d’image que vous imprimerez ou afficherez sur le Web. Mais cette image ne permettra ensuite que des modifications globales.
Si votre logiciel le permet, vous pouvez également définir chaque calque comme un objet dynamique. Cela permettra de revenir à tout moment sur chaque calque et de modifier ou annuler les réglages déjà effectués.
Bien sûr, la taille du fichier croîtra avec le nombre de calques, mais ces techniques vous permettront de revenir n’importe quand à l’image d’origine si vous le souhaitez.
- Etape 6. Mais nous voulons aller un peu plus loin en intégrant un élément purement photographique, le ciel. Nous allons créer un nouveau calque pour cet élément. Où le placer?
