Pintando & fotografando com filtros AKVIS
O autor do tutorial é Serge Fleury. Ele escreve:
Um artista cujas pinturas que eu aprecio muito, têm uma técnica muito pessoal: tendo realizado a maior parte de suas telas com guache, ele sublinha os contornos redesenhando-os em tinta sobre a pintura. Esta tecnologia inspirou-me para tratar algumas fotografias, trazendo um toque pessoal lá.
 |
 |
Este tutorial foi criado utilizando o Adobe Photoshop e três filtros AKVIS: SmartMask, ArtWork e Sketch.
Mas esta tecnologia só pode ser usada com qualquer software que suporte camadas e filtros de AKVIS como módulos adicionais (plug-ins).
Antes de começar a trabalhar com o software, é útil pensar sobre a maneira como vamos proceder para definir todos os elementos de que precisamos.
Como quaisquer outras manipulações de imagens, devem ser não destrutivas, a fim de permitir voltar para a imagem original a qualquer momento que precisar.
Assim, nós usaremos as camadas do Photoshop, cada elemento da nossa composição sendo realizada como uma camada.
Além da camada básica ("Plano de fundo") que conterá a imagem original, teremos:
- uma camada "Pintura";
- uma camada "Desenho";
- uma camada "Céu".
Cada uma dessas camadas tem as suas próprias configurações e será totalmente independente das outras camadas.
- Passo 1. A imagem original é:

Imagem originalVamos abri-la no Photoshop.
- Passo 2. Abra a janela de Camadas e duplique a imagem original duas vezes renomeando-as de "Pintura" e "Desenho". Aproveitamos a oportunidade para cancelar a seleção da camada da imagem original ("Plano de fundo"), porque nós não usaremos mais.
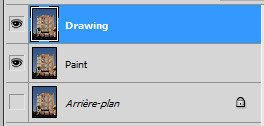
Além disso, quando estamos trabalhando em uma camada, nós deve desmarcar as outras camadas para exibir apenas a camada ativa (o que estamos a trabalhar).
Primeiro, vamos trabalhar com a camada ("Pintura") onde iremos transformá-la em uma pintura.
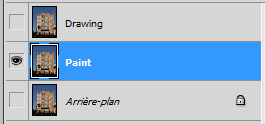
- Passo 3. Abra o filtro AKVIS ArtWork.
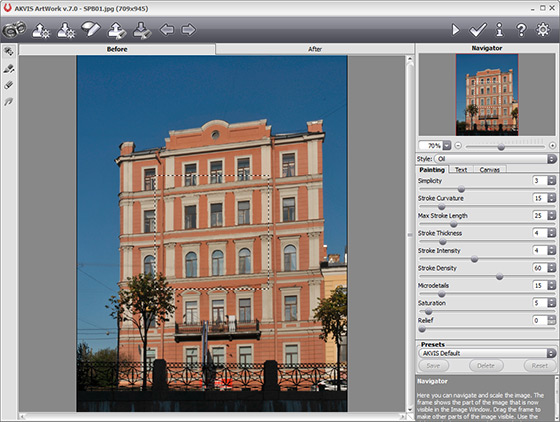
Agora é possível escolher uma predefinição definida no filtro, ou para escolher seus próprios parâmetros de acordo com o assunto e seu gosto pessoal.
Nesse caso, eu escolhi: estilo: Óleo, pré-ajuste: AKVIS Expressive.
O resultado será:

- Passo 4. Agora vamos desenhar com "ink" sobre a camada "Pintura". Isto é muito fácil: Você só precisa transformar a pintura em um desenho...
Selecione a camada "Desenho"...
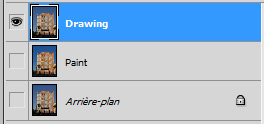
...e abra o filtro AKVIS Sketch.
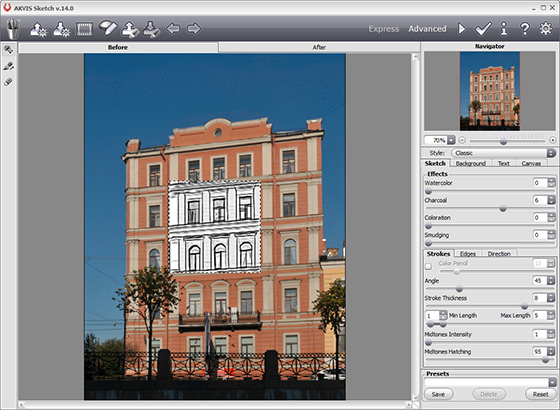
O objetivo é conseguir um desenho muito simples (contornos quase único), com um contraste muito alto (um desenho sobre um fundo branco com em meios-tons de preto).
No nosso caso, as configurações a seguir devem funciona:

Agora devemos criar uma camada, onde apenas as principais linhas irão aparecer, sendo totalmente transparente.
- Passo 5. Para fazer isso, vamos usar a ferramenta de Varinha mágica do Photoshop. Selecione uma área branca (no "esboço" em que o desenho está pronto) com uma Tolerância aproximada de 50 e pixels Contínuos desmarcada. Uma vez que a seleção é feita, excluir as áreas selecionadas (tecla Del).
Isso deve fazer o trabalho. Mas se (de acordo com a sua imagem original e os parâmetros que você selecionou no AKVIS Sketch), você ainda tem zonas cinzentas, você pode tentar remove-las com um valor mais alto.
Remova todos os elementos indesejados (como cabos elétricos) com a ferramenta Borracha. Nós também podemos apagar algumas partes do desenho caso não precisemos.
Agora a camada "desenho" se parece com isso:

Agora, se nós exibir simultaneamente as camadas "Pintura" e "Desenho", teremos uma visão geral sobre os efeitos combinados:
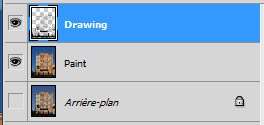
Já parece muito interessante:

- Passo 6. Mas queremos ir um pouco mais adiante, inserindo um elemento puramente fotográfico - o céu. Vamos criar uma nova camada para este elemento. Onde colocá-la?
O plano do céu está por trás de tudo e, portanto, é necessário criá-la embaixo da camada "Pintura", logo acima da camada "Plano de Fundo". (Não se esqueça que a camada "Plano de fundo" é nossa imagem original, e que existe apenas para efeito de segurança, ela não está envolvido em nosso projeto final).
Vamos selecionar a camada "Plano de Fundo". Podemos criar uma nova camada vazia e denomine ("Céu").
Então, agora temos a seguinte ordem de camadas:
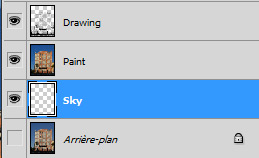
Nós selecionamos o "Céu" (que é uma camada completamente vazia) e vamos preenchê-la com uma imagem do céu (por importação, ou cópia), ou qualquer outra função em seu software. Esta pode ser uma foto que você mesmo tirou, ou uma parte de um banco de dados de imagem.
No nosso caso, usamos a função de importação no PhotoShop. Nós devemos redimensionar a imagem importada para que ele preencha o "Céu" camada.
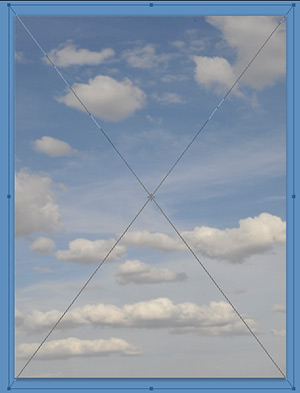
- Passo 7. Agora, temos que cortar a área de céu na nossa camada "Pintura" e manter apenas o prédio. Para fazer isso, use o filtro AKVIS SmartMask.
No painel de trabalho do SmartMask, nós escolheremos o modo Auto desde que a diferença entre o edifício e o céu é distintamente marcada.
A área que representa o céu deve ser removido, então vamos identificá-la com o lápis vermelho
 . A área com o prédio que queremos manter será identificada com o lápis azul
. A área com o prédio que queremos manter será identificada com o lápis azul  .
.
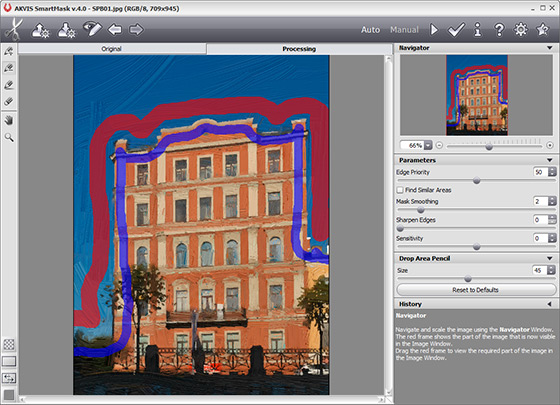
Agora clicaremos no botão
 na parte superior direita do painel de trabalho para iniciar o processamento:
na parte superior direita do painel de trabalho para iniciar o processamento:
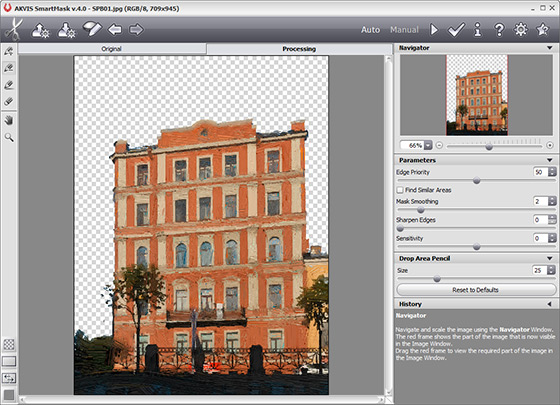
O céu desapareceu completamente da camada "Pintura".
- Passo 8. Volta para o Photoshop, selecione simultaneamente as camadas "Céu", "Pintura" e "Desenho" e nossa imagem final será:

Cada camada é independente das outras, então podemos definir uma camada de ajuste para cada um (em nosso projeto, nós usaremos as curvas). Então, nós podemos ajustar a densidade de cada elemento separadamente.

Ou até optar por ocultar uma camada.

Para cada camada, há um número extenso de opções e parâmetros, filtros AKVIS ou no Photoshop (ou em outro software que você usa freqüentemente). Então, o número de combinações é apenas limitado pela sua imaginação ou suas preferências.
Terminamos nosso trabalho. Eu recomendaria que você salvasse sua imagem duas vezes:
- como uma imagem composta com todas as camadas (que seria um PSD ou um arquivo TIF no Photoshop). Assim, você pode trabalhar com a imagem mais tarde e modificar qualquer camada.
- como uma imagem simples. Mesclar todas as camadas em uma... e salve-o como um arquivo JPEG. Esta é a maneira de ter uma imagem, você pode imprimir ou exibir na web. Mas esta imagem só permitirá aplicar mudanças globais.
Se seu software tiver o recurso, você também pode definir cada camada como um objeto dinâmico. Isso permitiria desfazer a qualquer momento uma alteração, alterando cada camada e modificando os parâmetros que você tiver aplicado anteriormente.
Claro, a multiplicidade das camadas aumentará o tamanho de sua imagem, mas esta técnica permitirá que você volte para a imagem original a qualquer momento.
- Passo 6. Mas queremos ir um pouco mais adiante, inserindo um elemento puramente fotográfico - o céu. Vamos criar uma nova camada para este elemento. Onde colocá-la?
