La pintura y la fotografía con los filtros AKVIS
El autor de este tutorial es Serge Fleury, quien nos cuenta lo siguiente:
Un artista cuyas pinturas admiro emplea una técnica muy personal: una vez que realiza la mayor parte del lienzo con la técnica gouache, delinea los contornos volviendo a dibujarlos en la pintura utilizando tinta. Esta técnica me inspiró a trabajar con algunas fotografías dándoles un toque personal.
 |
 |
Creí este tutorial utilizando el programa Adobe Photoshop y los tres filtros AKVIS: SmartMask, ArtWork y Sketch.
Sin embargo, se puede lograr esta técnica utilizando cualquier software que trabaje con capas, como así también, con los filtros AKVIS como módulos adicionales (los plugins).
Antes de comenzar a trabajar con el software, le será de gran utilidad pensar en la manera en que procederá para determinar todos los elementos que necesita.
Como con cualquier programa de retoque fotográfico, los cambios realizados no deben ser definitivos, para poder regresar a la imagen original en el momento en que lo necesite.
De esta manera, utilizaremos las capas de Adobe Photoshop; todos los elementos de la composición formarán una única capa.
Aparte de la capa básica ("Fondo") que contendrá la imagen original, utilizaremos:
- la capa "Pintura";
- la capa "Dibujo";
- la capa "Cielo".
Cada una de las capas tendrá su configuración y será totalmente independiente de las restantes.
- Paso 1. La imagen original es la siguiente:

Imagen originalÁbrala en Adobe Photoshop.
- Paso 2. Vaya a la pestaña Capas y haga clic con el botón derecho del ratón en la imagen original y seleccione Duplicar capa en dos oportunidades; luego nombre las capas de la siguiente manera: "Pintura" y "Dibujo". Aproveche la oportunidad para anular la selección de la capa de la imagen original ("Fondo"), ya que no la volveremos a utilizar.
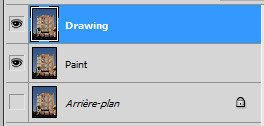
Cuando trabajamos con una capa, anularemos la selección de las restantes con el fin de visualizar solo la capa activa (aquella con la que se esté trabajando).
Primero, trabajaremos con la capa "Pintura" y la transformaremos en un cuadro.
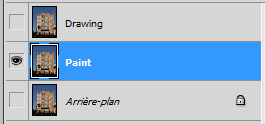
- Paso 3. Abra el filtro AKVIS ArtWork.
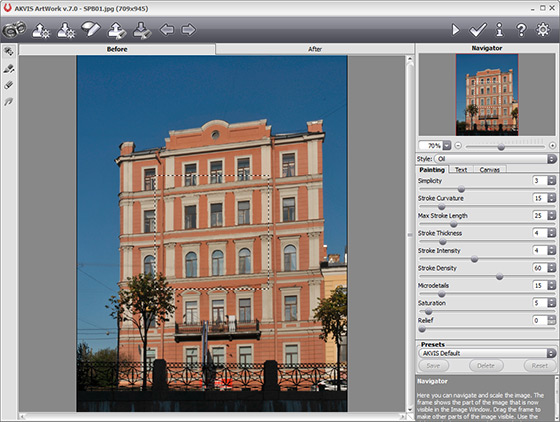
Es posible hacer dos cosas: elegir un preset predeterminado en el filtro o elegir sus propios parámetros con respecto al objetivo de la pintura y su gusto personal.
En este caso, elegí: estilo Óleo, preset AKVIS Expressive.
El resultado será el siguiente:

- Paso 4. Lo que haremos ahora es dibujar con tinta sobre la pintura. Es muy simple: solo debe transformar el cuadro en un dibujo...
Seleccione la capa "Dibujo"...
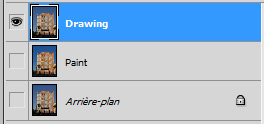
...y abra el filtro AKVIS Sketch.
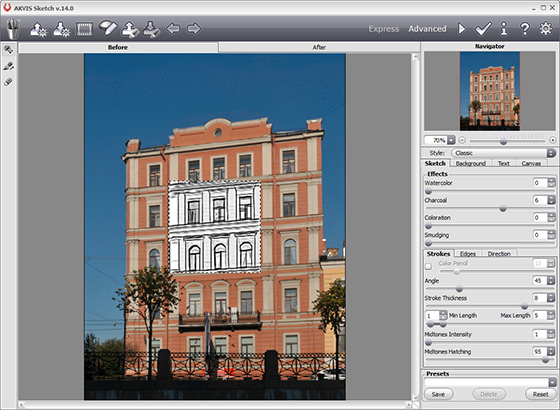
El objetivo es obtener un dibujo muy sencillo que esté conformado solo por los contornos, y que posea un contraste muy marcado (un dibujo en negro sobre un fondo blanco, casi sin semitonos).
En su caso, la siguiente configuración debería funcionar:

Ahora, cree una capa en que solo sean visibles las líneas principales; el resto debe quedar transparente por completo.
- Paso 5. Para hacerlo utilice la herramienta Varita mágica de Adobe Photoshop. Seleccione un área en blanco (el "papel" en el cual se ha hecho el dibujo) con una Tolerancia de alrededor de 50 y destilde la casilla Contiguo. Una vez que haya hecho la selección, elimine las áreas seleccionadas con la tecla Del.
Esto debería hacer el trabajo. Pero si, de acuerdo con la imagen original y los parámetros que seleccionó en AKVIS Sketch, el dibujo aún tiene zonas grises, puede volver a utilizar la herramienta Varita mágica con un valor más alto de Tolerancia.
Remueva todos los elementos que no desee tener (como cables eléctricos) con la herramienta Borrador. También puede eliminar algunas partes del dibujo que no necesite.
Ahora el dibujo se ve de la siguiente manera:

Si seleccionamos las dos capas: "Pintura" y "Dibujo", obtendrá una visión general de los efectos combinados:
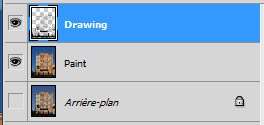
Se ven muy interesantes:

- Paso 6. Pero ahora usted irá un poco más allá insertando un elemento puramente fotográfico: el cielo, para el cual creará una nueva capa. ¿A dónde lo ubicaremos?
El diagrama del cielo irá en el fondo y, por esta razón, será necesario crearlo debajo de la capa "Pintura", justo por encima de la capa "Fondo". No olvide que la imagen "Fondo" solo ha sido creada por razones de seguridad y que no formará parte del trabajo final.
Seleccione la capa "Fondo", cree una nueva capa y nómbrela "Cielo".
De esta manera, ahora tendrá el siguiente conjunto de capas:
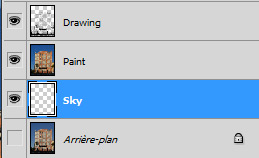
Seleccione la capa "Cielo", que se encuentra vacía por completo, y rellénela con una imagen del cielo, ya sea a través de la opción Importar o Copiar, o utilizando cualquier otra función del software. La imagen puede ser una fotografía que usted mismo haya tomado o alguna parte de una imagen del banco de datos.
En su caso, utilice la función Importar de Adobe Photoshop. Cambie el tamaño de la imagen importada para que queda a la capa "Cielo".
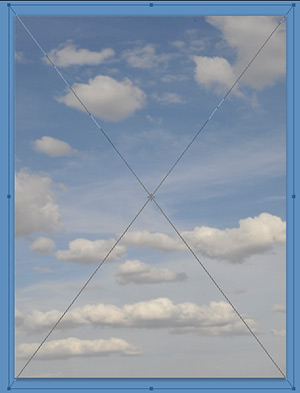
- Paso 7. Ahora remueva el cielo de la capa "Pintura" y quédese solo con el edificio. Para hacerlo utilice el filtro AKVIS SmartMask.
En el Panel de control de AKVIS SmartMask, elija el modo Auto ya que la diferencia entre el edificio y el cielo es muy marcada.
Se debe remover el área que representa el cielo; márquelo con el Lápiz eliminar área
 . Marque con el Lápiz conservar área
. Marque con el Lápiz conservar área  el área del edificio que quiera mantener.
el área del edificio que quiera mantener.
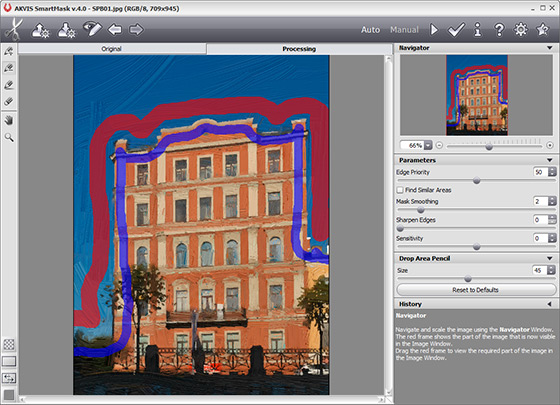
Ahora, para comenzar el procesamiento, haga clic en el botón
 que se encuentra en la zona superior derecha del Panel de control:
que se encuentra en la zona superior derecha del Panel de control:
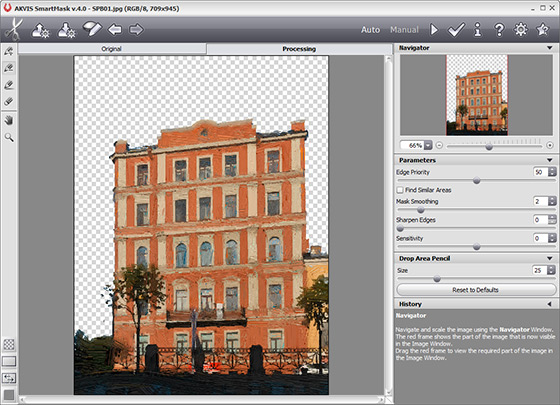
El cielo habrá desaparecido por completo de la capa "Pintura".
- Paso 8. Regrese a Adobe Photoshop. Seleccione las tres capas: "Cielo", "Pintura" y "Dibujo" y podrá visualizar la imagen final:

Cada capa es independiente de las demás. Por esta razón, puede definir una configuración para cada una; utilice ajustes preestablecidos Curvas (en la pestaña Ajustes).

O también puede ocultar alguna capa:

Para cada capa, hay una gran cantidad de opciones y parámetros, ya sea en los filtros AKVIS o en Adobe Photoshop, o incluso en cualquier otro software que utilice con frecuencia. Por lo tanto, el número de combinaciones solo se halla limitado por su imaginación o por sus preferencias.
He finalizado el trabajo. Le aconsejo guardar la imagen dos veces:
- como una imagen compuesta por todas las capas, en la forma de un archivo PSD o TIF en Adobe Photoshop. Así podrá volver a abrir la imagen más tarde y trabajar en cualquier capa;
- como una imagen simple. Fusione todas las capas en una y guárdelo como un archivo JPEG. Esta es la manera de obtener una imagen que se pueda imprimir o mostrar en la web. Pero a esta imagen solo se le podrán efectuar cambios generales.
Si el software se lo permite, puede definir cada capa como un objeto dinámico. Si lo hace, podrá regresar a cada capa en cualquier momento y modificar los parámetros que aplicó antes.
La multiplicidad de las capas aumentará el tamaño de la imagen pero, con estas técnicas, podrá regresar a la imagen original en cualquier momento.
- Paso 6. Pero ahora usted irá un poco más allá insertando un elemento puramente fotográfico: el cielo, para el cual creará una nueva capa. ¿A dónde lo ubicaremos?
