Dibujos animados de un gato
El autor del tutorial es Robert Bates.
Este dibujo animado fue inspirado por este tutorial de AKVIS Sketch.
Esta versión de AKVIS ArtWork permite recordar los ajustes de su última apertura, lo que puede ser usado para este proyecto. Esto es perfecto para editar un video compuesto por muchos fotogramas. Sin estas características, editar cada fotograma individualmente sería un proceso muy lento. En este tutorial vamos a aprender a cómo automatizar esta tarea, y convertir un video de imagen real en un dibujo animado usando AKVIS ArtWork.
 |
 |
| Video original | Dibujo animado |
- Paso 1. Antes de editar el video en VirtualDub, necesitamos convertirlo en un formato que VirtualDub pueda utilizar. Podemos utilizar cualquier programa gratuito que convierta nuestro video a formato AVI.
- Paso 2. Abre el archivo AVI en VirtualDub seleccionando Archivo -> Abrir un archivo video. Puede ver su video en el espacio de trabajo de VirtualDub, separado en fotogramas.
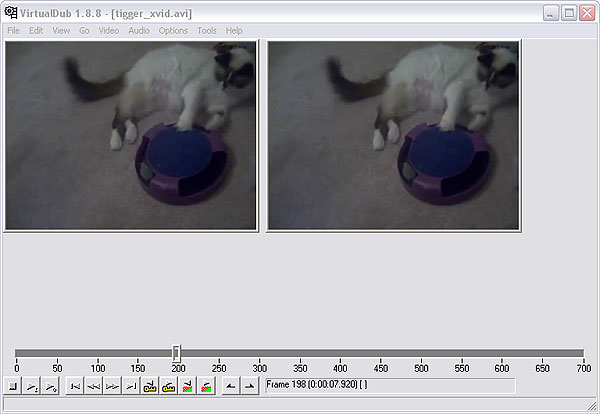
Área de trabajo de VirtualDub - Paso 3. Para trabajar con nuestro video en ArtWork, necesitamos guardar cada fotograma por separado. Para hacer esto vamos a Archivo –> Exportar –> Secuencia de imágenes. Se abrirá una ventana de dialogo. Escriba el nombre del archivo, formato de imagen (JPEG por defecto), y la secuencia de números que se usarán en tus archivos. Elija la carpeta donde guardar los archivos que nos creará y selecciona OK. En unos momentos tu video será copiado en la carpeta elegida como archivos de imagen individuales. Cierra VirtualDub.
- Paso 4. Cree dos carpetas, una con el nombre: "Tiger Vid" y el otra carpeta con el nombre "Tiger Vid Output". Copie los fotogramas guardados por VirtualDub en la carpeta "Tiger Vid".
- Paso 5. El Procesamiento por lotes permite procesar automáticamente una serie de imágenes y crear cómics a partir de videos.
Nota: Si utiliza la versión standalone: use el cuadro de diálogo del procesamiento por lotes
 .
.
Si utiliza el plugin: cree una acción y luego aplìquela en Photoshop a una carpeta de fotos.Abra Adobe Photoshop y active el menú Acciones: Ventana -> Acciones o Alt+F9.
Usamos estas acciones para automatizar el trabajo con nuestros fotogramas. Pinche en Crear nueva acción, en la paleta Acciones. En la caja de diálogos que aparecerá, introduzca el nombre de la acción, que llamaremos "Dibujos animados".
Abre el primer fotograma del video y presione Grabar en el cuadro de diálogo de la paleta de Acciones.
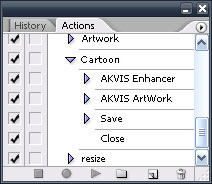
Paleta de acciones - Paso 6. (opcional) Como puede ver, la imagen está un poco sucia. Lo puede ser corregida con AKVIS Enhancer. Activa el plugin AKVIS Enhacer seleccionando en el menú Filter –> AKVIS –> Enhancer. Puede utilizar los ajustes de la imagen inferior, o escoger los suyos propios.
AKVIS Enhacer puede recordar los últimos ajustes utilizados cuando volvemos a utilizarlos. Sería buena idea guardar estos ajustes como preestablecidos. Active
 y su imagen volverá a Photoshop una vez ajustada.
y su imagen volverá a Photoshop una vez ajustada.
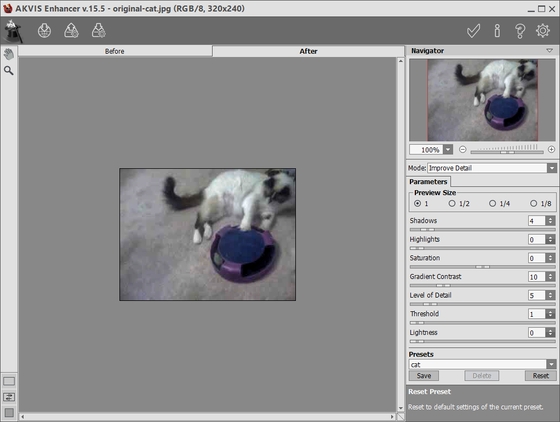
Área de trabajo de AKVIS Enhancer - Paso 7. Luego selecciona el filtro AKVIS ArtWork desde Filter –> AKVIS –> Artwork. Podrás ver el fotograma en el espacio de trabajo del plugin. Seleccione el estilo de Comics, con los ajustes de la imagen inferior, o los suyos propios.
Presione
 para empezar el proceso y
para empezar el proceso y  para aceptar el resultado. La pantalla volverá al espacio de trabajo de Photoshop.
para aceptar el resultado. La pantalla volverá al espacio de trabajo de Photoshop.
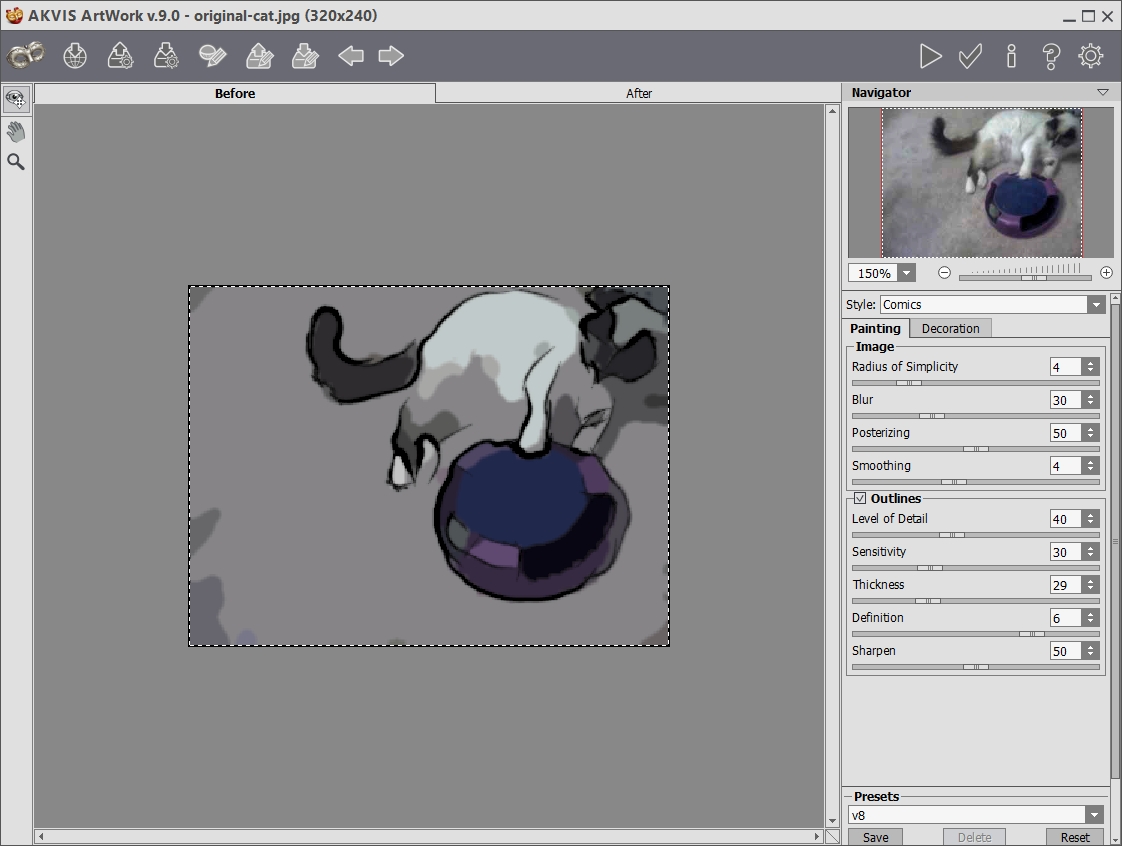
Área de trabajo de AKVIS ArtWork - Paso 8. Seleccione Guardar como en el menú Archivo y elija la carpeta de salida "Tigger Vid Output". Una vez finalizada la acción presiona Stop en la ventana de Acciones. Borra el archivo que ha creado en la carpeta de salida.
- Paso 9. Abre el panel de automatizaciones por lotes seleccionando Archivo -> Automatizar -> Lote. Seleccione los ajustes como se muestra en la imagen inferior y presione OK para empezar a procesar. El proceso puede tardar un poco, dependiendo de la cantidad de fotogramas de su proyecto, y la velocidad de su ordenador. Cuando el proceso se haya completado, revise la carpeta "Tigger Vid Output". Como puede observar tiene una copia de las imágenes originales retocadas y modificadas a modo de dibujo animado.
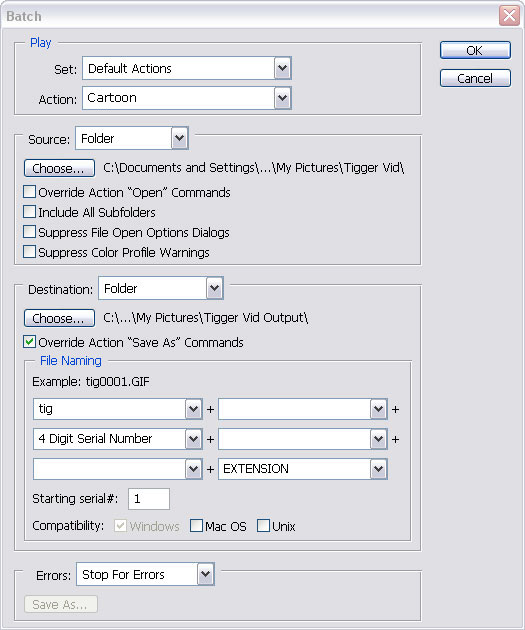
Cuadro de dialogos de Lotes - Paso 10. Cierre Photoshop y vuelva a abrir VirtualDub. Seleccione Archivo -> Abrir archivo de video, busque la carpeta "Tigger Vid Output", seleccione el primer archivo, y desde el menú de la esquina inferior seleccione Image Sequence. Presiona Abrir y VirtualDub monte el video con los fotogramas de esta carpeta. Una vez completada la tarea puede previsualizar su pelicula. En este caso el video se visualizará muy lentamente. V a Video –> Frame rate y selecciona Change frame rate to (fps). La velocidad de los fotogramas (fps: Fotogramas por segundo) en el video original son 25. Introduzca estos valores en la caja de texto y presione OK.
- Paso 11. Si quieres recuperar el sonido del video original seleccione Audio –> Audio from another file. Busque el video original y selecciónelo. En el caso que el sonido no sea lo suficientemente bueno, seleccione otra fuente, por ejemplo una canción que te gusta. O puede añadir diálogos o algún efecto de sonido si lo desea.
